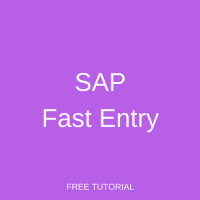 Welcome to the tutorial on SAP Fast Entry of HR master data. This tutorial is part of our free SAP HCM course. SAP Fast Entry is a tool provided by SAP to facilitate bulk upload of data for several employees for a single infotype at a time.
Welcome to the tutorial on SAP Fast Entry of HR master data. This tutorial is part of our free SAP HCM course. SAP Fast Entry is a tool provided by SAP to facilitate bulk upload of data for several employees for a single infotype at a time.
Use of SAP Fast Entry
You can use SAP Fast Entry if you want to create, edit, delete, lock or unlock the same infotype or subtype record for multiple employees at once.
Advantages
- Unlike other bulk data upload tools like BDC (Batch data processing) and LSMW (Legacy System Migration Workbench) that need to be developed or configured, SAP Fast Entry is a standard ready-to-use tool for certain infotypes.
- The upload process is relatively easy-to-follow.
- It allows the flexibility to select employees for data upload using report selection and adhoc query selection, which are very convenient if you want to upload data for all employees based on certain selection criteria like enterprise or personnel structure fields.
Limitations
- Only infotypes that have an SAP Fast Entry screen can be processed using this tool. If it needs to be extended to any other infotype, then a certain amount of development effort is required to create a fast entry screen for that infotype.
- A maximum of twenty employees can be processed at a time. If you enter more than this number, then the employees will be arranged in groups of twenty, and you must access the subsequent employees using the “Further pers. Numbers” function.
SAP Fast Entry Transaction Codes
The transaction code for SAP Fast Entry is PA70. The transaction code for SAP Fast entry of Time management infotypes is PA71.
How to Use SAP Fast Entry
Data upload using SAP Fast Entry consists of the following steps.
1. Select the Infotype, Period and Save Option
First enter the infotype, subtype(optional), Save option and period for which data must be maintained.
There are two Save options:
- Save records directly. Here the records will be saved into the infotype directly.
- Create batch input session. You can choose to create a batch input session with the data, and then process this session using transaction code SM35. This is advantageous if the data is being uploaded for a large number of employees, as the batch input session that gets created can be processed during low system load periods.
Assume we want to upload the Additional Payments infotype for several employees as on Today with the option ‘Save records directly’. This is depicted in figure below.
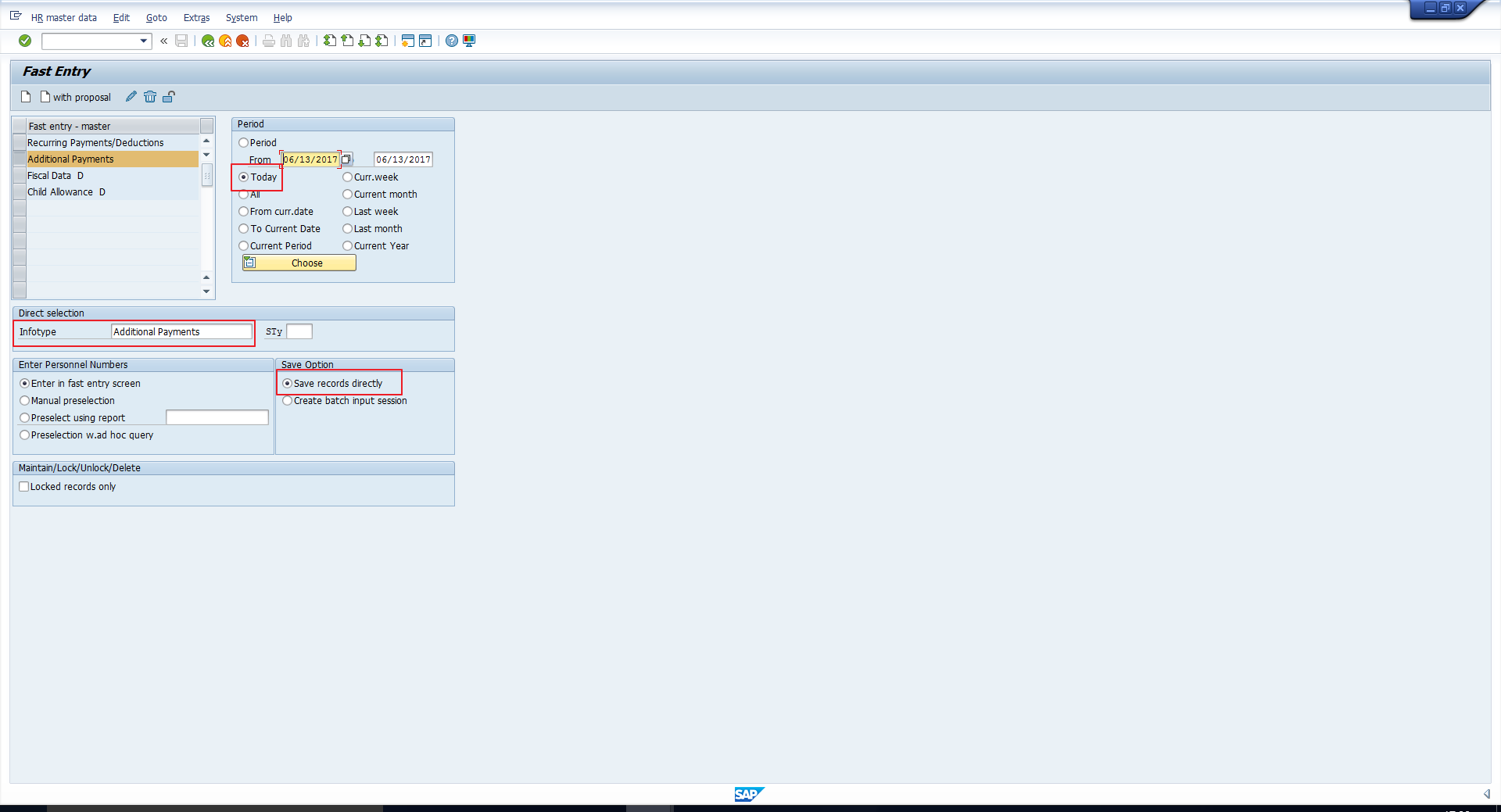
2. Selecting Employees for Fast Entry and Processing Data
You need to create a list of all the Personnel numbers for whom data must be uploaded. You must also select the Fast entry function you want to use to process the data. For the sake of simplicity, we have used the Create function in this section. The next section will list out all the available functions.
Selection of employees can be done in four ways:
a. Entry in the Fast Entry Screen
This involves entry of the personnel numbers directly in the infotype’s fast entry screen.
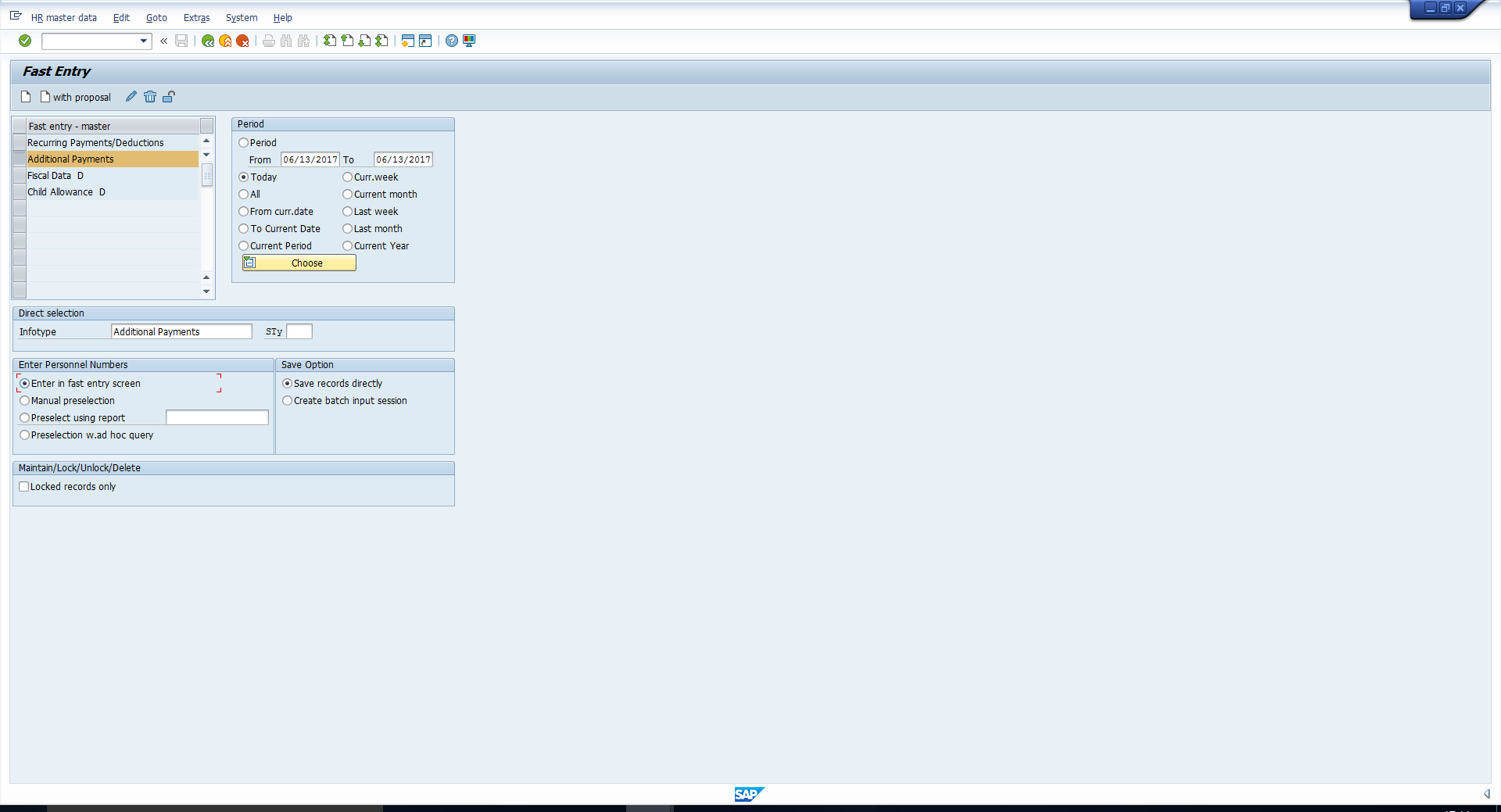
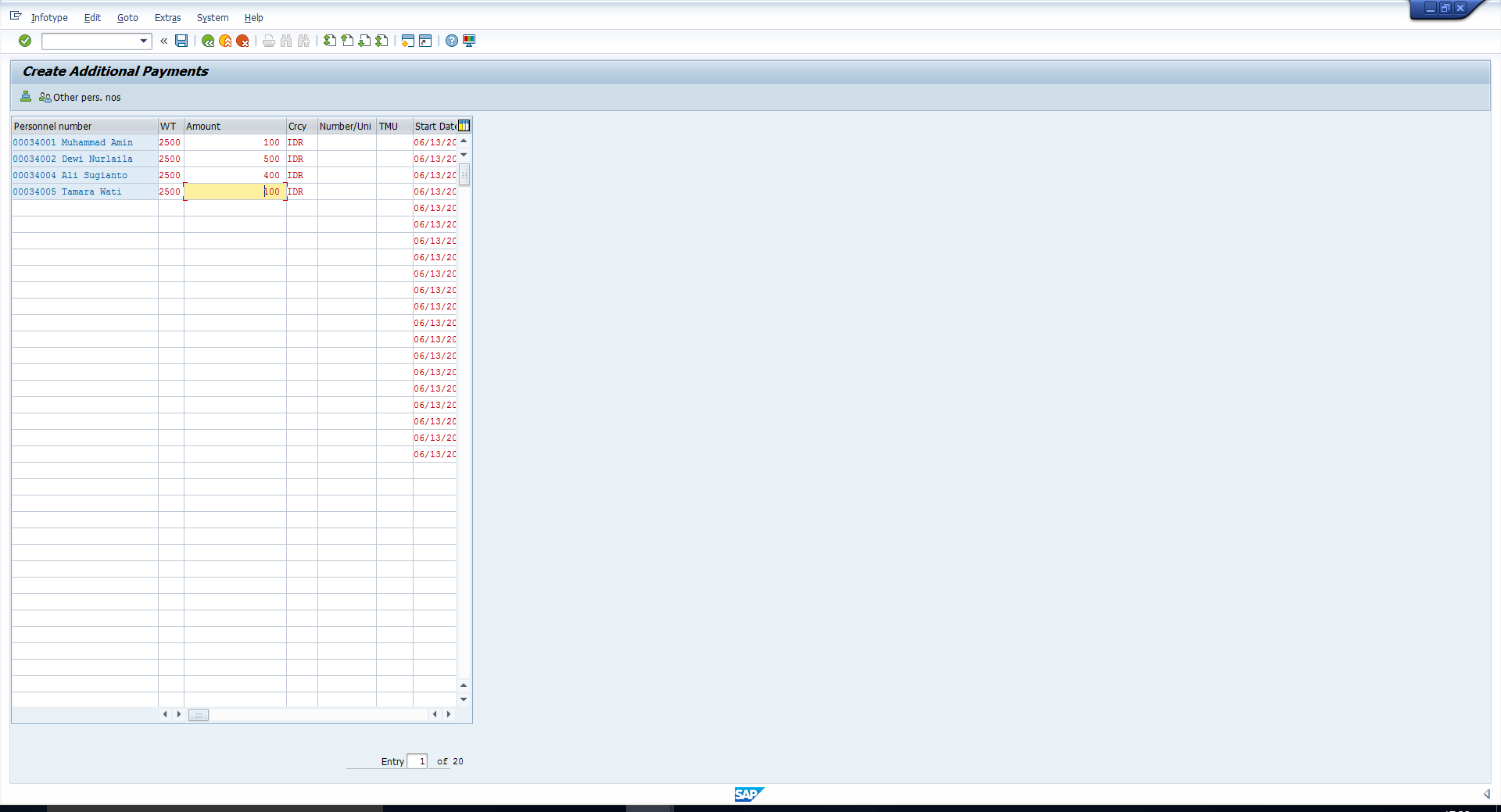
Enter the data to be uploaded and click on Save. This directly uploads the data in the infotype in the background. You will see the message “n records created”, where ‘n’ represents the number of records uploaded successfully.
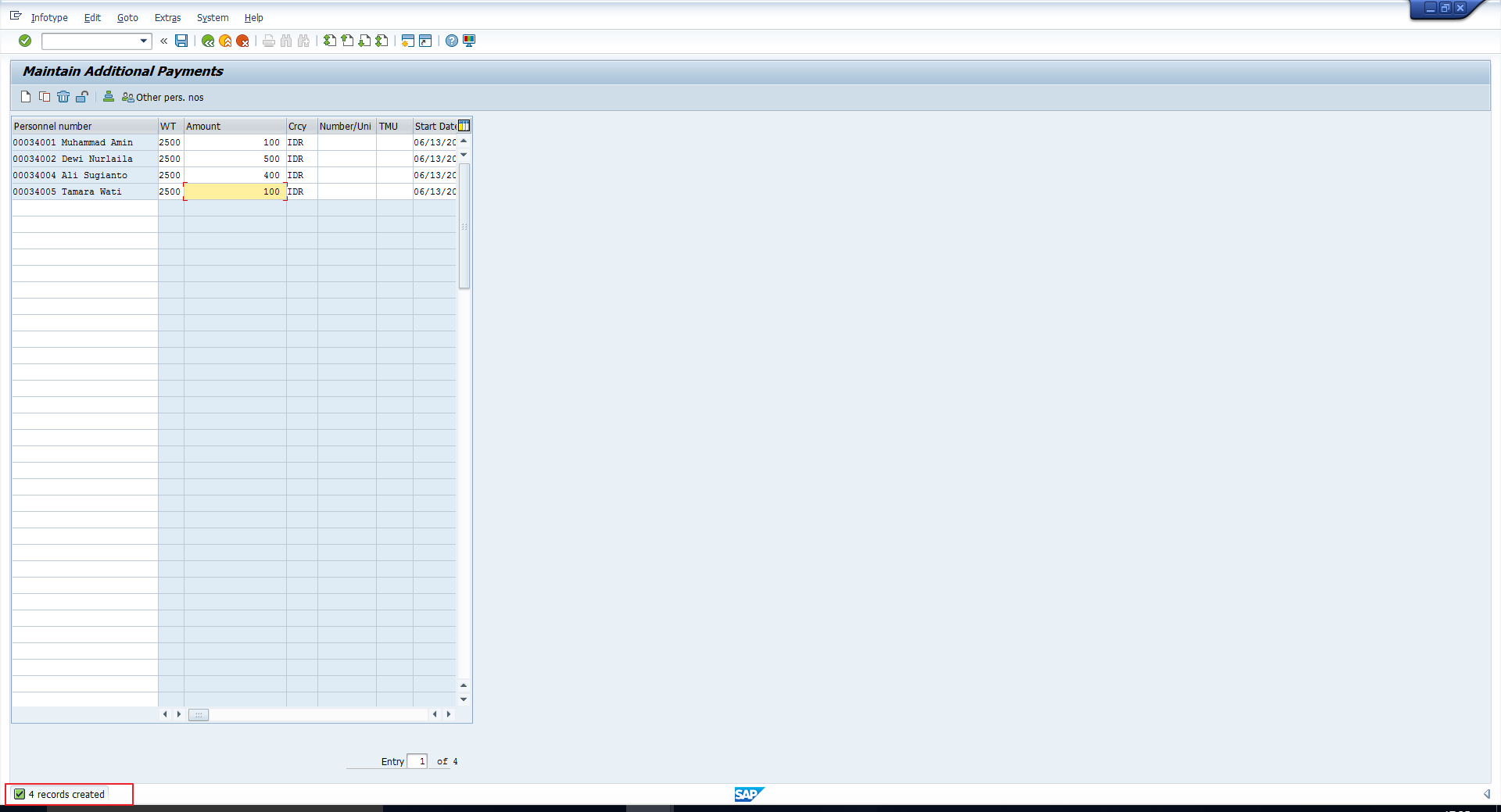
b. Manual Preselection without the Fast Entry Screen
You can enter the required Personnel numbers in a blank data entry screen. You can use search help (Matchcodes) to search for Personnel numbers based on certain criteria.
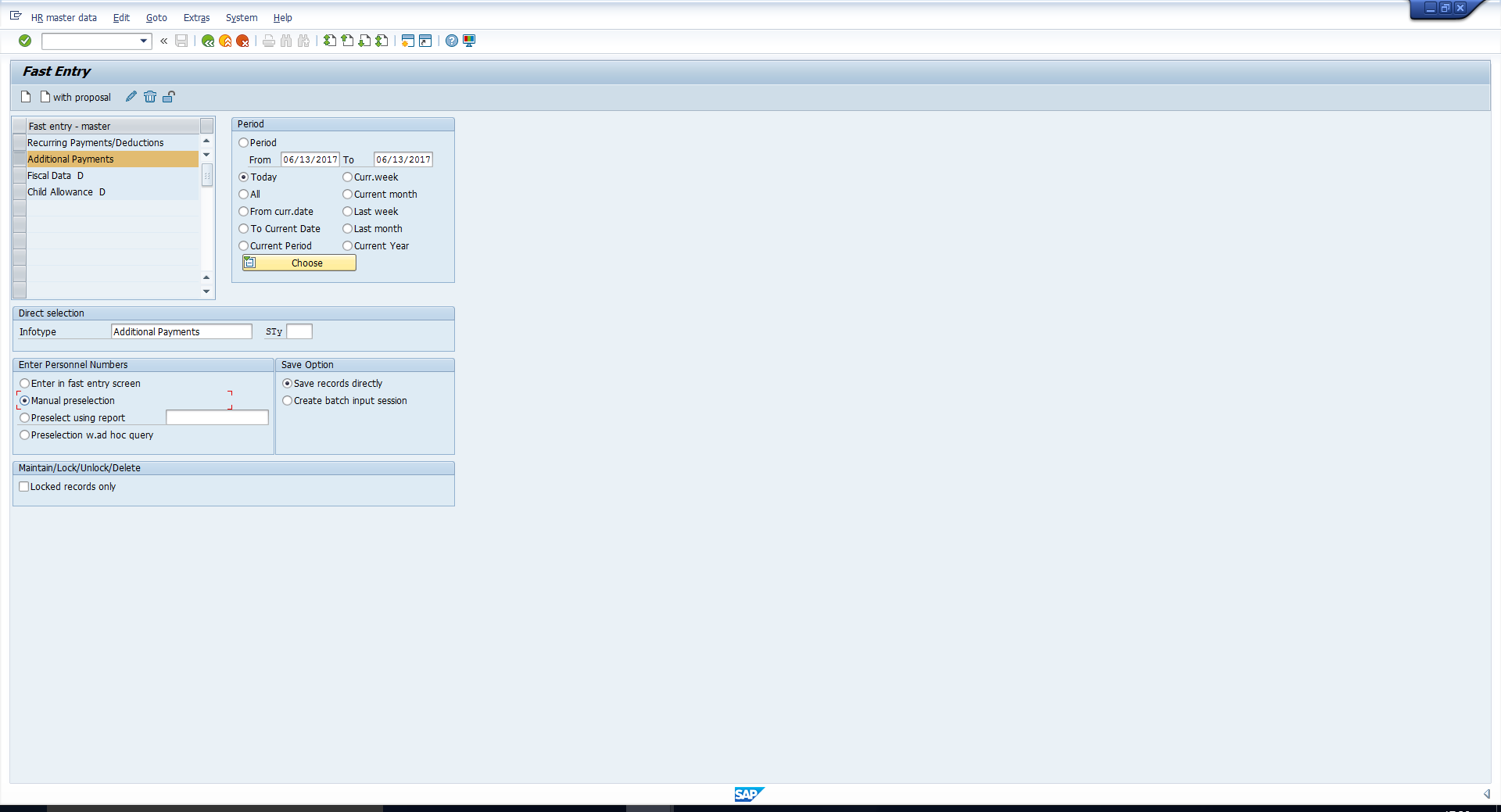
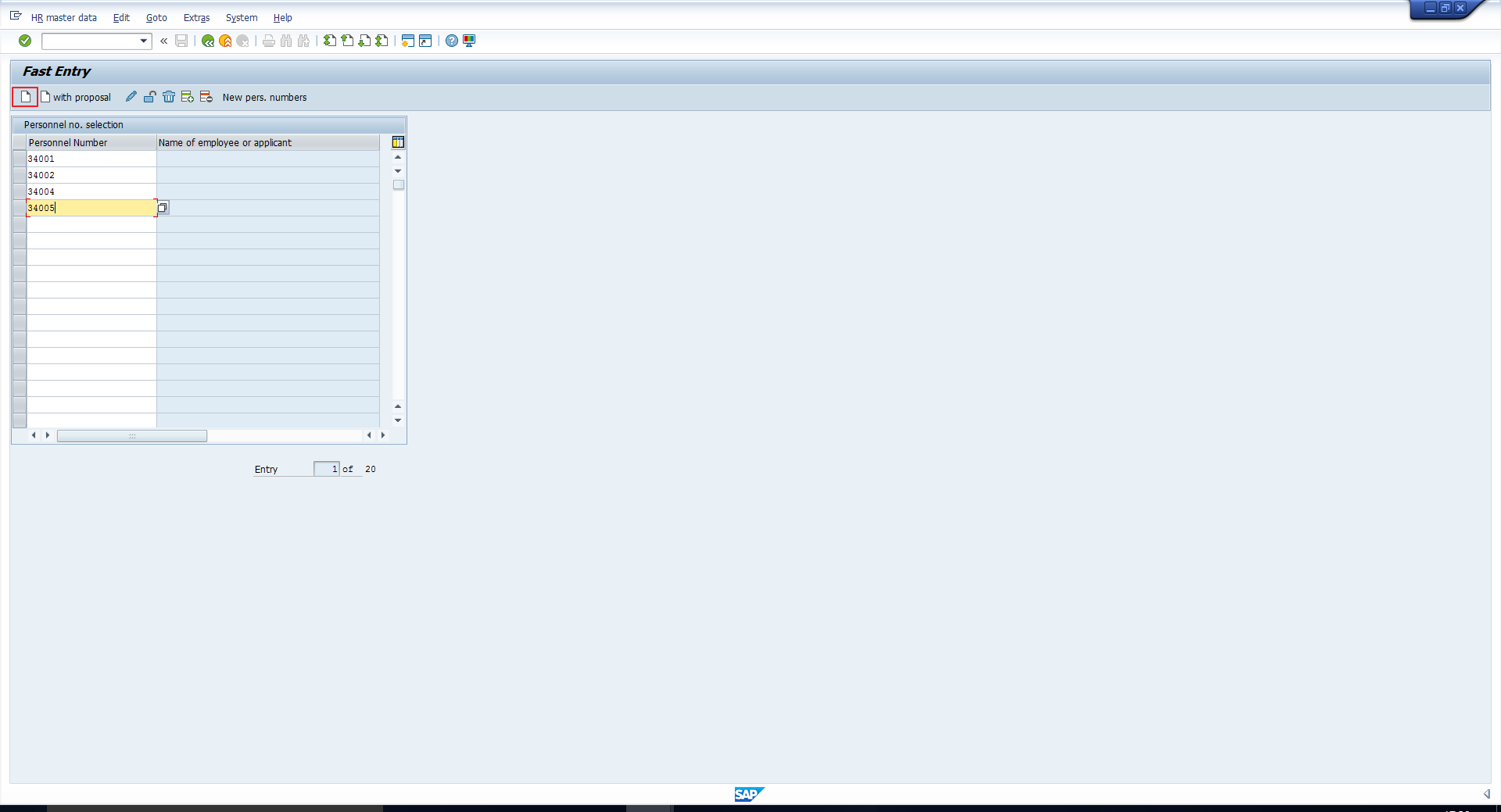
After manually entering the Personnel numbers, click on the Create icon. This will take you to the Fast Entry screen.
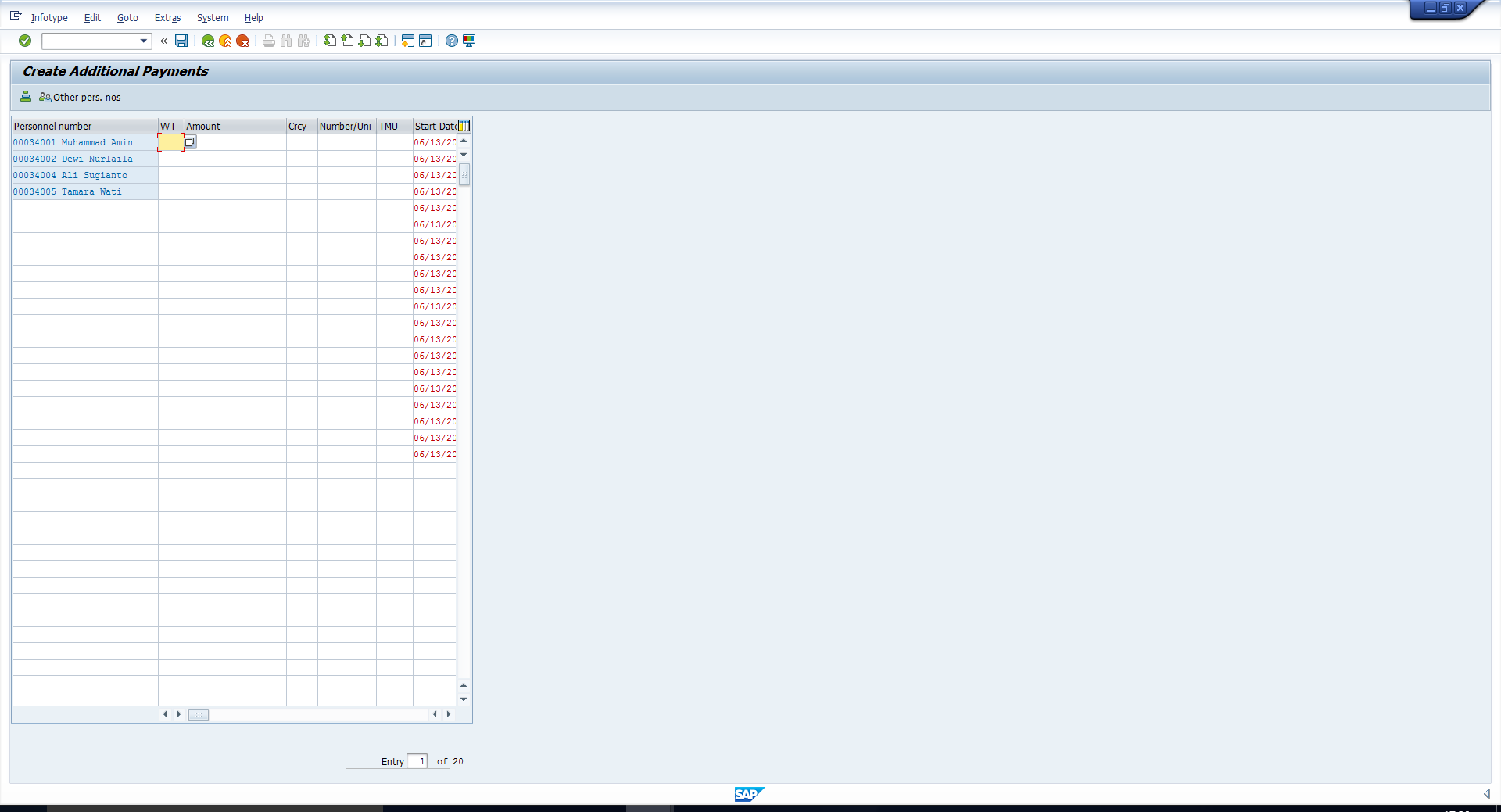
Enter the desired details in this screen.
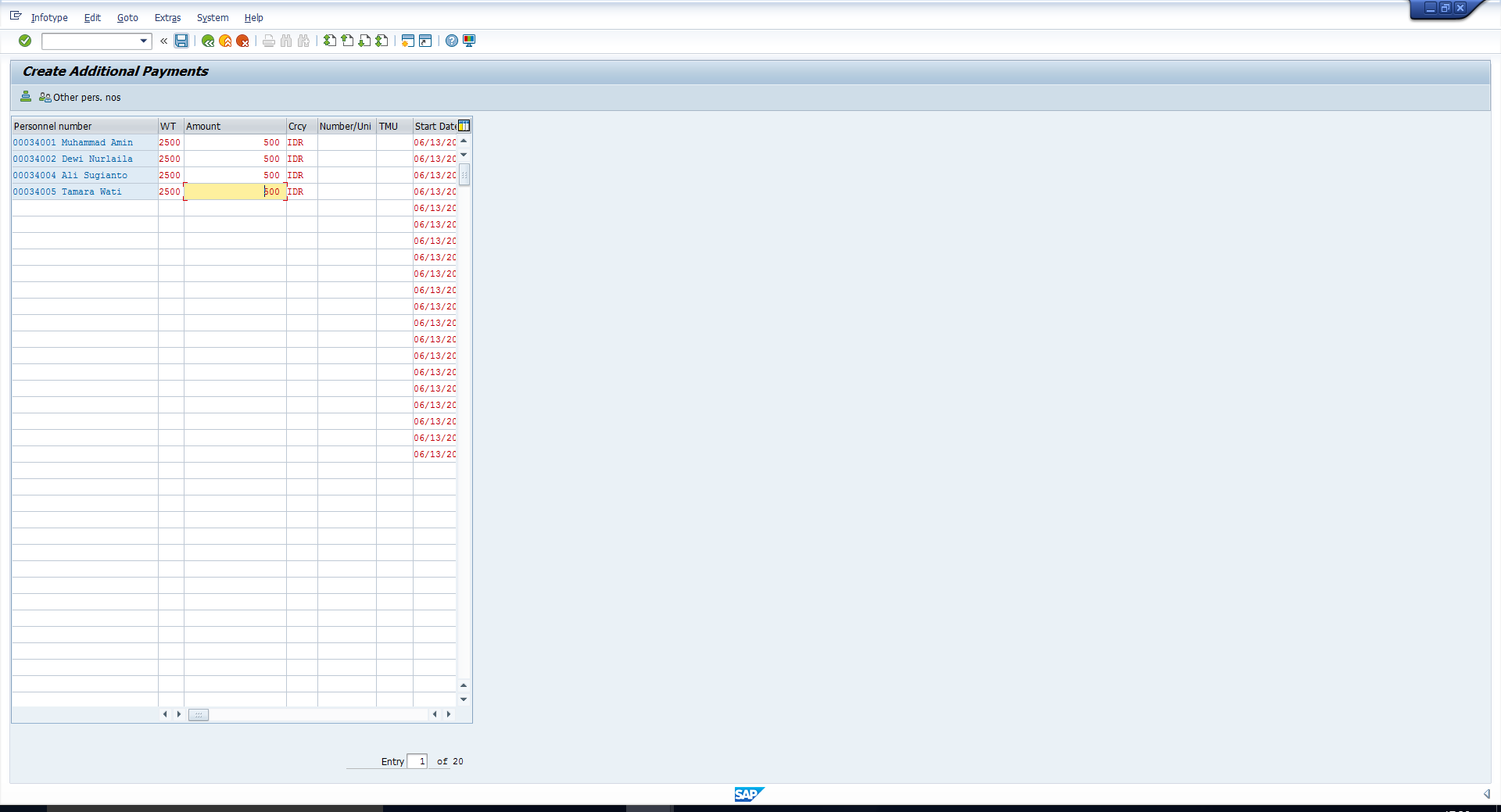
Click on the Save icon, which directly uploads the data in the infotype in background mode. You will see the message “n records created”, where ‘n’ represents the number of records uploaded successfully.
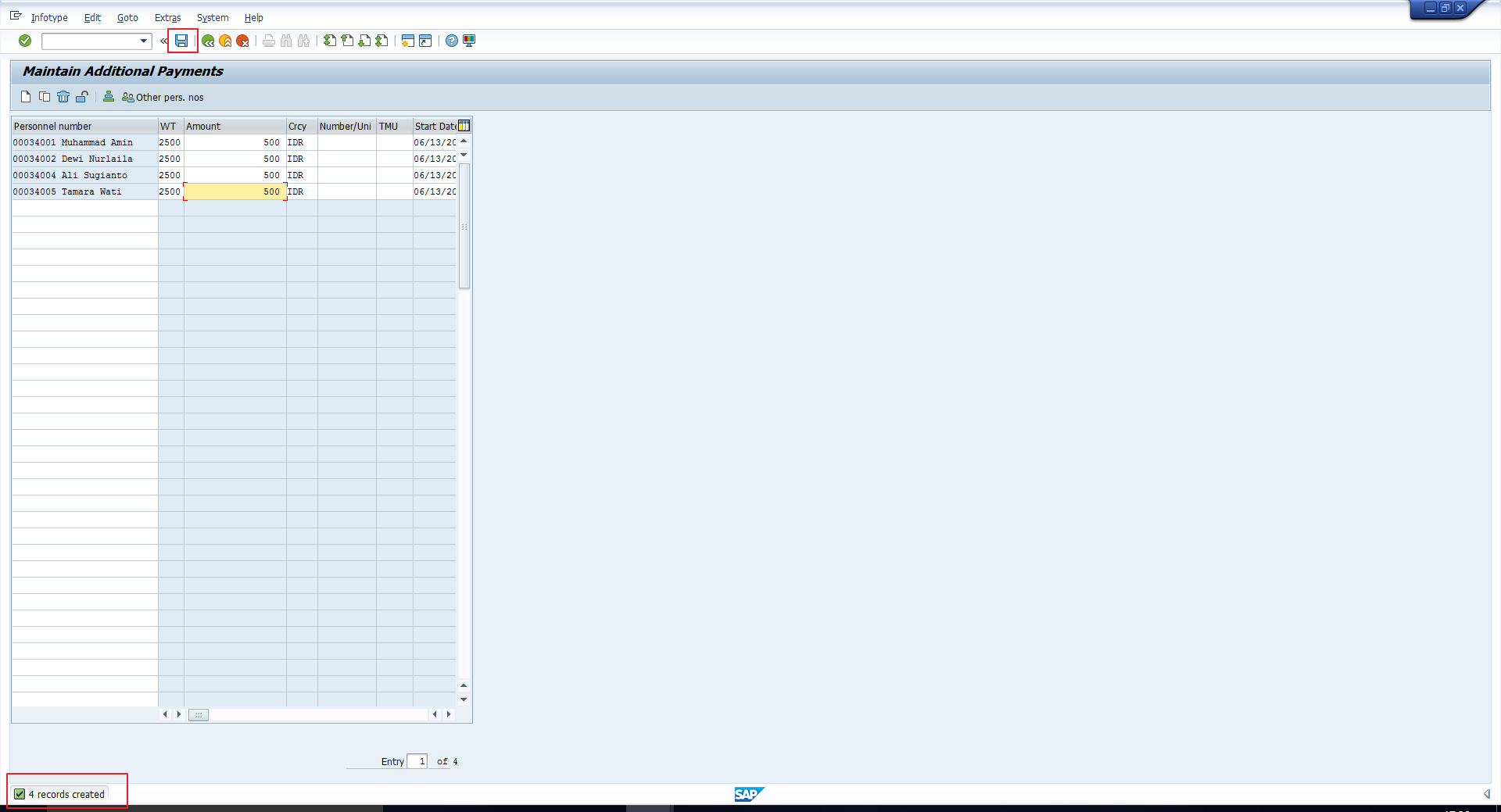
c. Preselection of Employees Using Report
You can use a report to select the list of employees for whom data must be uploaded. For example, you want to upload data for all employees based on certain fields of the enterprise structure, say, all employees in a certain Personnel subarea.
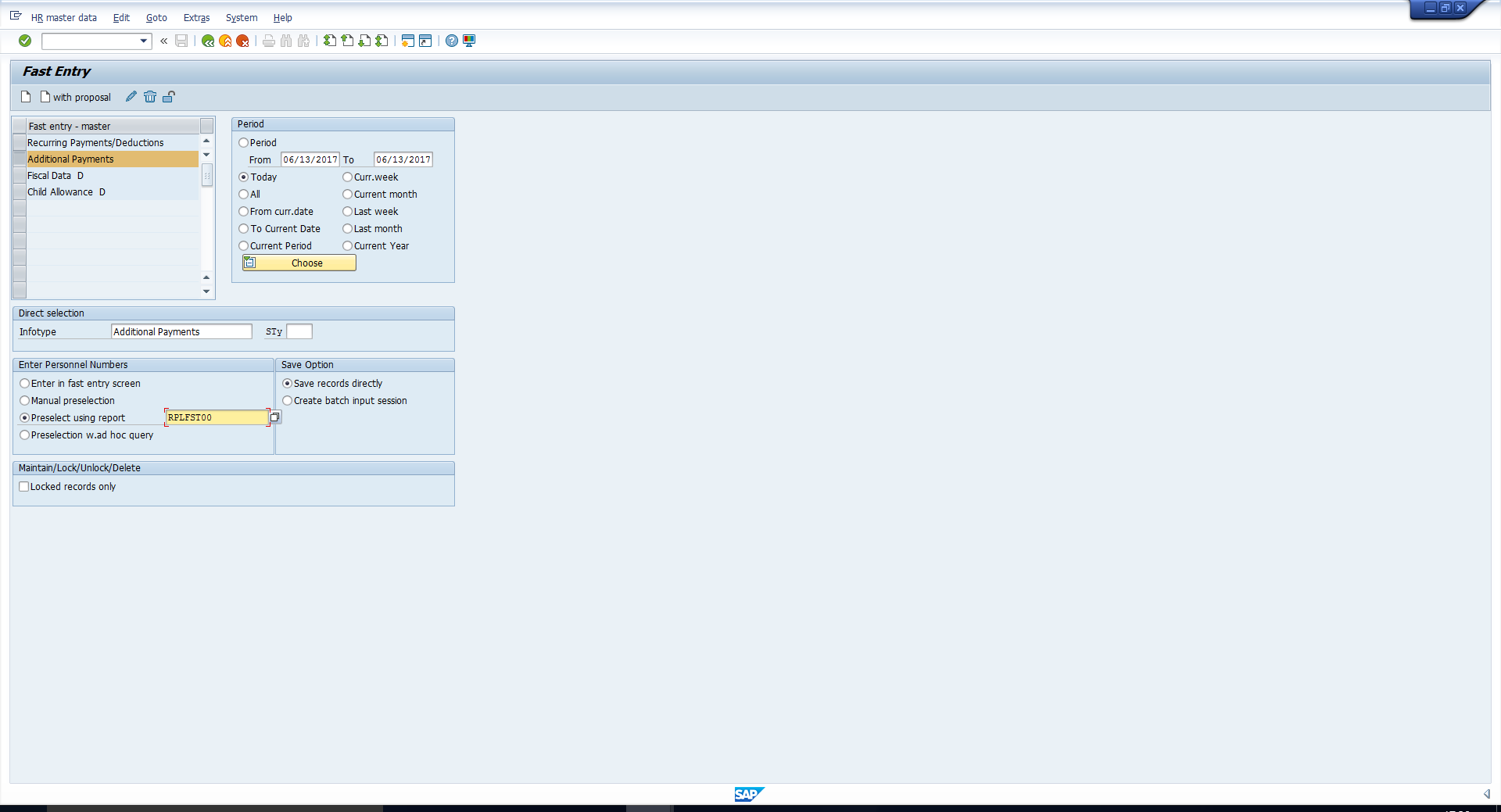
The report selection screen is displayed, wherein you can enter the desired selection values.
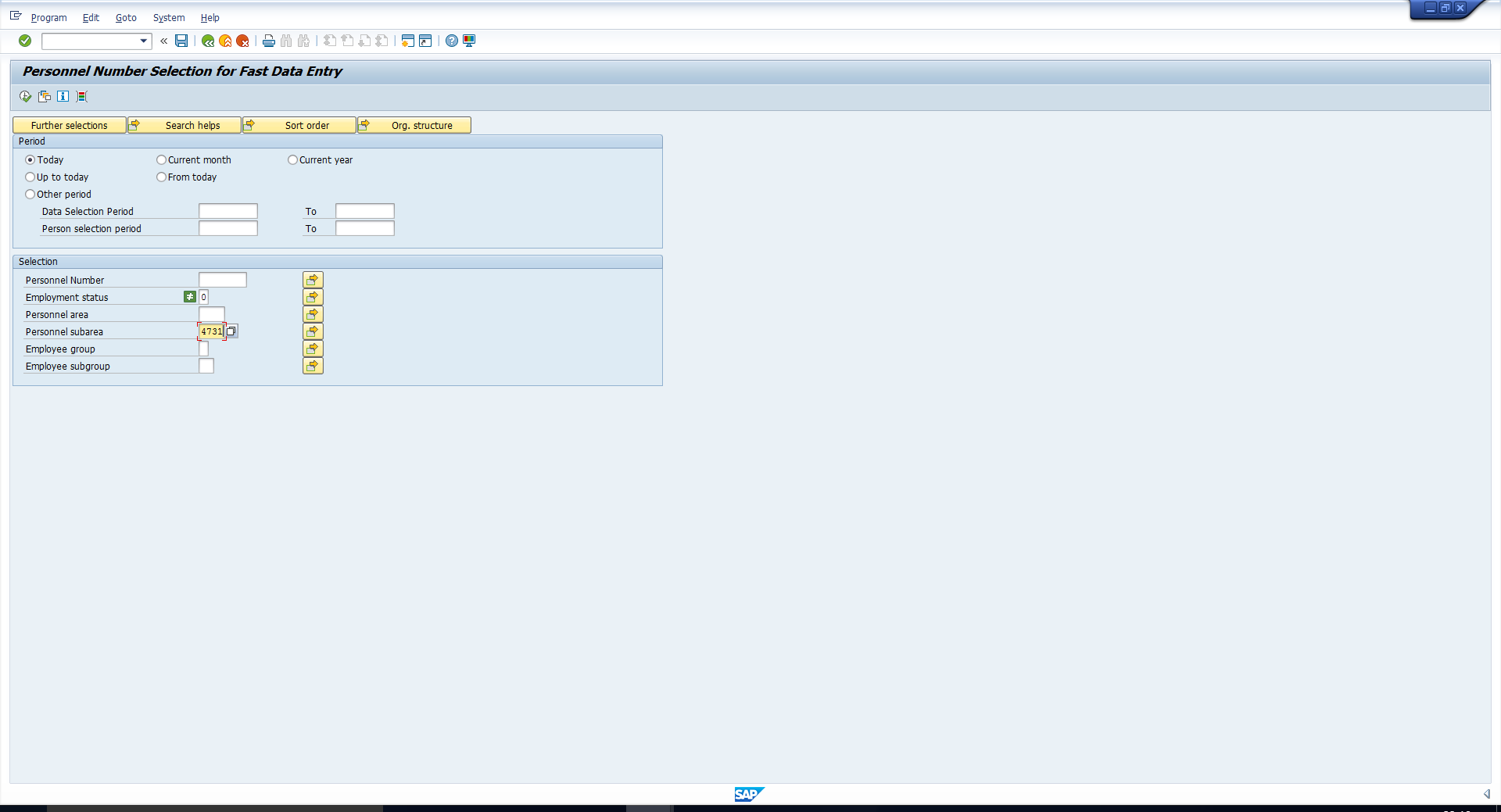
The system then displays the list of employees that satisfy the selection criteria.
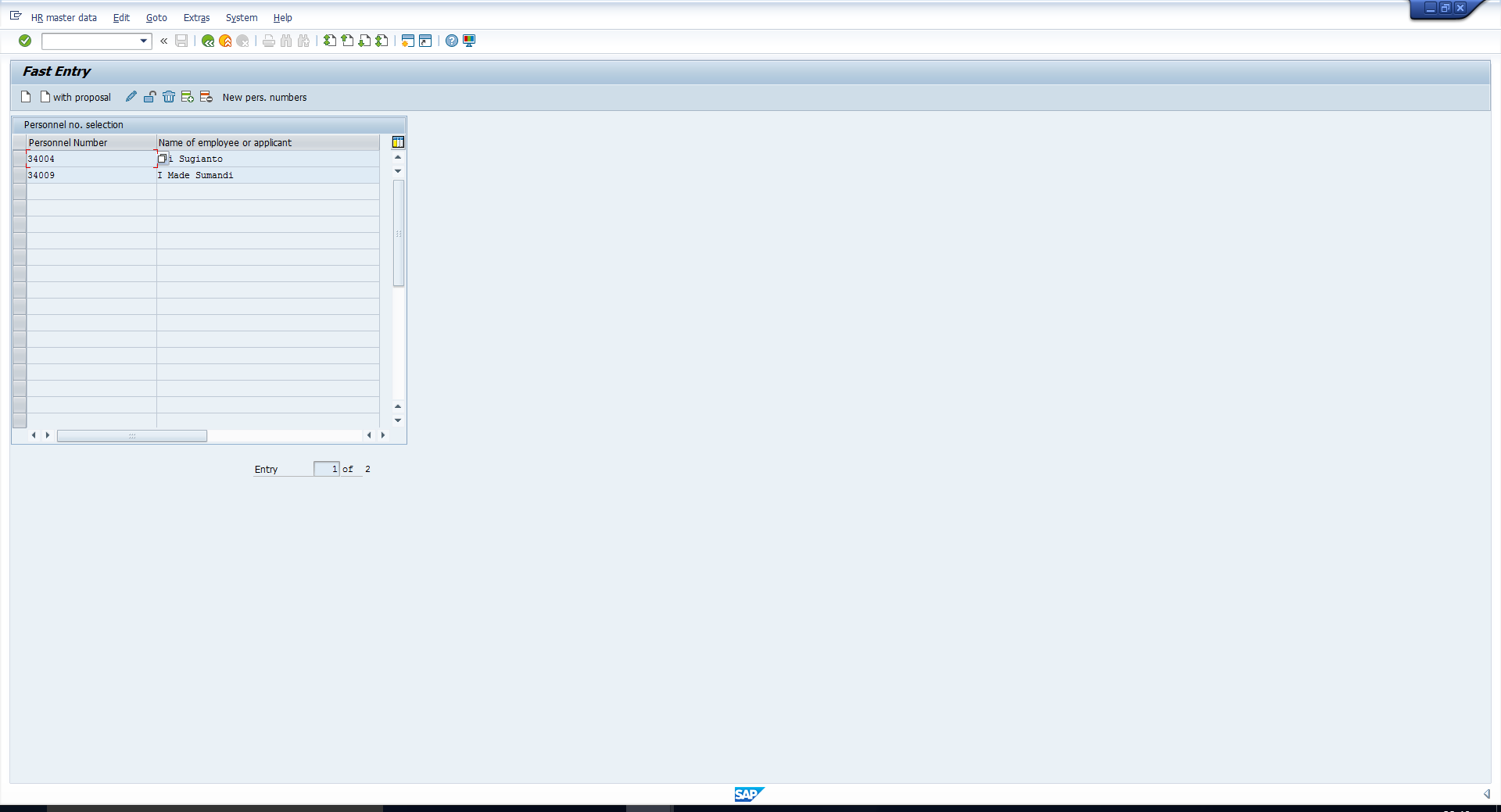
You can then proceed with the upload for all these employees. Alternatively, you can select a subset of these employees to proceed.
Assume we want to upload the data for both the employees. We then click on Create and then enter the details in the Fast entry screen. Then click on the Save icon to directly upload the data in the infotype in the background.
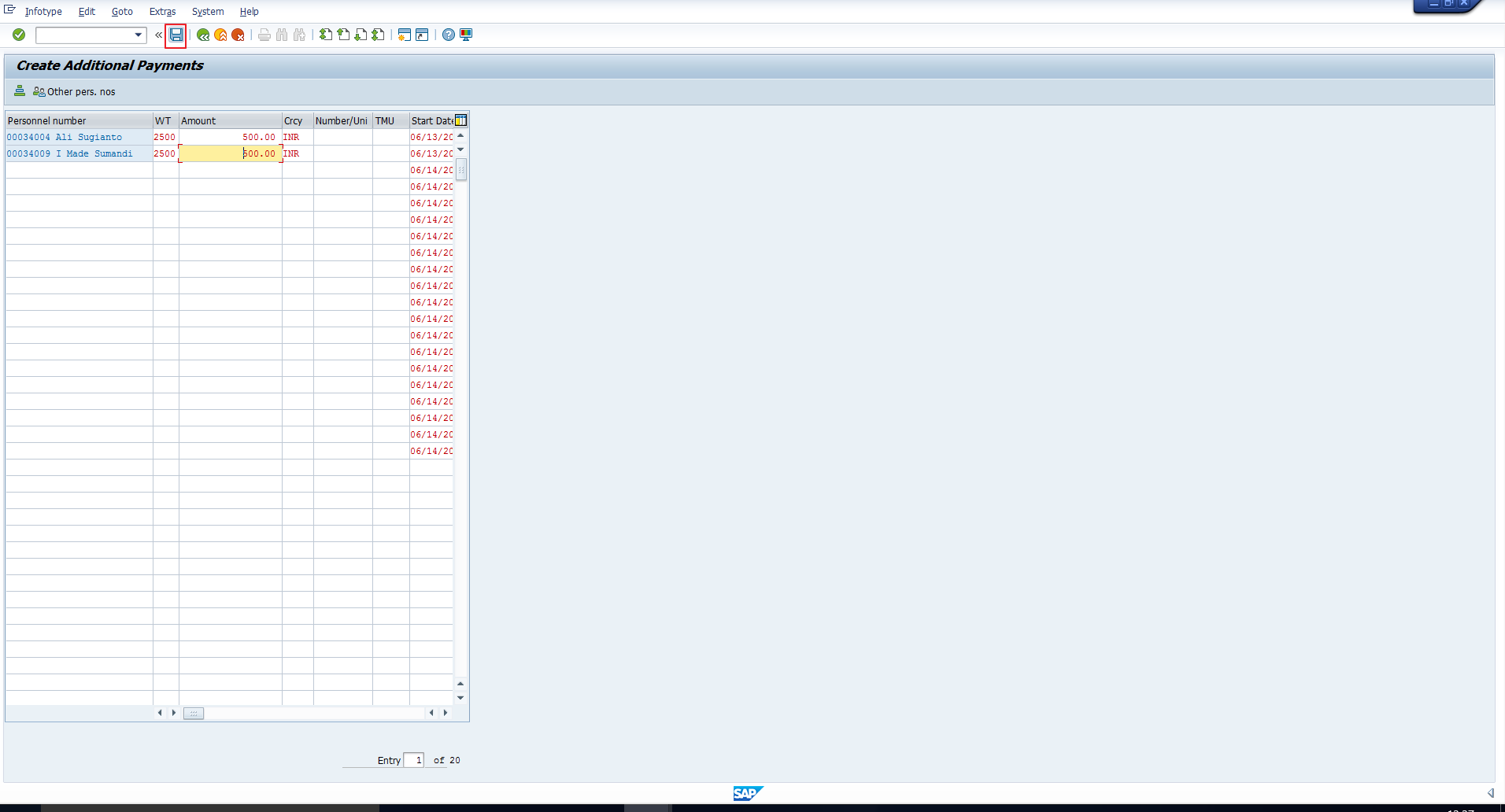
The message “2 records created” is displayed as can be seen on picture below.
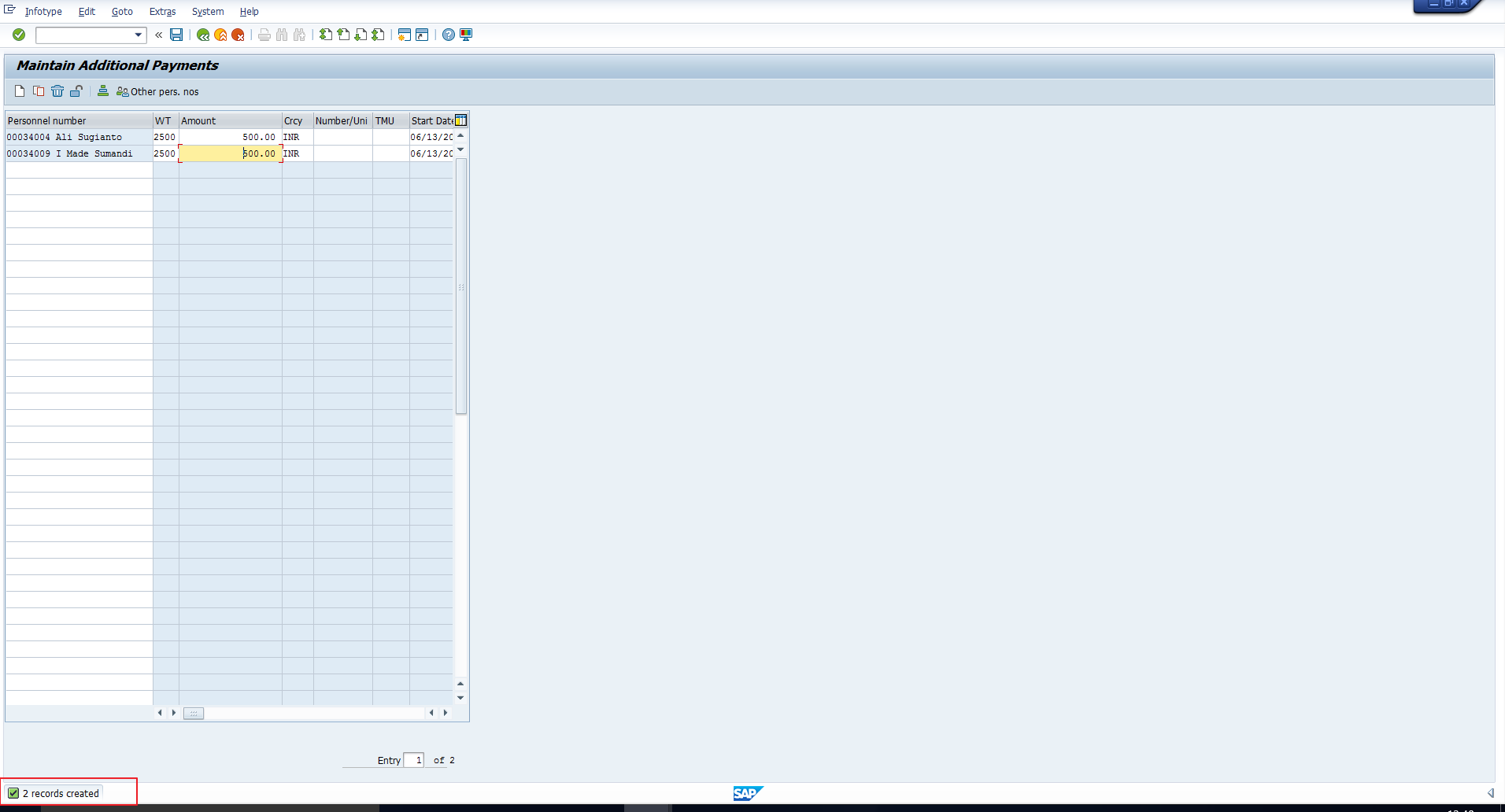
d. Preselection of Employees Using Adhoc Query
You can use an adhoc query to select the list of employees for whom data must be uploaded. This is useful if you want to select employees based on selection fields not available in the report.
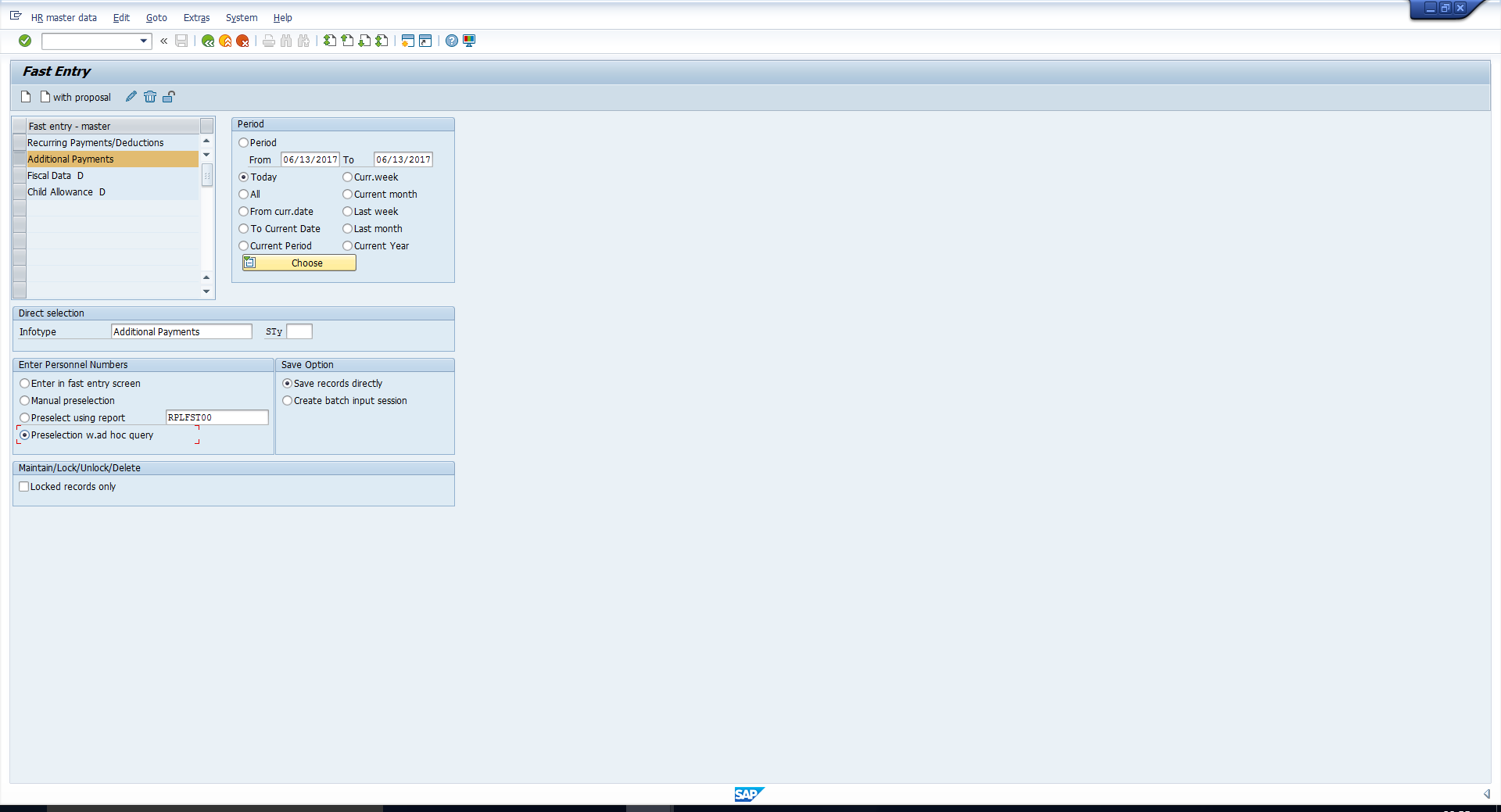
The Adhoc query allows you to use selection fields from a variety of infotypes. For example, you can select all male employees from a certain Personnel Subarea as depicted on picture below.
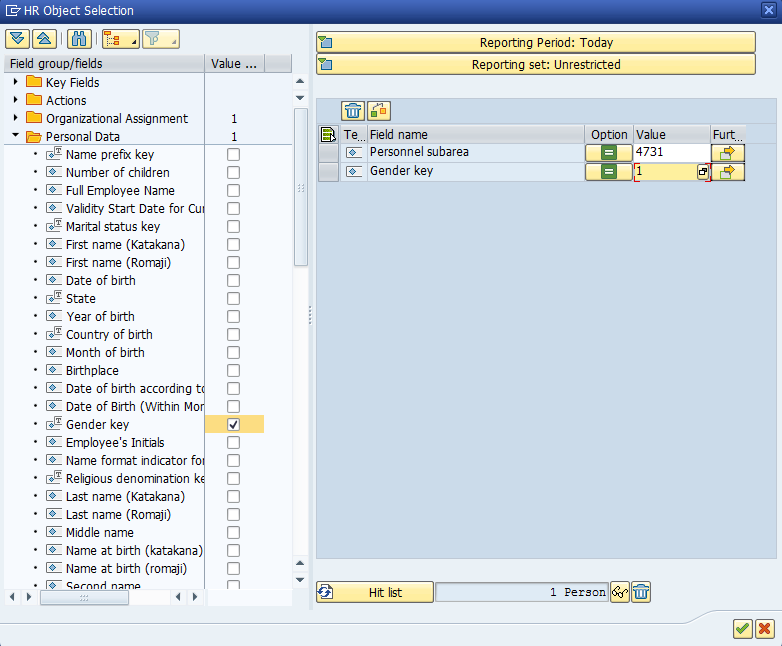
The output of the query is the list of employees that satisfy the selection criteria. In this case, there is one male employee in the Personnel Subarea 4731, as depicted on picture below.
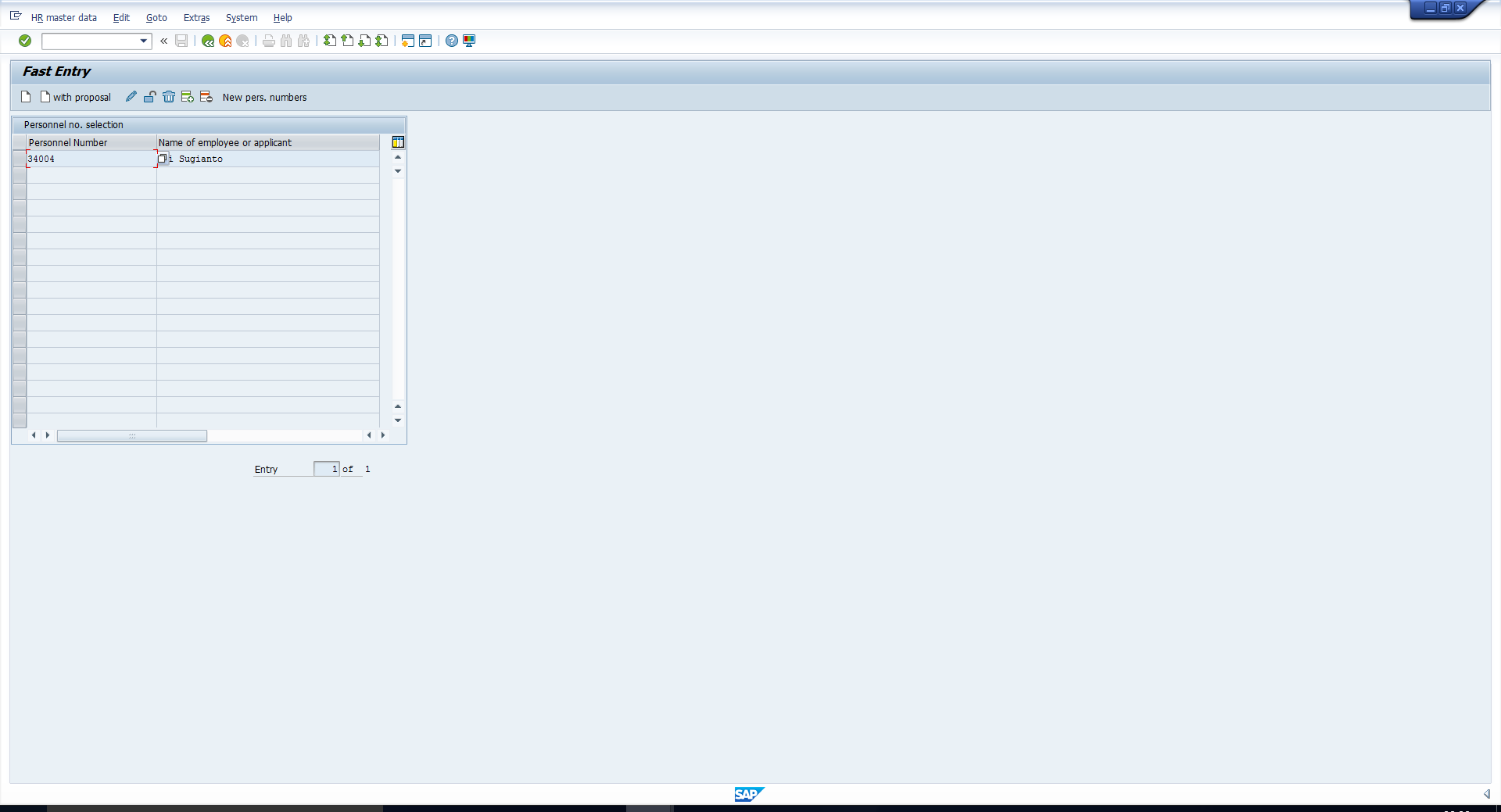
You can now proceed with the upload for this employee. Click on Create and then enter the details in the Fast entry screen, as shown on picture below. Then, click on Save to directly upload the data in the infotype in the background.
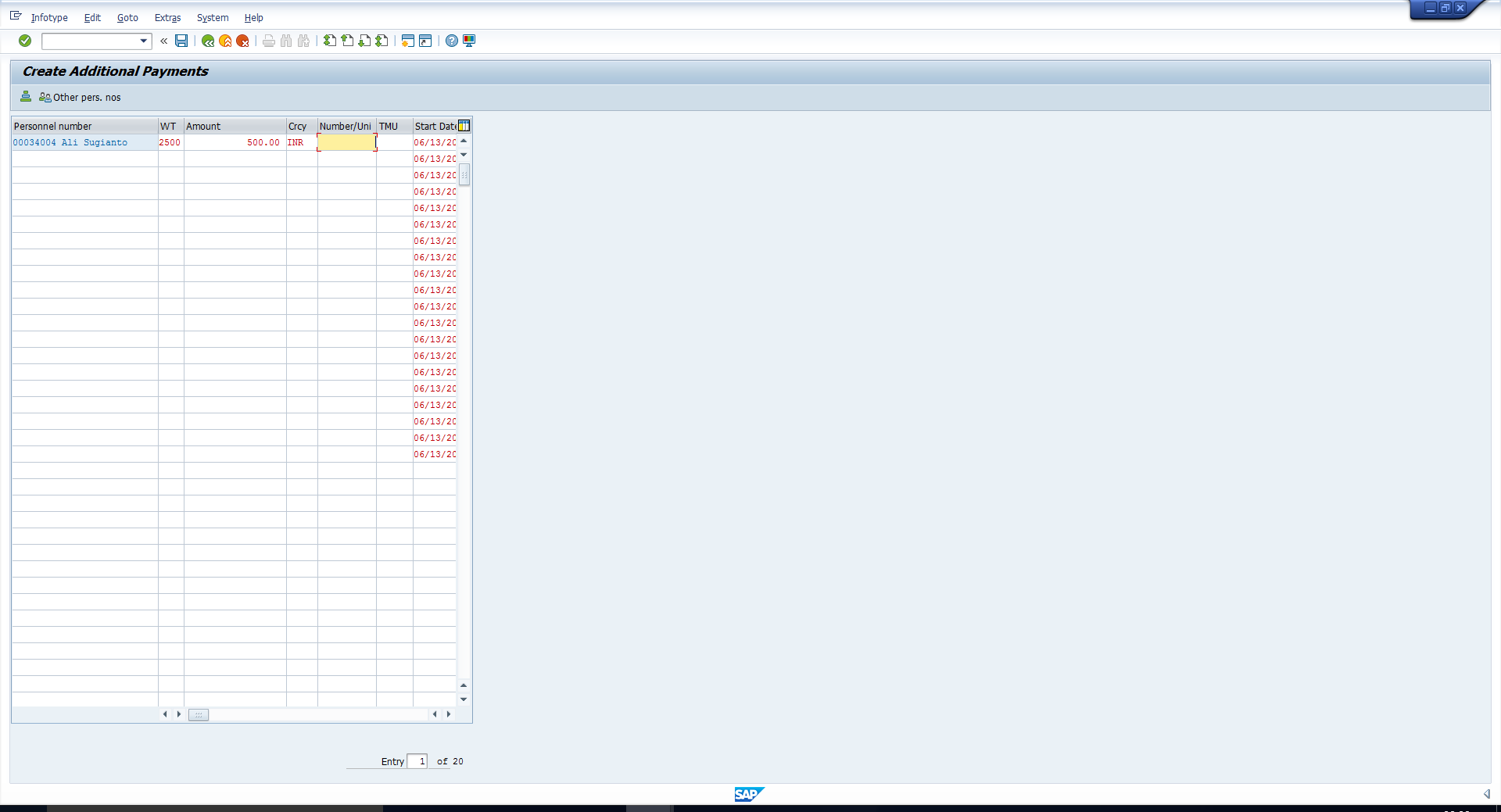
The message “Record created” is displayed to indicate that the record has been uploaded successfully as shown below.
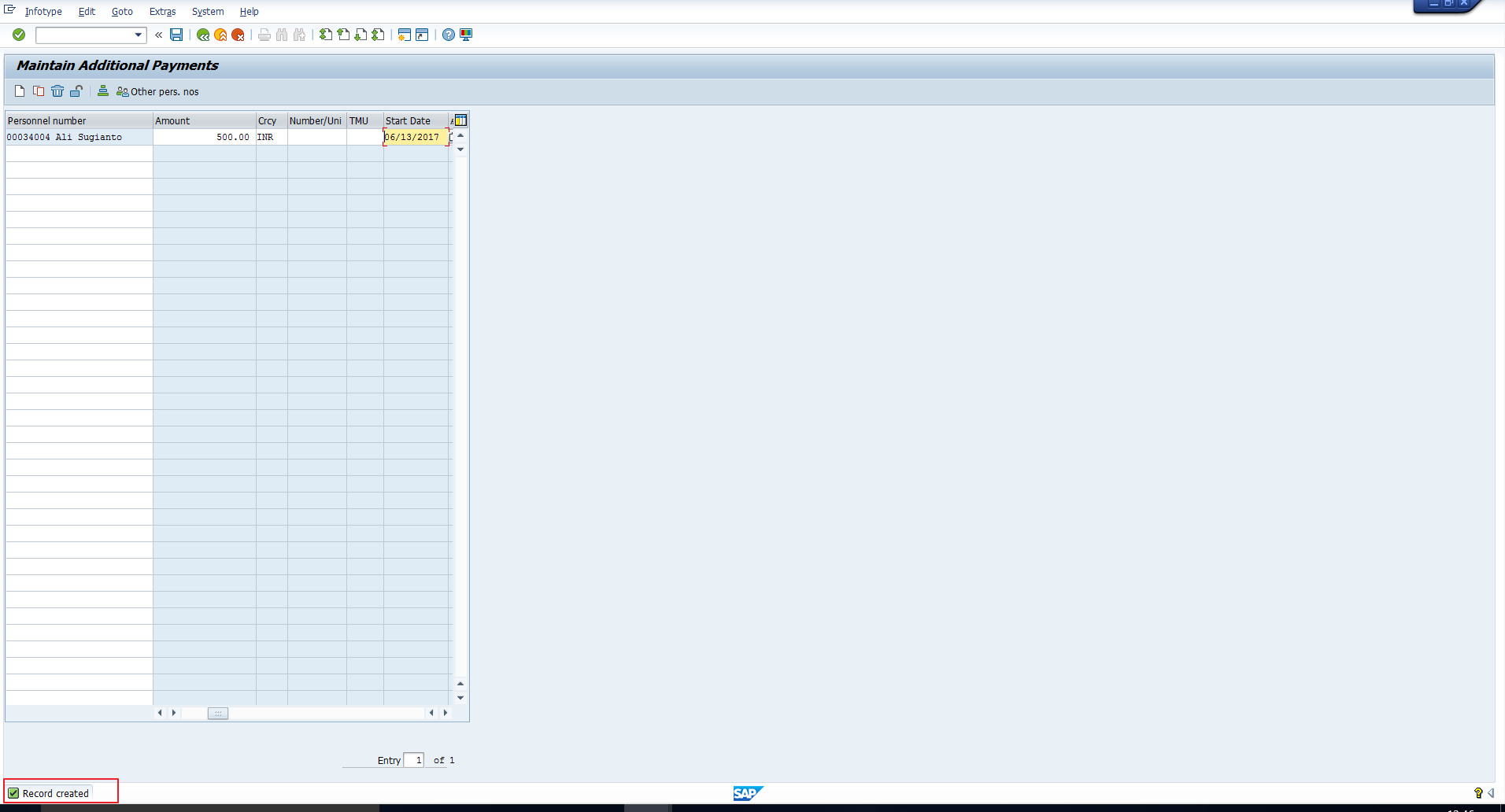
Processing Data Using SAP Fast Entry
In the previous section, we assumed all the records needed to be uploaded using the Create function. There are other modes using which data can be uploaded. Fast Entry provides the following functions:
- Create. You can use this to create a new record of an infotype or subtype.
- Create using default values. You can use this to create a new record using default values. These default values can be modified in the fast entry screen before proceeding with the upload.
- Change. You can use this to edit an existing record of an infotype or subtype.
- Delete. You can delete already existing infotype or subtype records.
- Lock/Unlock. You can change the status of a record from Locked to Unlocked and from Unlocked to Locked.
—
Did you like this tutorial? Have any questions or comments? We would love to hear your feedback in the comments section below. It’d be a big help for us, and hopefully it’s something we can address for you in improvement of our free SAP HR tutorials.
Navigation Links
Go to next lesson: SAP Personnel Number Assignment
Go to previous lesson: SAP HCM Features
Go to overview of the course: SAP HR Training
