Here we will provide instructions that will help you to configure your connection to remote SAP systems. If after following these instructions you are still experiencing problems, please contact us via e-mail or post your questions in the comments section at the bottom of this page.
Step 1: Obtaining SAP GUI client
First of all, you need to make sure that your computer has a program called SAP GUI installed. SAP GUI (Graphical User Interface) enable you to connect to any SAP system and is necessary to work with SAP. Basically, SAP GUI requests data from an SAP system, visualizes it for you, and sends your commands back to the SAP system. SAP has a client-server architecture and multiple SAP GUI clients can access the same SAP server.
There are versions of SAP GUI for every major operating system (Microsoft Windows, Mac OS X, different distributions of Linux). Therefore, you need to obtain the version that works with your computer. More information about SAP GUI can be found in the corresponding Wikipedia article.
SAP GUI is free and SAP used to enable anonymous download of it from their servers. However, since 2010 they discontinued the anonymous download and require people to have an account (SAP User ID). Most of the people working with SAP have these accounts anyway, and therefore, for them it is easy to download SAP GUI using the following links (authorization is required):
- SAP GUI for Windows
- SAP GUI for Java (works with Windows, Mac OS X, and Linux)
If you do not have SAP User ID, please have a look at this post that explains how to get one. Alternatively, you can just search the Internet because there are many copies of SAP GUI available online and without the need of registration. If you are our client and having troubles with downloading SAP GUI, let us know and we will help you with obtaining SAP GUI.
Step 2: Installing SAP GUI on Your Computer
As soon as you downloaded the distribution of SAP GUI, it is time to install this program on your computer. We will provide installation instructions for Microsoft Windows because it is the most popular operating system so far. For other operating systems the installation process may be slightly different but the main steps should be similar.
Extract the archive with SAP GUI to a temporary folder
The distribution of SAP GUI is typically packed in an archive. Therefore, you need to extract the archive into any temporary folder before you start the installation.
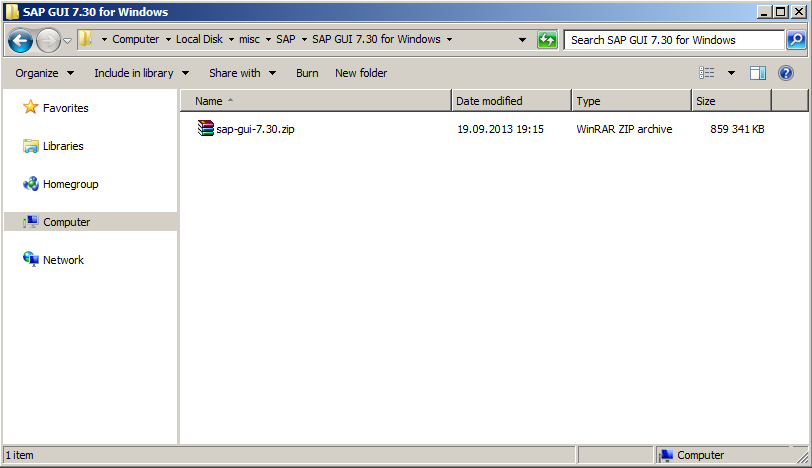
When the extraction process is complete, a new folder with a strange name NW_7.0_Presentation_ will appear (see the picture below).
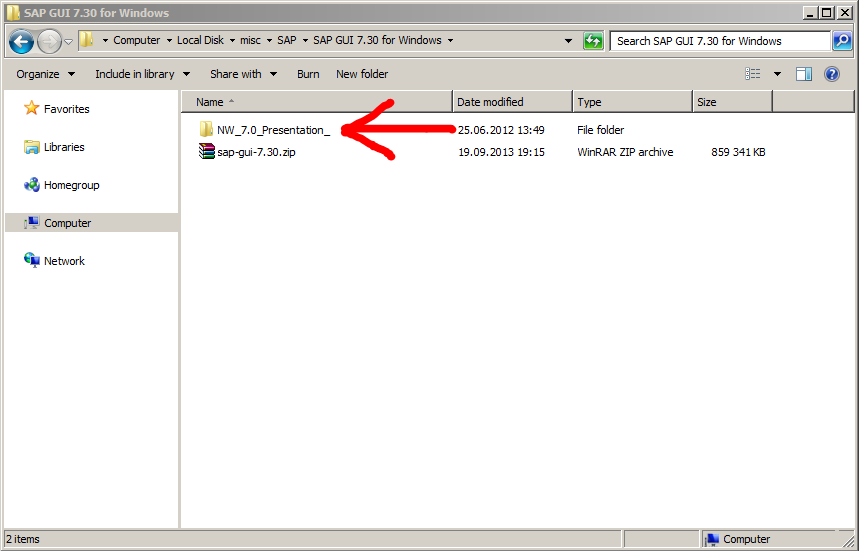
Next, you need to go inside this new folder and navigate to according to this path: NW_7.0_Presentation_ -> PRES1 -> GUI ->WINDOWS -> WIN32. Inside WIN32 folder you will find SapGuiSetup.exe file that you need to execute in order to proceed with the installation (see the picture below).
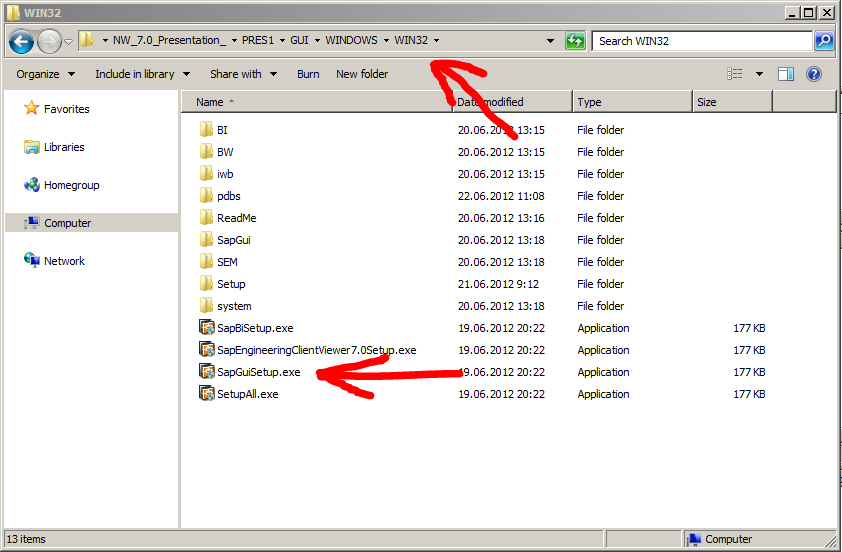
Complete the installation wizard (SAP Front-End Installer)
After you execute SapGuiSetup.exe file, an installation window will appear as shown on the picture below. Click the button Next in order to proceed with the installation.
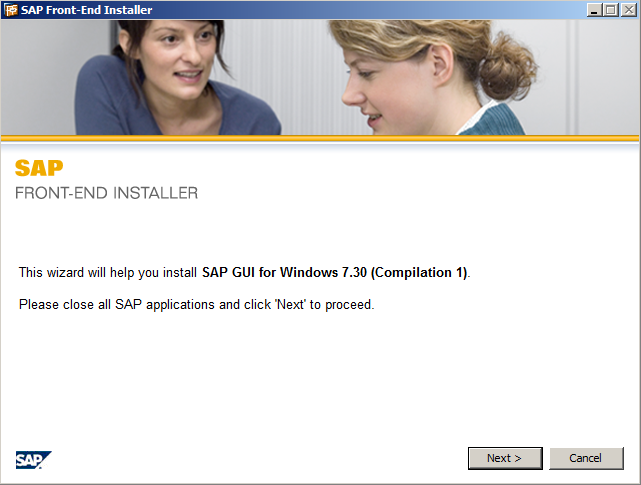
On the next screen of SAP Front-End Installer you need to select the first check-box as it is shown on the screenshot below and click the Next button.
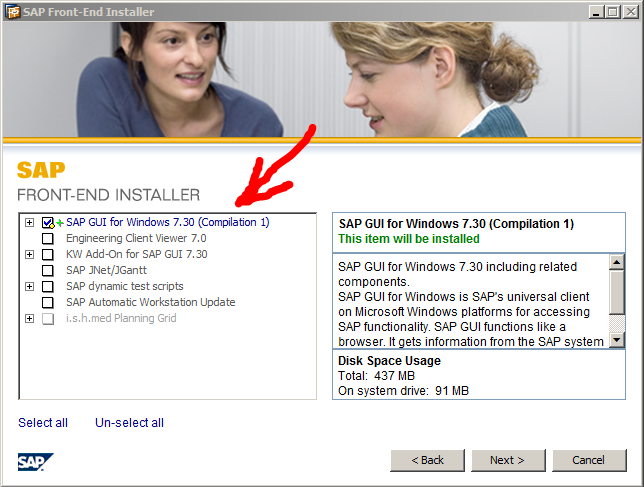
On the next screen you will be asked about the target directory for the installation of SAP GUI. Either leave the default option or adjust it according to your requirements. Then, click the next button one more time and the installation process will begin. SAP Front-End Installer will show you the progress of the installation. It will take several minuted depending on the speed of your computer.
When the installation is complete you will see a new icon ‘SAP Logon’ on your desktop. You will also see new entries in the list of installed programs. See the picture below.

Step 3: Connecting to SAP Systems From SAP Logon
Now that we completed the installation process, it is possible to start SAP Logon and configure your connection with an SAP system. Double click the SAP Logon icon and wait until the window shown on the picture below will appear.
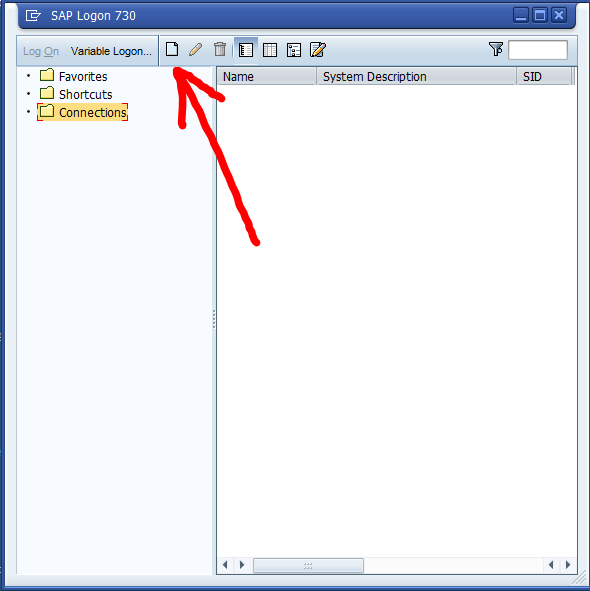
In this window you need to click ‘New’ button in order to new SAP system into this SAP Logon. After you click the button, a window ‘Create New System Entry’ will pop up. In this window, you need to select ‘User Specified System’ and click the button Next (see the picture below).
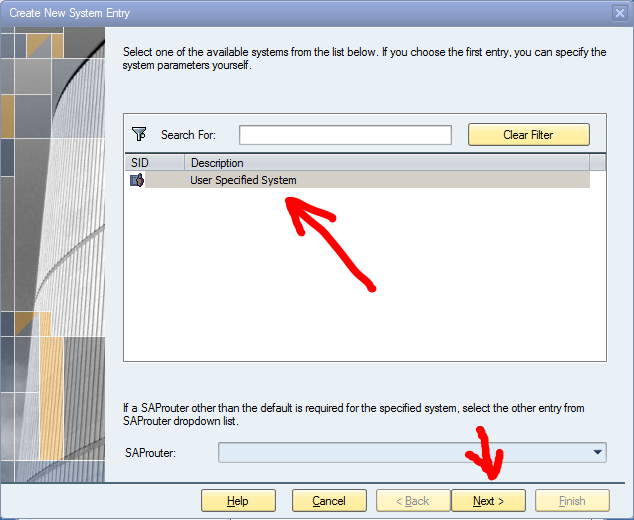
System Connection Parameters
On the next screen SAP Logon will ask you to enter the parameters that are necessary to establish the connection with an SAP system. These parameters include:
- Description
- Application server
- Instance number
- System ID
- SAProuter string
If you are our customer, we will provide you with all these parameters after the purchase. If you are not our customer and simply reading this instruction because it is useful, you need to contact your SAP system administrator in order to get the system connection parameters. As soon as you entered the system connection parameters, you should click the button Finish.
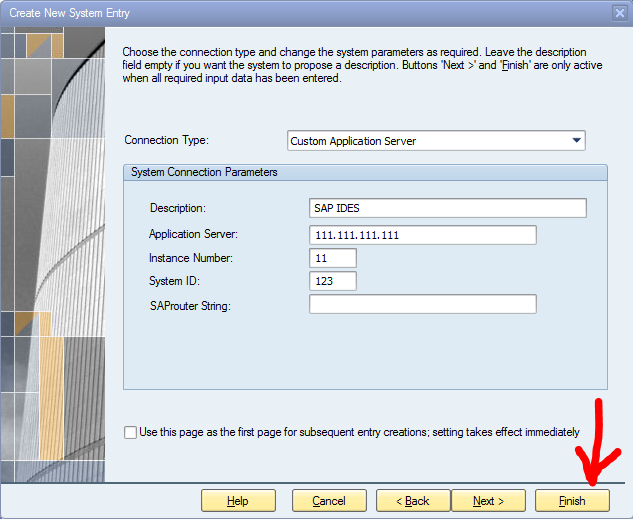
Connecting to SAP Systems
When you complete the set up of the connection with your SAP system as it was described on the previous steps it is (finally! 🙂 ) possible to connect and login to SAP. All you need to do is to select the previously created connection and double click it (see the picture below).
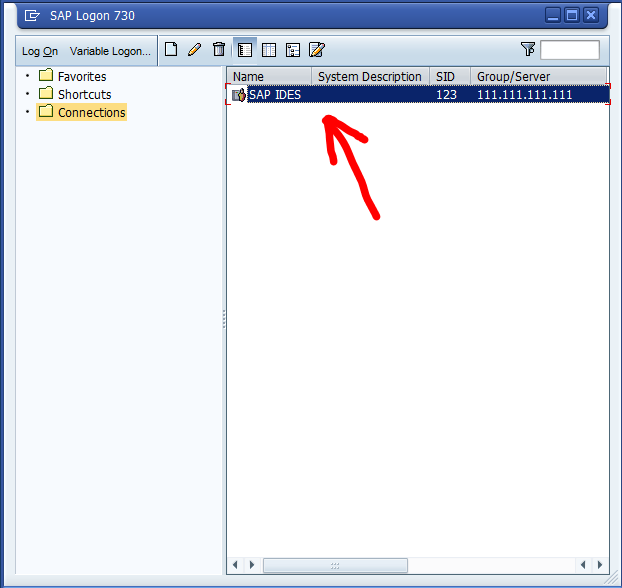
SAP Logon will then establish a connection with the SAP system and a new window will appear. In this window you will need to enter your user name and your password (you need to ask for them from the system administrator) and press ‘Enter’. You will be logged into SAP.
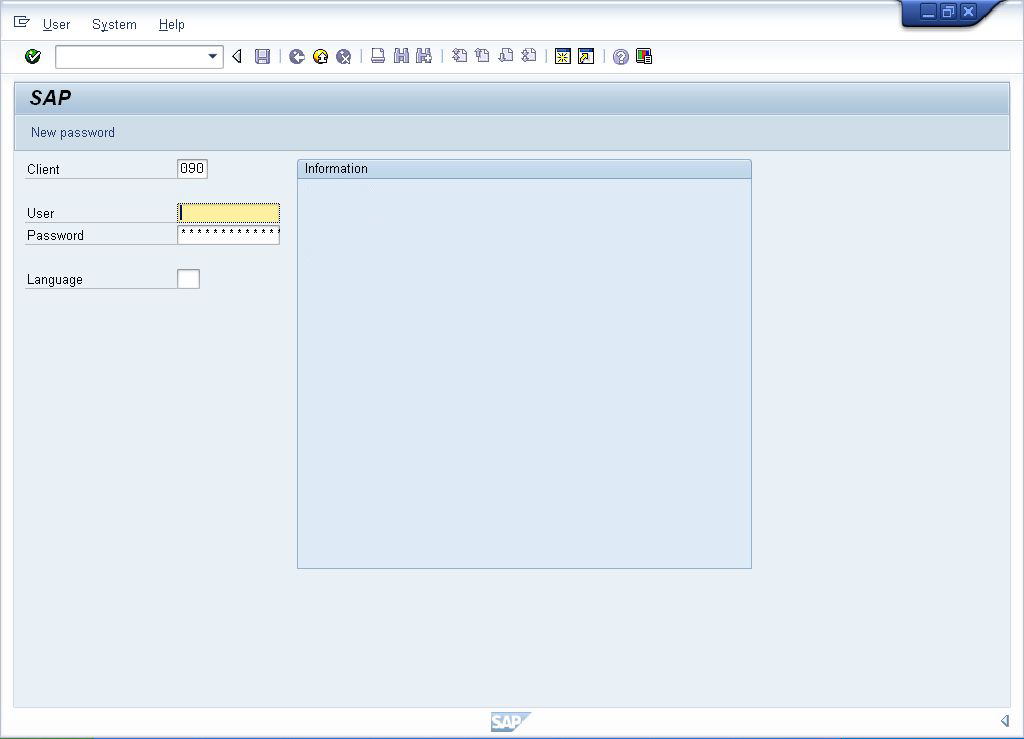
Congratulations! We have just completed this tutorial about connecting to SAP systems. Now, you can perform your training or practice with our SAP IDES systems. You are welcome to share this guide with your friends and colleagues who also need to configure a connection with an SAP system. If you find any mistakes or typos, please let us know in the comments section! Our customers are welcome to contact us with their questions through our e-mail address.
Return to the main SAP IDES webpage

how to sap-gui-730.zip file which i am not able to download what should do can you assist.
Hello, Cleo!
I don´t have a SAP setup. I need alot this programme. Please, help me.
Att,
Yut Vasques
Hello!
I would like a lot to have SAP download. But the problem is that i forgot my password.
I will apreciate alot if u help me to send to my e/mail adress the download of SAP. Please, give me this help.
Att:
Yut Vasques
Let me know sir how it work in single computer without other server please
Hi,My error occurred right after execution of application, just before step 3. It shows some error, and apparently the icon did not appear on the desktop. What would that be?
I have ides in my laptop.Is it possible to login using sapgui with another laptop by using internet.
I have downloaded GUI but cannot extract it need help
Hi folks,
I have SAP GUI installed in my home PC. Now I want to connect to my office IDES SAP. I have the IP address and other details which are required. I have created the connection also.
It shows an error “Partner not reached” WSAEWOUKDBLOCK : Resource temporarily unavailable..
Please help me..
Well.. I did get some ideas after reading answers mentioned above. However I need to understand that if I have SAP GUI installed in my laptop and I want to practice on it, what are the possibilities to use it without any SAP Server. Additionally I tried the above steps, it says the same thing Partner not found!
Thank you,
Vinit
Hi,
I have sometime back downloaded SAP Logon 640 which is older one.
Now I want to download SAP GUI 730 how I can do that as I am not authorized.
I am a certified Functional Consultant (FICO) and my S-UserID: 0008807224.
Please let me know.
Thanks.
i need sap user id & passward
Hello, I download sapgui 7.30 and install it successfully. but I dont have system connection parameters.
Please provide me system connection parameters and user id and password.
thanks!
How to connect to s/4 Hana Simple Finance?
Dear Sir/Madam
This is to inform you that I need help For Generating reports in SAP Logon 730 software. I am working this software but I don’t know How can I Generate reports. I want to generate Expenses Reports in SAP.
How do I Generate reports for expenses & which module ?? Please guide me & do the needful at the earliest.
Hello, I download sapgui 7.30 and install it successfully. but I dont have system connection parameters.
Please provide me system connection parameters and user id and password.
thanks!