Here is the next module of our free online SAP SD training course. In this lesson, we are going to focus on another very common business process in sales and distribution module of SAP – sale of goods from stock. As usual, we will first look at the business process of fulfilling customer sales orders and maintaining them in SAP. Next, we will go to SAP system and go step-by-step through the process of creation, modification, and deletion of quotations, sales orders, outbound deliveries, transfer orders, and billing document. As you can see, there is a lot of new words here and we’ve got a lot to learn about handling sales in SAP system. So, let’s get started.
If you are interested in accessing other modules of this online SAP SD training course, visit the main page of our course here: Free SAP SD Training. There is also a special playlist on our YouTube channel dedicated to this online course. You are welcome to subscribe to our channel on YouTube and get updates about new training modules as we create them.
Sale from Stock– Business Process
In this training course, we almost always start our modules with introduction of business process. We do it because SAP is a software system made for managing and automation of business operations of companies. Therefore, it is essential to understand business background before starting learning SAP implementation of a particular business process.
Sale from stock is on of the most fundamental sales process in SAP. It starts when a customer orders some products and finishes with billing the customer by sending them an invoice. This process involves many steps that are performed by different departments within a company. Some of these steps are optional and some are mandatory. In this lesson, we will omit some of the optional steps because otherwise it would be an overload with new information. Below is a slide with illustration of the main steps that are part of sale from stock business process.
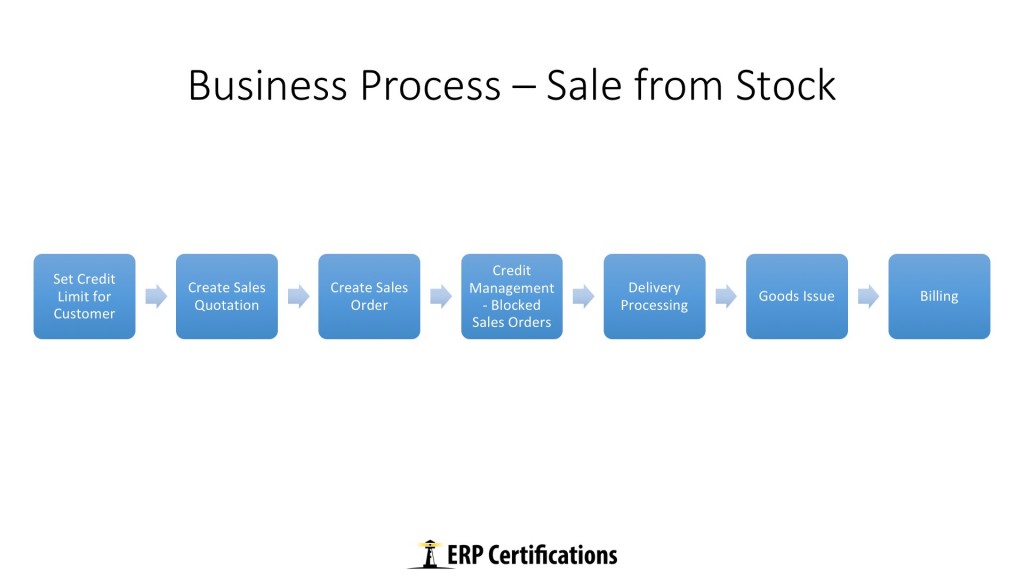
We will start learning this business process by setting a credit limit for a customer. The credit limit in SAP defines how many products this customer can order before sales orders for them will require an additional approval. This setting is very useful in real-life business situations where you know that this particular customer usually orders a specific amount of products every month. If the usual amount is exceeded, it is necessary to double-check if the the customer will be able to pay their extra orders before shipping products to them.
Next step in this process is creation of a sales quotation. It is an optional step and you can learn more about sale quotations here: Training about Sale Quotations in SAP. When the quotation has been created it is possible to easily create a sales order by copying all the important information from the quotation. This way users don’t need to enter the same data several times.
If the total amount of all sales orders of our customer exceeds a certain limit per period of time, the system will block the new sales order for delivery until it is explicitly approved by a sales supervisor. When the supervisor releases the sales order, it will be possible to create an outbound delivery to ship goods ordered by the customer. A delivery needs to be picked by warehouse stuff (by creating a transfer order) and when everything is ready, it is possible to print output documents (delivery note, picking list, etc) and post goods issue.
Goods issue is an important moment in our business process. Before goods issue, the products that the customer ordered were property of the company received the order. After goods issue, the products become property of the customer. Also, at the moment of goods issue, SAP system automatically posts accounting documents.
The final step of sale from stock SAP business process is creation of a billing document. The billing document is basically an invoice that will be send to the customer. Usually, the billing document has an associated output document that allows to print a paper invoice or send it electronically using Electronic Document Interchange (EDI) format. Furthermore, SAP creates accounting documents. They reflect the fact that the customer now owns us money.
Sale from Stock – SAP Tutorial
Now that we know the business background of sale from stock SAP business process, let us go to SAP system and look what are the steps for this process in SAP. This part of this SAP tutorial should be watched as a video because the text version will only include several screenshots and it may be difficult to understand some steps. So, go to our online SAP SD training YouTube video and watch it there or watch the video embedded below.
Set Credit Limit for Customer
Let us see how one sets credit limits for customers in SAP. The credit limit will define how much goods a customer can can order without prepayment. The credit limits are set in a special transaction that can be started using of these options:
- Start transaction FD32
- Navigate to this menu path: Accounting – Financial Accounting – Accounts Receivable – Credit Management – Master data – Change
On the first screen of transaction, enter the following data and hit Enter:
- Customer
- Credit Control Area
- Central data (select it)
- Status (select it)
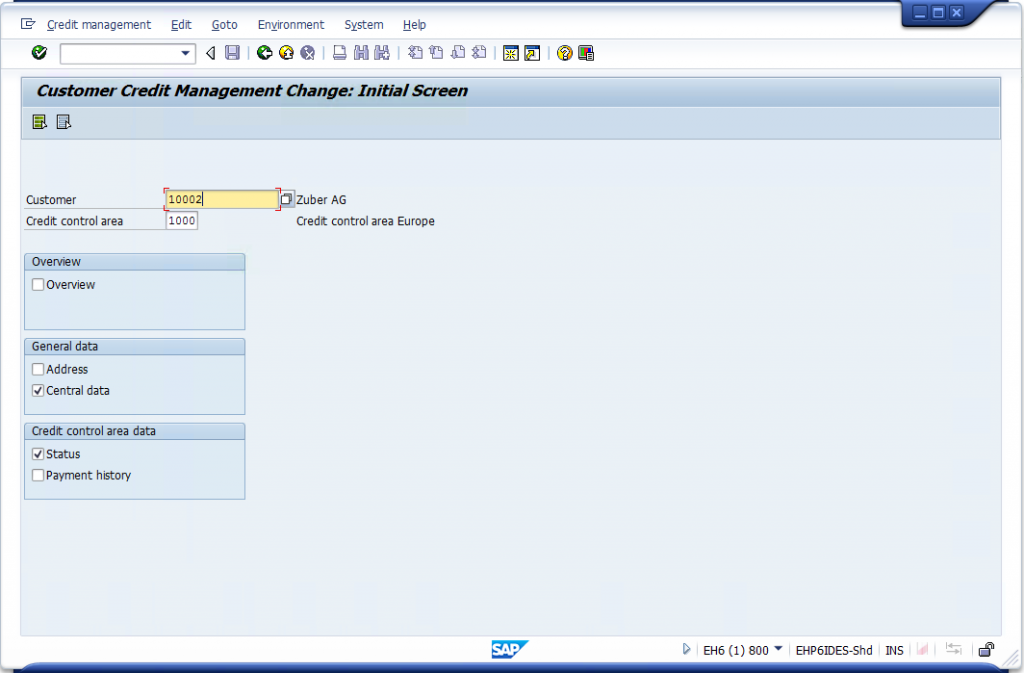
On the next two screens (for Central data and Status), you will need to define the following numbers:
- Total amount – the overall limit for this customer across all the credit control areas of the company
- Individual limit – the maximum limit for any single credit control areas of the company
- Credit limit – the credit limit for a given creadit control area (that we specified on the first screen of this transaction)
When you are done, save everything and exit from this SAP transaction.
Create a Quotation
This is a small repetition of the previous module about sales quotations. We start with creation of a quotation. You can do it in at least two different ways:
- Start transaction VA21
- Navigate to this menu path: Logistics – Sales and Distribution – Sales – Quotation – Create
Choose quotation type QT and hit Enter. You will be taken to the first screen of VA21 transaction. At this screen, the following information needs to be entered:
- Sold to party
- Ship to party
- Material number
- Quantity
- Valid to date
You can check what values to enter in these fields in our video.
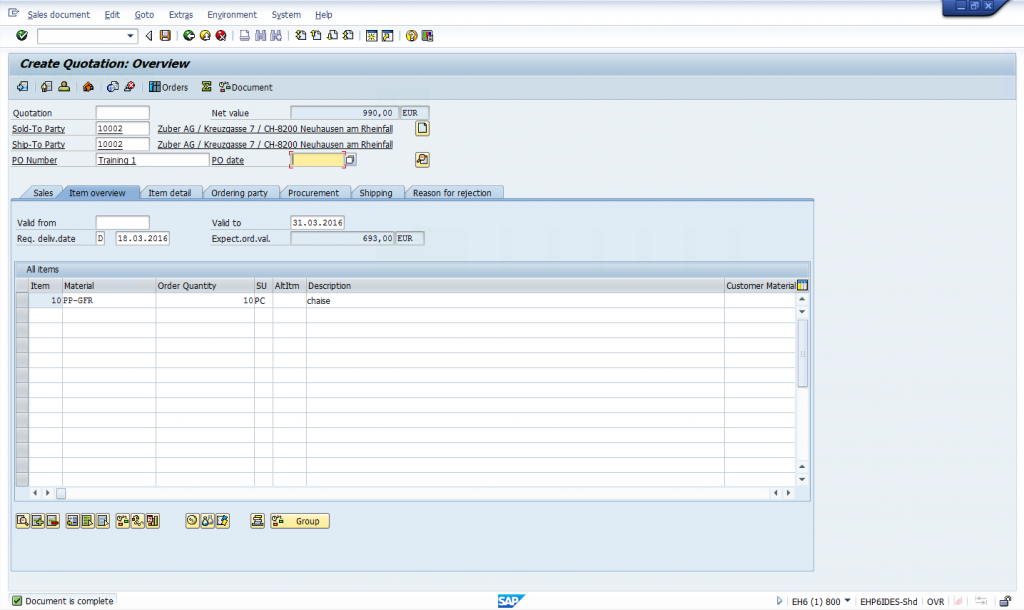
Create a Sales Order
Now, we are ready to get started with arguably one of the most important documents in SAP Sales and Distribution – a Sales Order. Access the transaction choosing one of the following navigation options:
- Start the transaction VA01
- Navigate to this menu path: Logistics – Sales and Distribution – Sales Order – Create
Since we already we have a quotation, it is better to create our sales order with a reference to this quotation. The benefit is that we will not have to enter in the system the same data we entered in quotation one more time. So, specify
- Order Type: OR
and click Create with Reference button. The system will ask you to choose the quotation and you just need to enter the number of previously created quotation. You can either copy everything from the quotation (use button Copy) or select what you would like to copy (use button Item Selection).
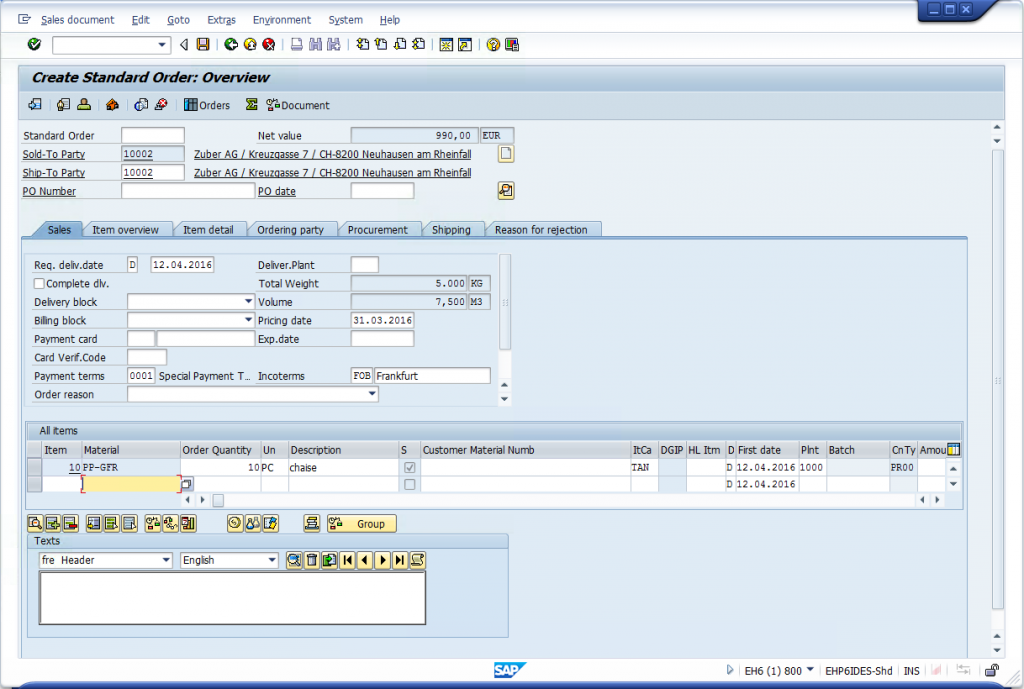
In the sales order, one usually needs to specify the following data:
- PO Number
- Order reason
Other mandatory fields will be populated with input from the sales quotation automatically.
Credit Management: Approve Sales Order
Since our order exceeded the maximum credit limit that we set on the first step, SAP will block our sales order for delivery. When a sales order is blocked for delivery it is not possible to ship goods to a customer. It is necessary to review and release this sales order. Usually, it is done by a supervisor in customer support or sales departments. Access the transaction for checking blocked sales documents by choosing one of the following navigation options:
- Start the transaction VKM1
- Navigate to this menu path: Logistics – Sales and Distribution – Credit Management – Exceptions – Blocked SD documents
Start selection by clicking Execute button and the system will display a list of sales documents are blocked for delivery because they exceeded credit limits set for respective customers.
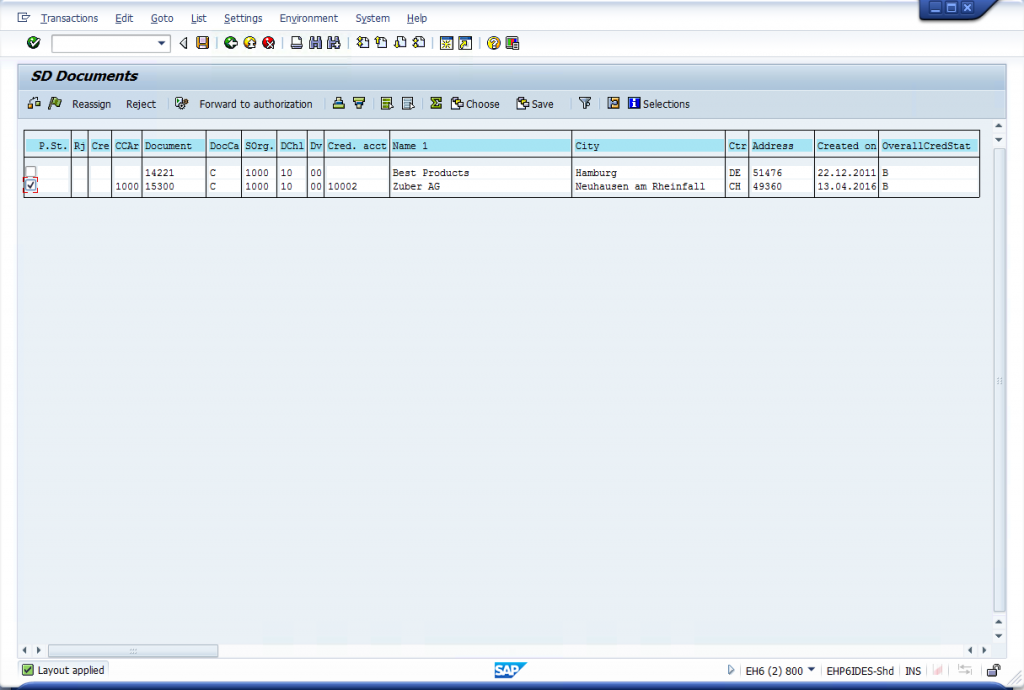
In this list, we need to find our sales order, tick the checkbox next to it and click Release button (green flag). If everything is okay, the system will release the order and then we can click Save button and exit the transaction.
Create Outbound Delivery
The next step of this SAP business process is to create an outbound delivery based on our sales order. An outbound delivery can include one or more sales orders and it contains all the data necessary for completing the process of outbound movement of goods. There are many ways to create a delivery in SAP but for this business process the following option will be the most appropriate:
- Start the transaction VL10C
- Navigate to this menu path: Logistics – Logistics Execution – Outbound Process – Goods Issue for Outbound Delivery – Outbound Delivery – Create – Collective Processing of Documents Due for Delivery – Sales Order Items
This is a transaction for collective processing of sales orders that are due for delivery on a given day. Usually, this transaction is run by logistics and warehouse staff in order to see what needs to be shipped.
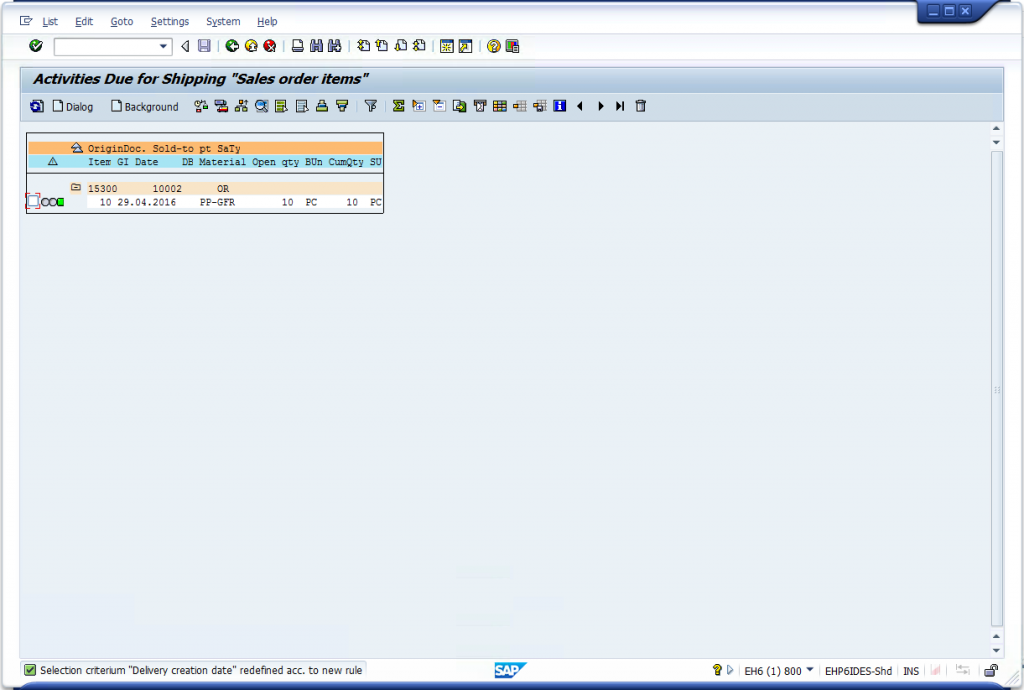
On the initial screen of the VL10C transaction the system will ask for some criteria to find sales orders based on which a delivery needs to be created. If you remember the number of Sales Order created during the previous steps, you can enter this number on the tab Sales Orders and the system will output list consisting of a single order that is due for delivery. Select this sales order and click either Dialog or Background buttons. In the first case, the system will create a delivery based on the sales order in a dialog mode (you will be able to adjust data in the delivery before creation) or in a background mode (you will only see a message that a delivery has been created). For training purposes, we recommend dialog mode. Next, you need to save the delivery using Save button.
Perform Picking for Outbound Delivery
Now, we have a delivery. However, usually before posting goods issue for a delivery it is necessary to perform picking. Picking is a warehouse operation and in business terms it usually means loading trucks with goods that a customer ordered. It is convenient to do picking from outbound delivery monitor that can be accessed using any of these ways:
- Start the transaction VL06O
- Navigate to this menu path: Logistics – Sales and Distribution – Shipping and Transportation – Outbound Delivery – Lists and Logs – Outbound Delivery Monitor
Again, on the first screen of the transaction the system will offer you different search fields for finding your delivery. You can use any of them such as shipping point or picking dates. Next, you need to click Execute button and the system will take you to the list of deliveries that need to be picked. In this SAP SD training course, the list will consist of only one delivery. Select this delivery and click the button TO in Foreground. Similarly to the previous transaction there is also a background option but for training it is better to see everything in foreground.
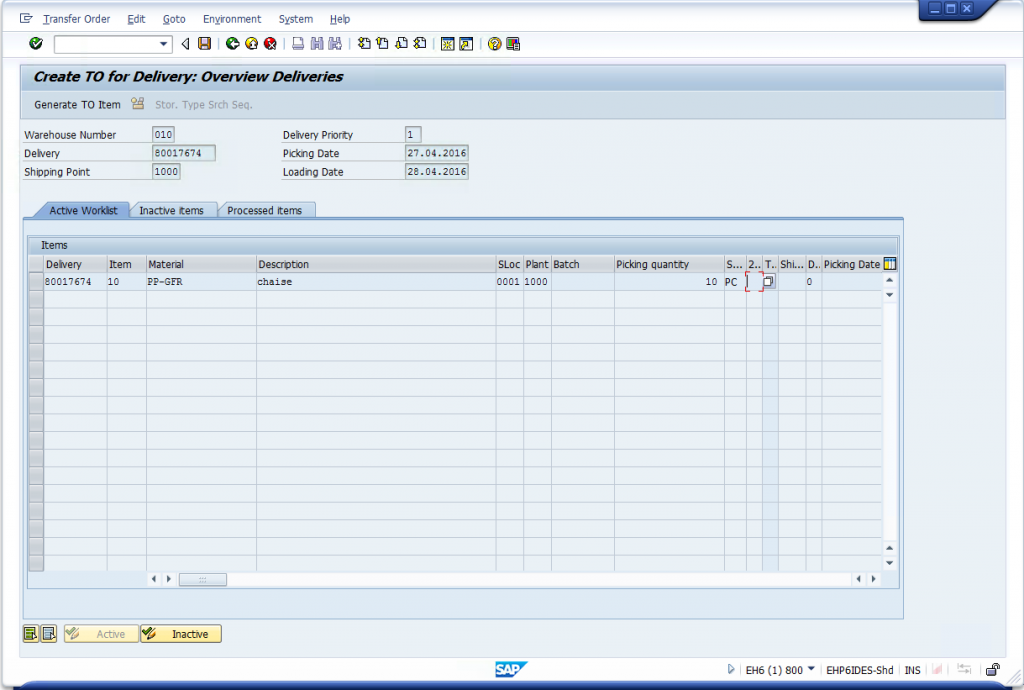
After picking our outbound delivery is ready for goods issue. SAP also enables to perform packing for outbound delivery but in this module of tutorial we will not consider this operation.
Post Goods Issue
Goods issue can be posted in the same transaction as we did picking. So start it using one of these options:
- Start the transaction VL06O
- Navigate to this menu path: Logistics – Sales and Distribution – Shipping and Transportation – Outbound Delivery – Lists and Logs – Outbound Delivery Monitor
Next, select outbound deliveries for goods issue by clicking For Goods Issue and find our delivery using various filtering conditions offered by this SAP transaction. SAP will display a list of deliveries that are ready for goods issue.
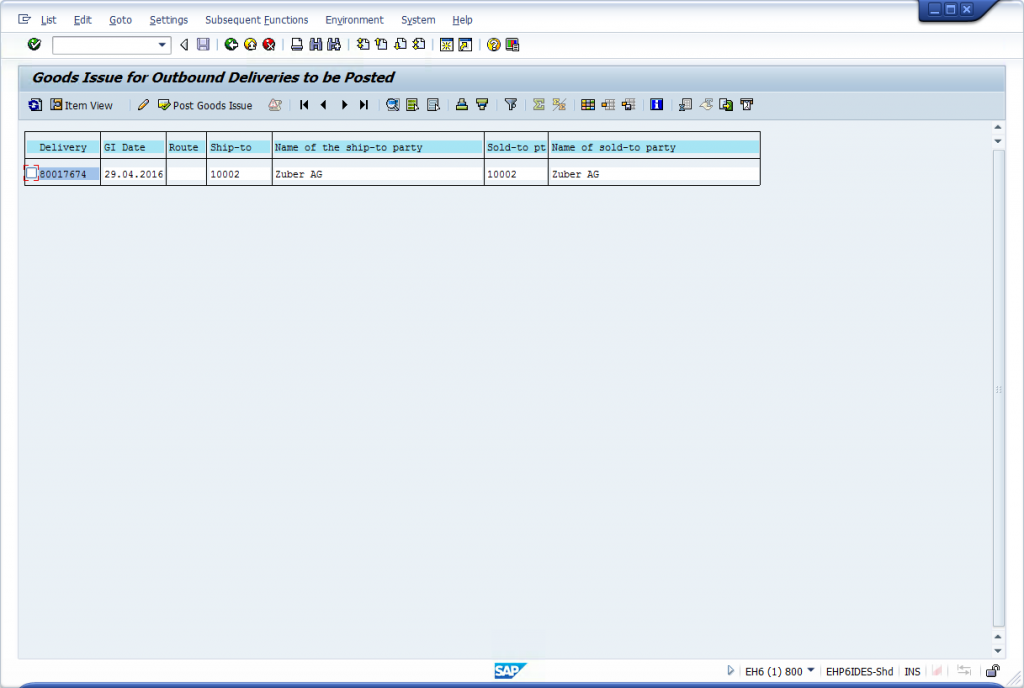
Select your delivery and click Post Goods Issue button. If everything is fine with the delivery, the system will post goods issue and notify you about it.
Create Billing Document (Sales Invoice)
Finally, the last step of this business process is related to creation of a billing document based on our delivery. The billing document reflects the fact that we need to create an invoice for the customer and request them to pay it. We are going to create the billing document from transaction VF04. You can access it using these options:
- Start the transaction VF04
- Navigate to this menu path: Logistics – Sales and Distribution – Billing – Billing Document – Process Billing Due List
Again, specify filter criteria to display deliveries that need to be billed and SAP will show you their list. In the list, select the delivery that we have just created and click Individual billing document button.
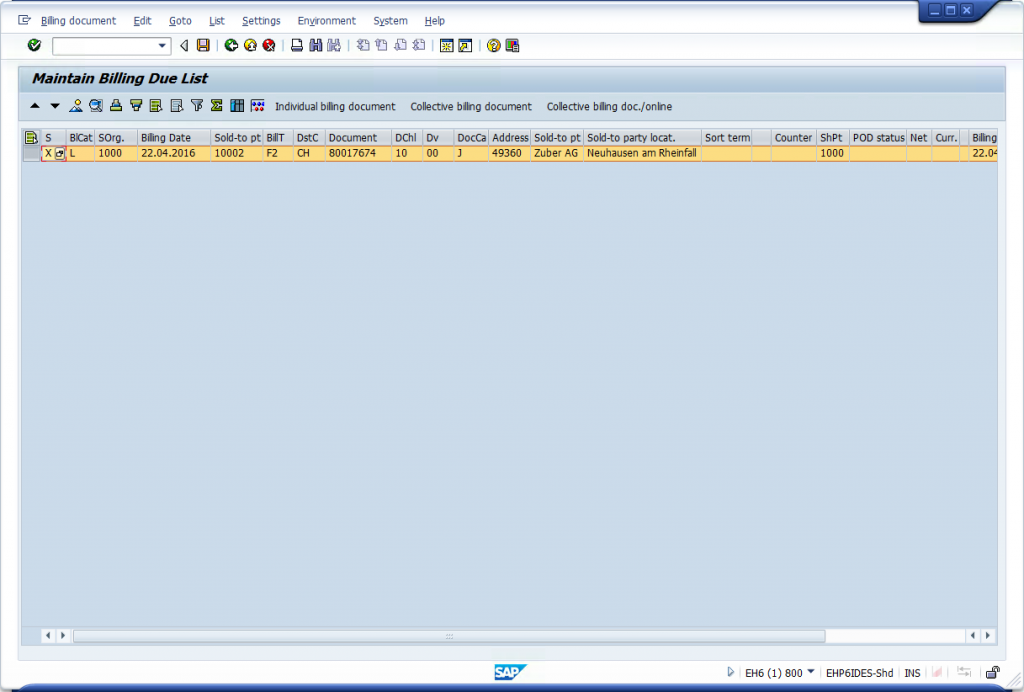
SAP will open a new window with details of the billing document to be created. Check them and save the document. VF04 transaction completes this SAP SD training module about Sale from Stock business process. Go ahead and watch the video tutorial for more information about exact steps and actions. Also, do not hesitate to post your questions in the comments sections below.
Video Tutorial
Your Questions and Feedback
When studying this online SAP SD lesson you will certainly have some questions and feedback. Since we are experienced SAP consultants, some things and concepts seem to be obvious for us but it might not be the case for beginners in the SAP world. Please don’t be shy and ask your questions using the comments sections that are located at the bottom of each page with training materials.

Any tutorial on SAP FICO?
is creating a billing doc or invoice an optional step for sales from stock process?