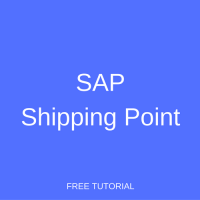 SAP Shipping Point is one of sales organizational units in SAP SD that enable to map a real-life enterprise structure to the SAP representation of a company. To be more precise, a shipping point belongs to SAP Logistics Execution (LE) module of SAP. In this tutorial, we will learn what is SAP shipping point, how to define a new SAP shipping point, and how to perform assignment of a shipping point to a plant.
SAP Shipping Point is one of sales organizational units in SAP SD that enable to map a real-life enterprise structure to the SAP representation of a company. To be more precise, a shipping point belongs to SAP Logistics Execution (LE) module of SAP. In this tutorial, we will learn what is SAP shipping point, how to define a new SAP shipping point, and how to perform assignment of a shipping point to a plant.
Prerequisites
Before you proceed with this tutorial, it is advisable to please go through the tutorial about SAP SD Organizational Structure available in SAP SD Training Course until and unless you are aware of the organizational structure functionality of SAP SD.
What is SAP Shipping Point?
For shipping products to a customer, a shipping point is required in SAP. A shipping point needs to be assigned to a plant. A plant can have several shipping points based on the dispatch activities required for shipping. For instance, some materials are fragile in nature and require extra care while dispatching, so they require manual handling. Another example is a product which is heavy in nature and require tools such as forklift or crane for loading. Several plants can share one shipping point provided they are physically located within the same vicinity.
How to Create a Shipping Point?
I am sure you have gone through the tutorial SAP SD Organizational Structure available in the tutorials section. This tutorial will help you in learning the steps about configuration done in SAP customizing and how the SAP Sales & Distribution Organizational structure is configured during Realization Phase finalized in the Business Blueprint Phase.
There are two steps in Organizational Structure configuration:
- Definition: this is the first step in organizational structure configuration where you create and define the organizational structure with the ‘coding’ finalized in the Business Blueprint Phase.
- Assignment: this is the second step in the organizational structure configuration setup where you assign the configurable object created in the definition step to another configurational object in the same or in another module(s). E.g., assigning a Distribution Channel to a Sales Organization and / or assigning a Sales Organization to a Company Code.
Define SAP Shipping Point
To define a new SAP shipping point in the customizing of the SAP system it is necessary to either type SPRO in the transaction bar:
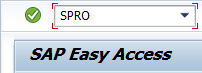
or the same can also be accessed through SAP Easy Access menu tree by the following path: Tools > Customization > IMG > SPRO – Execute Project.

Then either press F5 or ![]() in the next screen.
in the next screen.

In the SPRO transaction, you need to navigate to the following menu path: SPRO > Enterprise Structure > Definition > Logistics Execution > Define, copy, delete, check shipping point.
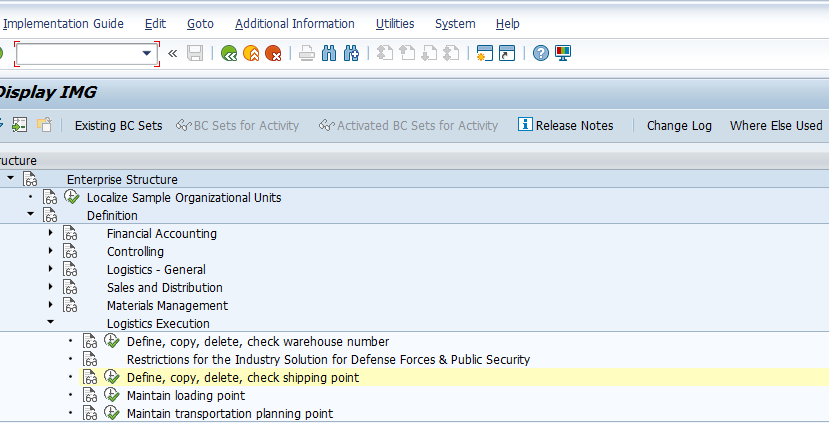
A dialog box will appear, in which you need to either double click or place cursor on Define shipping point and press ![]() button.
button.
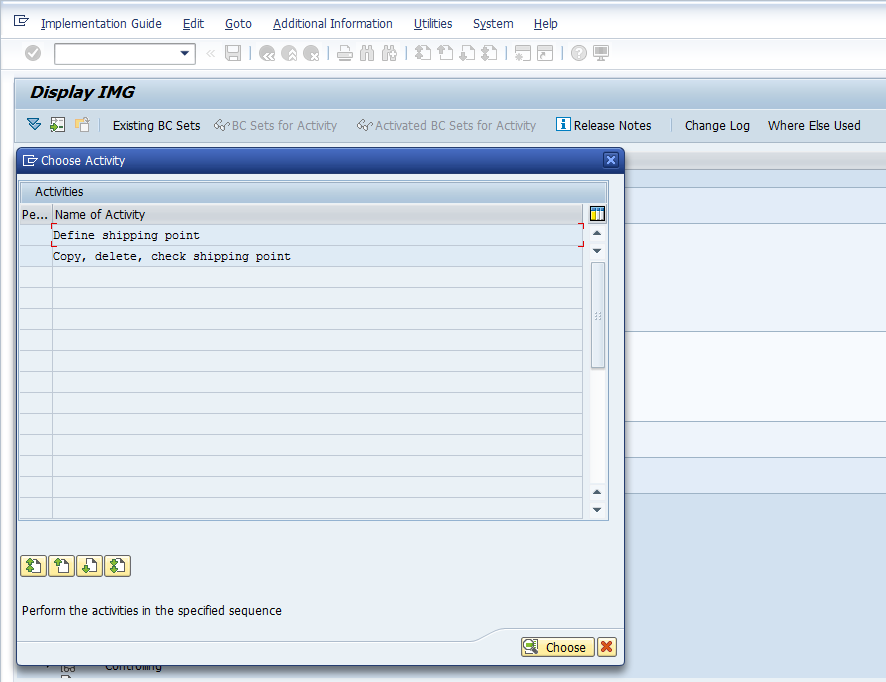
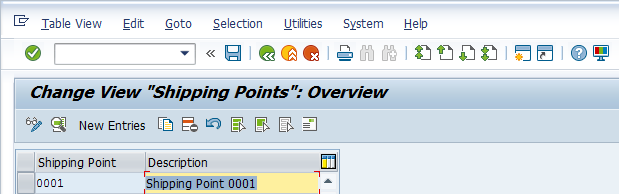
In the standard SAP system, a shipping point 0001 is available. Therefore, you have two options regarding defining a new shipping point:
- Either copy this 0001 Shipping Point and in this way all the necessary data will be copied. Rename the copied shipping point with your code and make changes where necessary. This can be done by selecting 0001 Shipping Point and pressing F6 on the keyboard or
 button.
button.
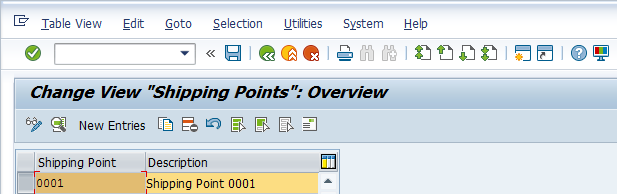
Shipping Point Configuration – Define Shipping Point > Choosing Copying Option - Or define all the values by yourself by pressing F5 on the keyboard or
 button.
button.
We shall choose and proceed with the first option (copying) since it helps in populating fields with default values. You can copy the standard 0001 shipping point or any other shipping point available in your SAP systems that caters your requirements.
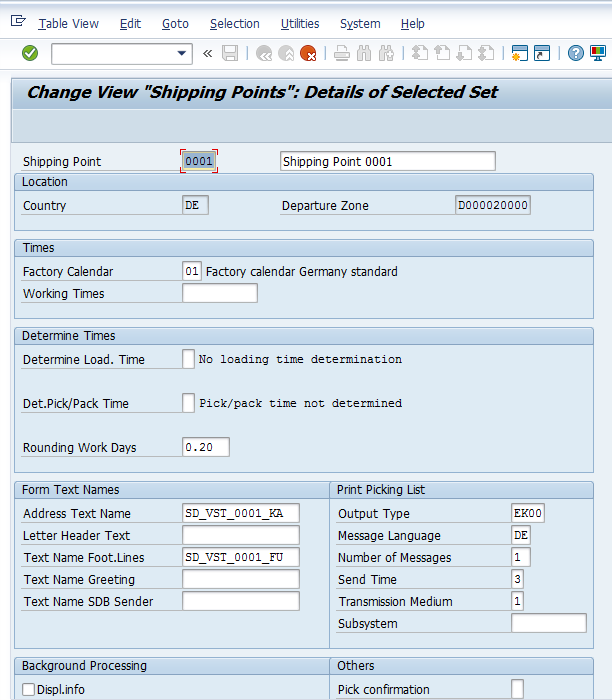
Modify details of the shipping point with the code, description and other fields according to your requirements.
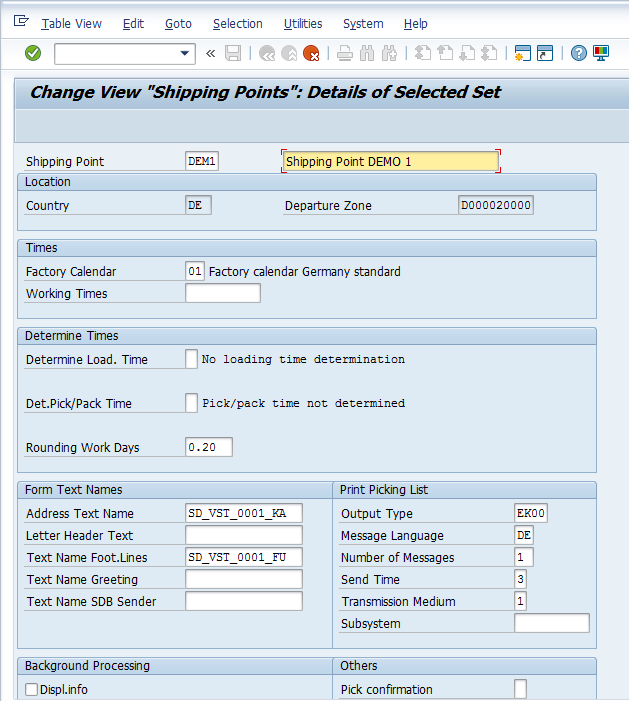
Once you press Enter on the keyboard, a pop up window will appear which requires you to enter address, telephone, email, etc. for the shipping point.
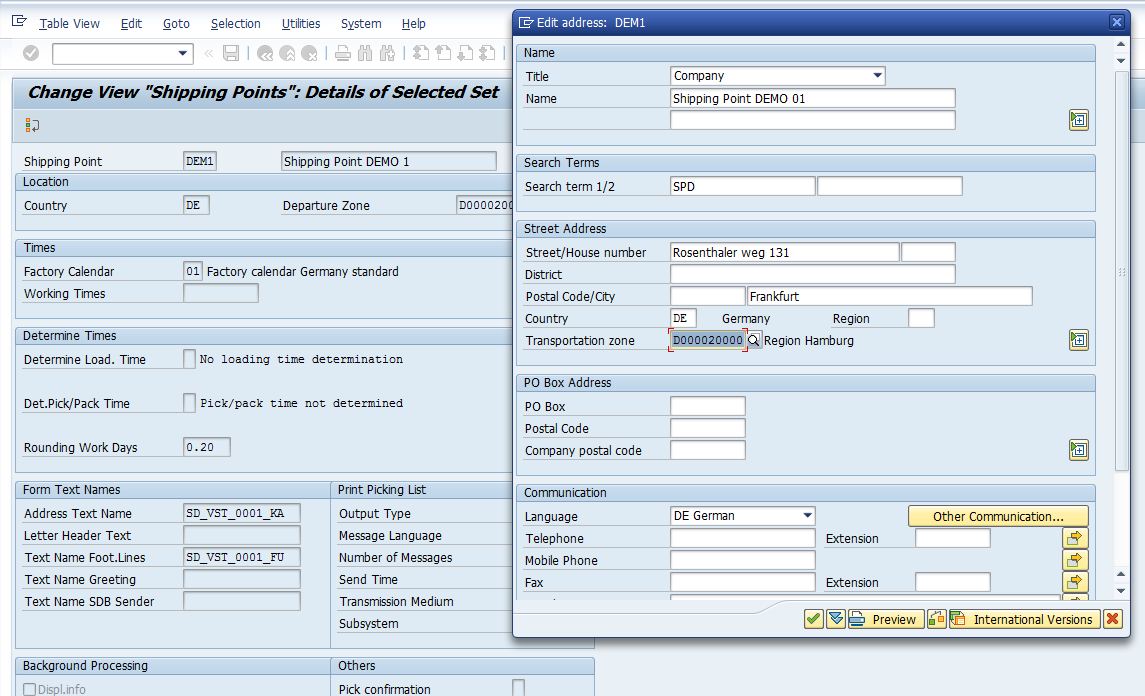
Adjust the address data as you require and press Enter on your keyboard or ![]() button to continue.
button to continue.
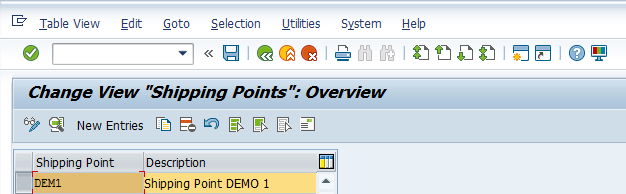
Press Ctrl+S or ![]() button to save the created shipping point. Once you try to save, a pop-up will appear containing a customizing request.
button to save the created shipping point. Once you try to save, a pop-up will appear containing a customizing request.
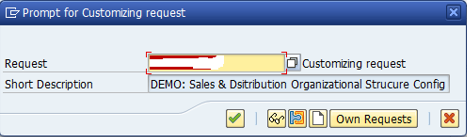
Based on your preferences save it either with the previous request or create a new one depending on the transport request methodology being followed at the SAP project. Next, press Enter on the keyboard or ![]() button to continue and the SAP system will confirm that the data was saved.
button to continue and the SAP system will confirm that the data was saved.
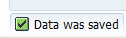
Assign SAP Shipping Point
Now, the second step is to assign the shipping point created / defined in the first step to a plant which is configured in the Materials Management (MM) module as finalized in the Business Blueprint document. Navigate to the following menu path: SPRO > Enterprise Structure > Assignment > Logistics Execution > Assign shipping point to plant.
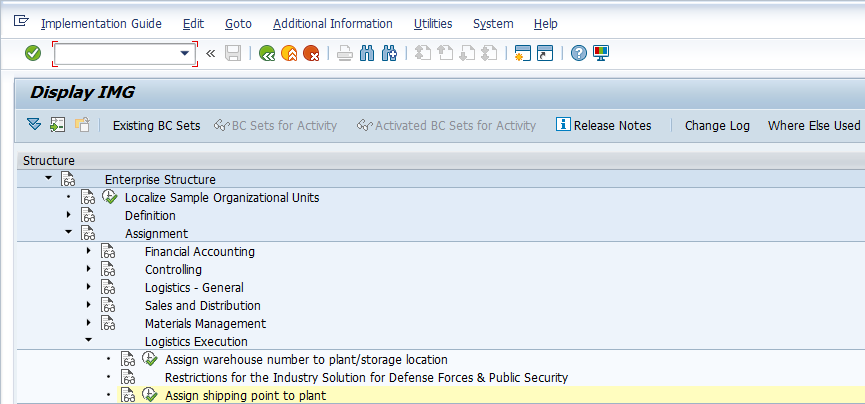
The system will show the following transaction:
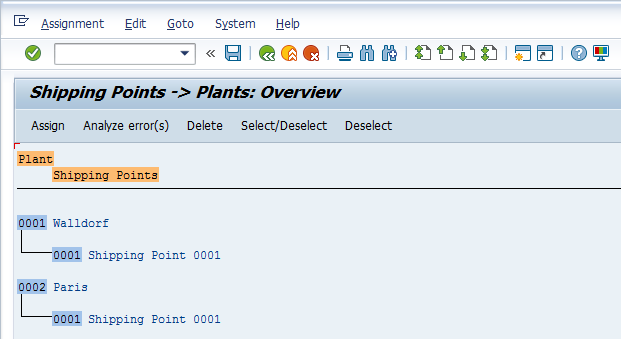
Place the cursor on the plant to which you want to assign the shipping point and press ![]() button. A pop-up window will appear containing the list of existing shipping points.
button. A pop-up window will appear containing the list of existing shipping points.
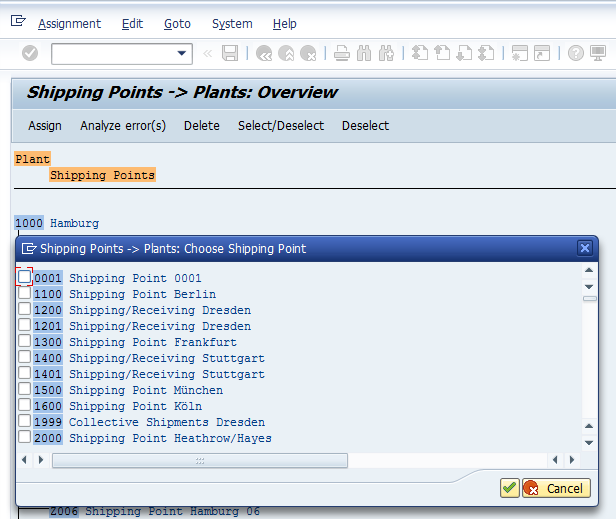
Scroll through the list and find your required shipping point. Then, press on the check box.
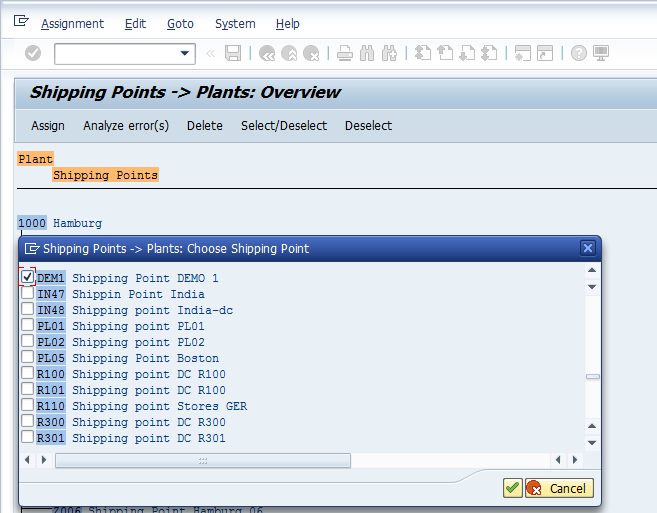
Press Enter on the keyboard or ![]() button to continue.
button to continue.
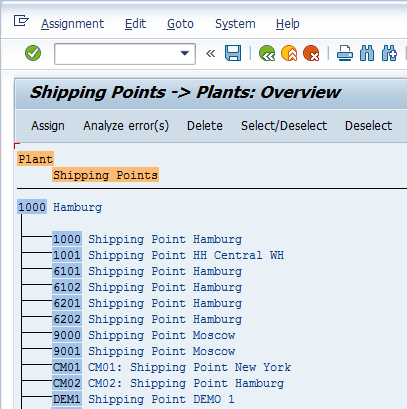
Press Ctrl+S or ![]() button to save the assignment of the shipping point to the plant and the system will pop-up a window with a customizing request. Based on your preferences save it either with the previous request or create a new one depending on the Transport Request methodology being followed at your SAP project.
button to save the assignment of the shipping point to the plant and the system will pop-up a window with a customizing request. Based on your preferences save it either with the previous request or create a new one depending on the Transport Request methodology being followed at your SAP project.
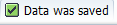
—
Did you like this tutorial? Have any questions or comments? We would love to hear your feedback in the comments section below. It’d be a big help for us, and hopefully it’s something we can address for you in improvement of our free SAP SD tutorials.
Navigation Links
Go to next lesson: Assignment of Plant to Sales Organization and Distribution Channel
Go to previous lesson: SAP Sales Group
Go to overview of the course: Free SAP SD Training

Great tutorial. Good for refreshing the concepts and forgotten steps in the customizing of SAP SD.
The screens are very useful and help with quick familiarization of the system.
In which document shipping point determine