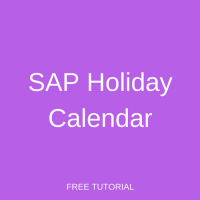 Welcome to the tutorial on SAP Holiday Calendar. Every company publishes its list(s) of public holidays at the start of a new calendar year or at the end of the previous calendar year. In SAP, a holiday calendar is simply this list of applicable public holidays. In the most basic scenario, a company will have a common holiday calendar that applies to all its offices. In other cases, the holidays will vary from location to location within the same organization. In this tutorial, we will explain how to create public holidays and how to assign these holidays to SAP holiday calendar.
Welcome to the tutorial on SAP Holiday Calendar. Every company publishes its list(s) of public holidays at the start of a new calendar year or at the end of the previous calendar year. In SAP, a holiday calendar is simply this list of applicable public holidays. In the most basic scenario, a company will have a common holiday calendar that applies to all its offices. In other cases, the holidays will vary from location to location within the same organization. In this tutorial, we will explain how to create public holidays and how to assign these holidays to SAP holiday calendar.
To execute both these activities, execute transaction code SPRO and follow the below customizing path:
Time Management – Work Schedules – Define Public Holiday Classes
This path has been shown in Figure 1.

Executing the highlighted activity in Figure 1 will take you to the SAP Calendar: Main Menu screen shown in Figure 2. Alternatively, you can enter the transaction code SCAL to get to the same screen.
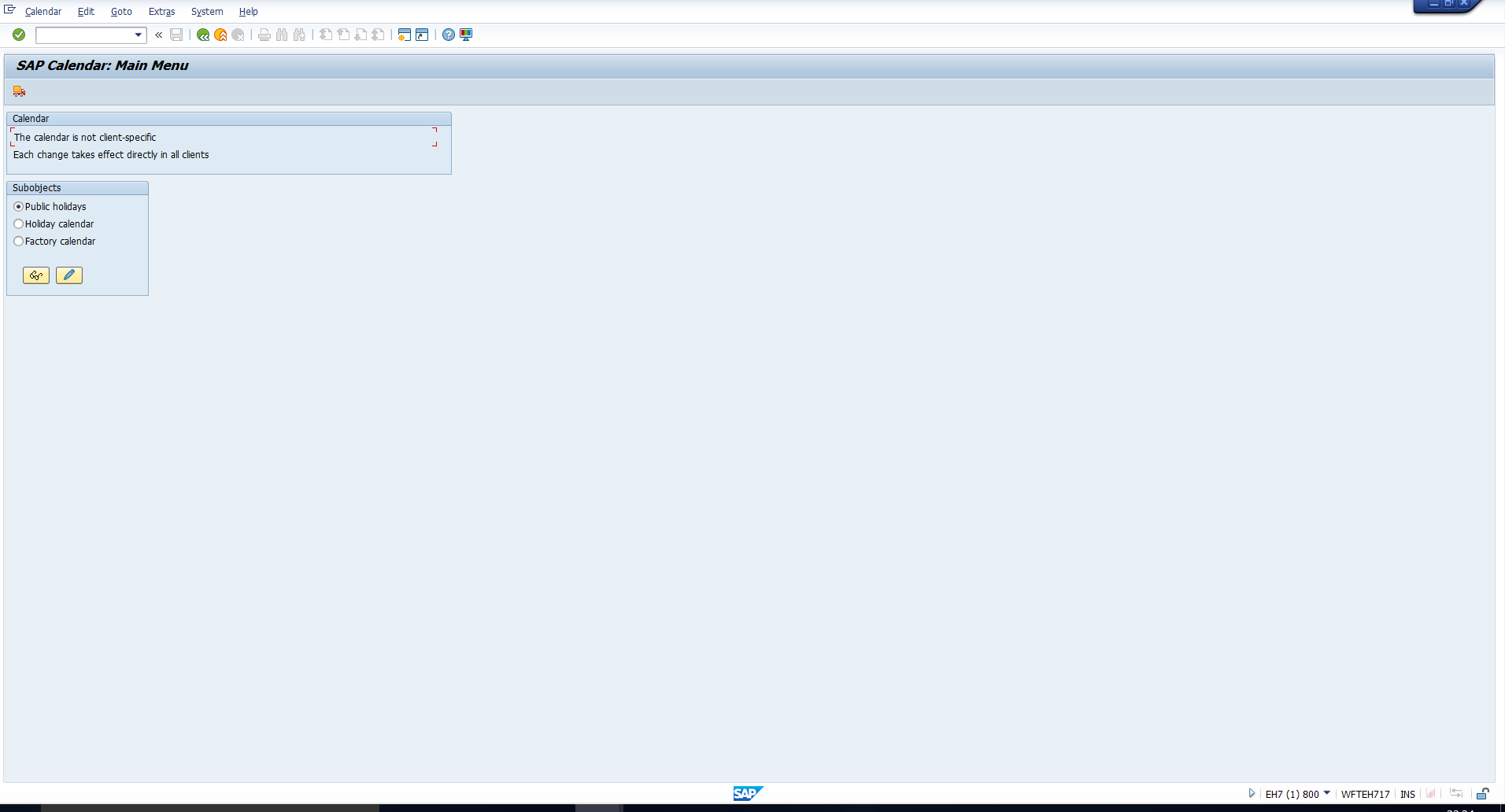
Creation of Public Holidays in SAP Holiday Calendar
To work with public holidays, select the radio button “Public holidays” in Figure 2 and click on the Change icon. This takes you to the screen in Figure 3.
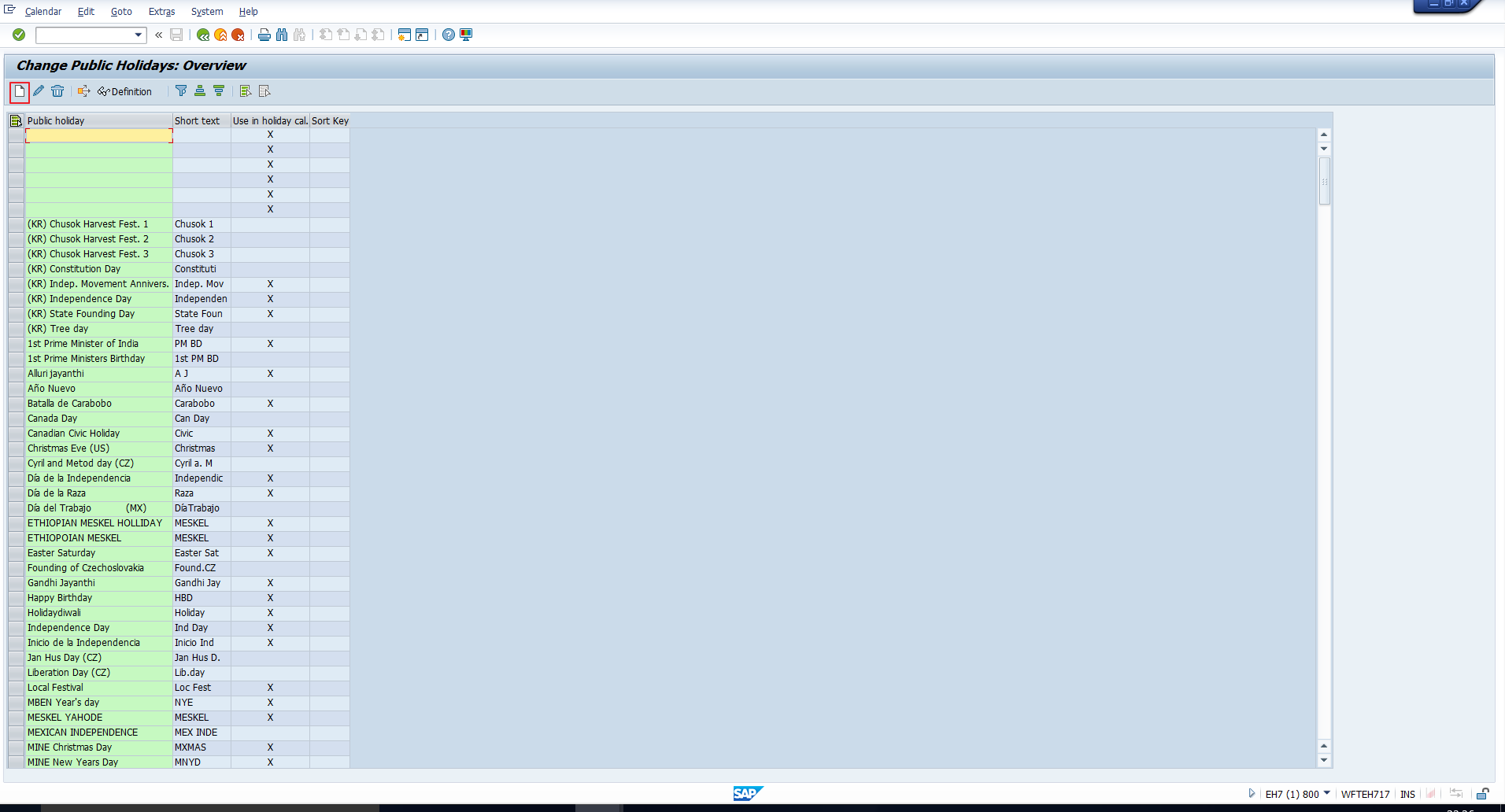
To create a new public holiday, click on the Create icon that has been highlighted. This takes you to the pop-up screen depicted in Figure 4.
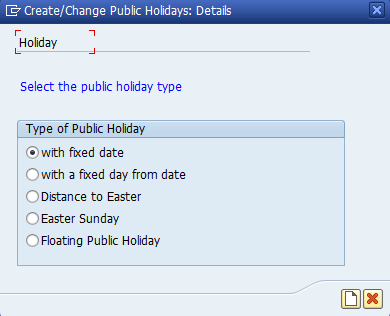
Here you should select the public holiday type applicable to the holiday. There are five possible public holiday types, as you can see in the image. These are:
With Fixed Date
Select this radio button if the public holiday falls on the same date every year. This takes you to the screen in Figure 5, where you can enter the necessary details.
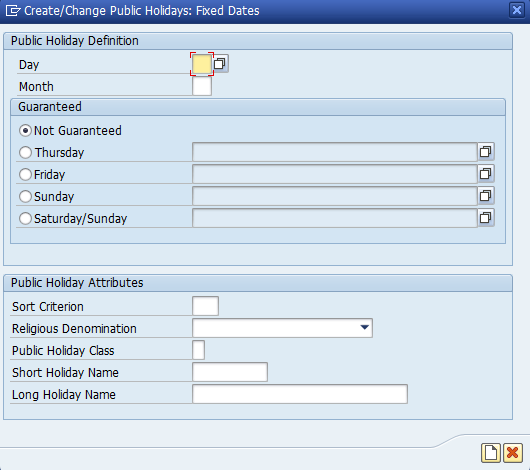
For example, Christmas is a fixed holiday that falls on 25th December every year. To create a new holiday for Christmas, enter suitable values for Day, Month, Short Holiday Name and Long Holiday Name. You can refer to the values captured in Figure 6. Enter the Public Holiday Class value ‘1’ as this indicates a full-day public holiday. Enter any sort criterion as there may several holidays with the same name. The sort criterion will help you to sort and retrieve the holiday subsequently. We have entered “TES” (short for “Test”) as an example.
You may notice that we have left the field ‘Religious Denomination’ blank. The purpose of this field is not to specify that the holiday pertains to a certain Religion. Rather, this field must be filled only if you want to make the holiday applicable to employees of a certain Religious Denomination only. If you enter a Religious Denomination here, the system compares this value with the employee’s religion in the Personal Data infotype (Infotype 0002). If the values are identical, then the public holiday applies to the employee, otherwise it does not.
Since most companies do not create separate holiday lists based on Religion, we have left this field blank.
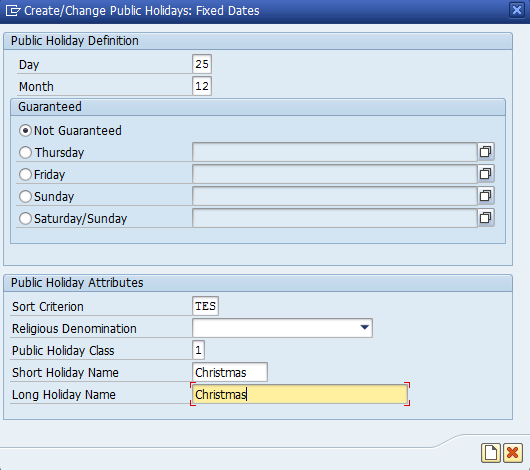
To save the holiday, click on the Create icon at the bottom of the screen.
With a Fixed Day from Date
Select this radio button if the public holiday falls on a fixed weekday from a particular date. This takes you to the screen in Figure 7.
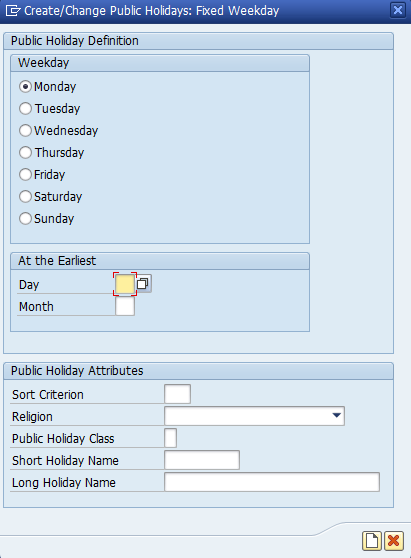
Assume, for example, that your company would like to declare the first Monday in April as a Public holiday. To create this holiday, enter the Day as ‘01’, Month as ‘04’, and select the radio button “Monday”. This means that the holiday will be created as the first Monday on or after 1st April of that year. You can refer to the values we have entered in Figure 8. Click on the Create icon to save the holiday.
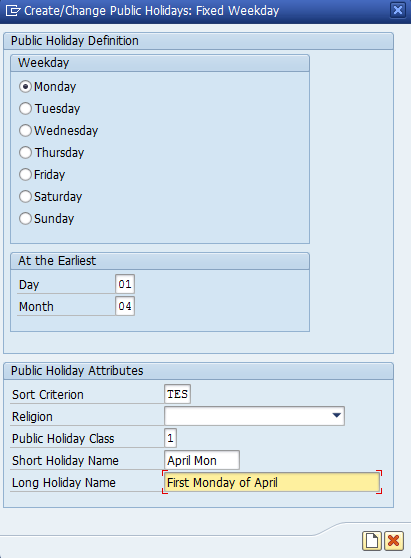
Distance to Easter
Select this option if the public holiday has a fixed distance to Easter. This will take you to the screen in Figure 9.
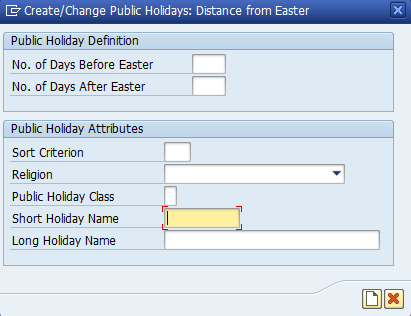
Assume we want to create the public holiday “Good Friday”. This day is always two days before Easter. Enter the values shown in Figure 10 to create this holiday. Click on the Create icon to save the holiday.
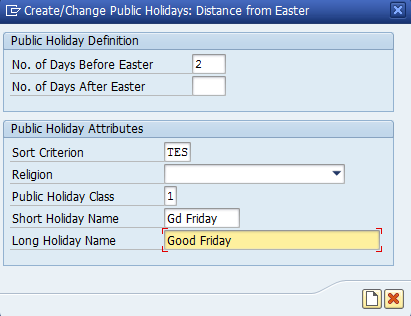
Easter Sunday
Select this option if the public holiday is Easter Sunday. This takes you to the screen in Figure 11.
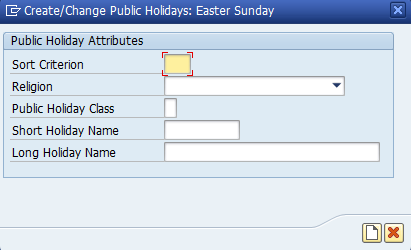
Enter the required values as in Figure 12. Click on the Create icon to save the holiday.
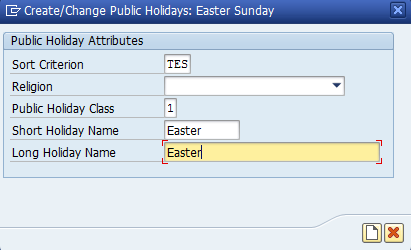
Floating Public Holiday
Select this option if the holiday is a movable public holiday, for which the date must be explicitly specified every year. This takes you to the screen in Figure 13.
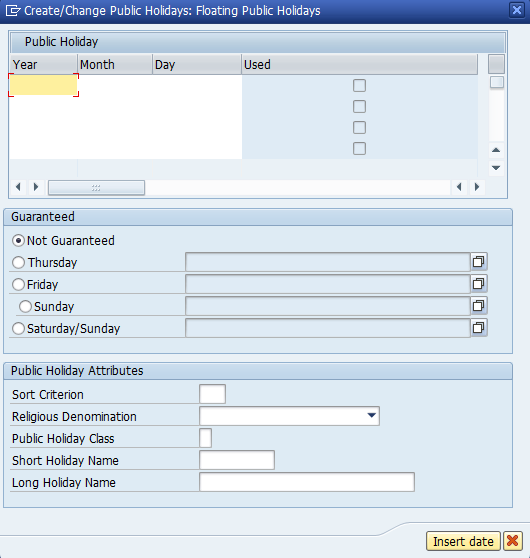
Assume we want to create a holiday for Diwali. This is a holiday in India, which can fall on a different day every year. Assume that in 2017, it falls on 19th October. To create this holiday, enter the values as shown in Figure 14. Then click on the Insert date button that has been highlighted in the screenshot.
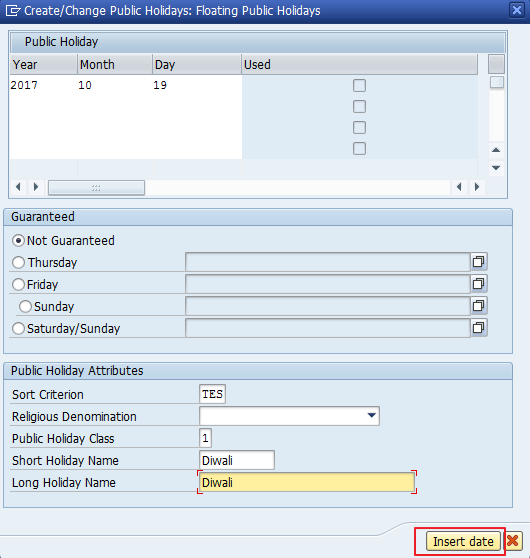
This takes you to the screen in Figure 15. In this screen, click on the Create icon to save the holiday.
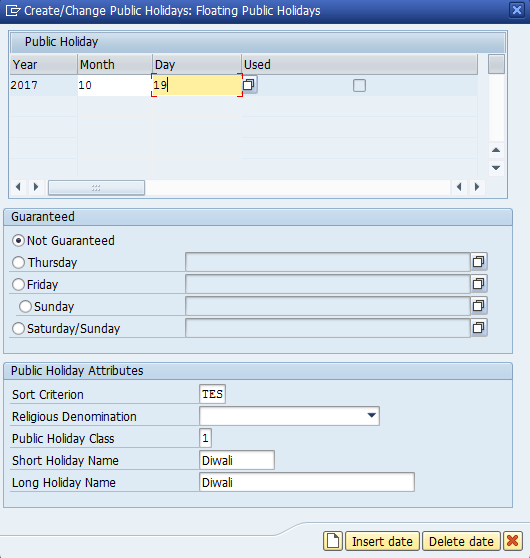
Let us now check the five holidays we just created. In the Public Holidays Overview screen, select the Sort Key column and then click on the Set filter icon highlighted in Figure 16.

In the screen that follows, enter the Sort key ‘TES’ as depicted in Figure 17. Then hit Enter.
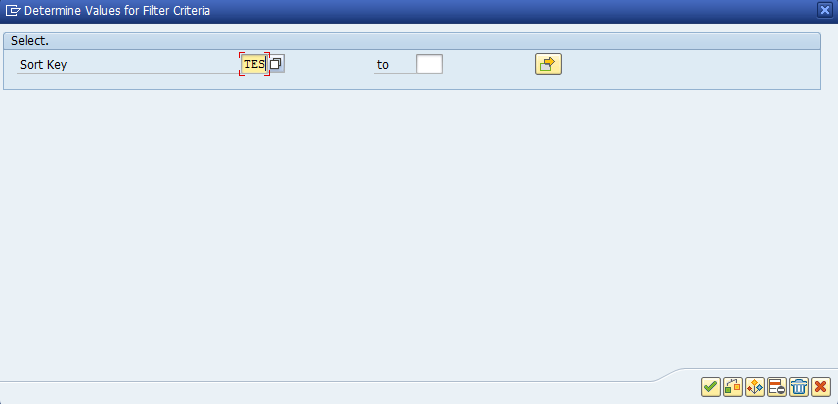
This takes you to the screen in Figure 18, where you can see the newly created holidays.
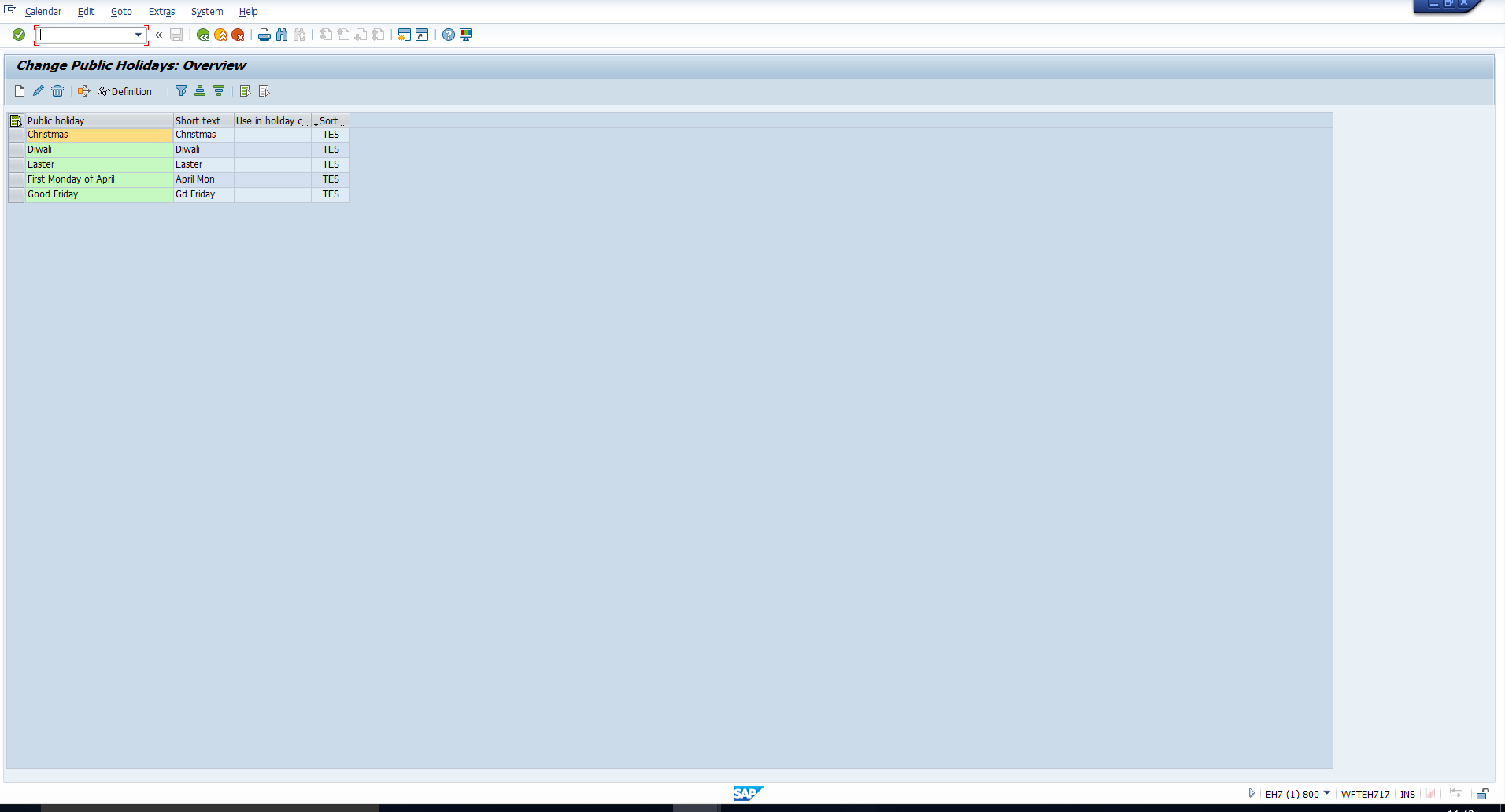
Creation of SAP Holiday Calendar
After the public holidays have been created, the next step is to create SAP Holiday Calendar. The public holidays will subsequently be assigned to this holiday calendar.
To create a new SAP Holiday Calendar, select the “Holiday Calendar” radio button in the SAP Calendar: Main Menu screen, as depicted in Figure 19. Then click on the Change icon.
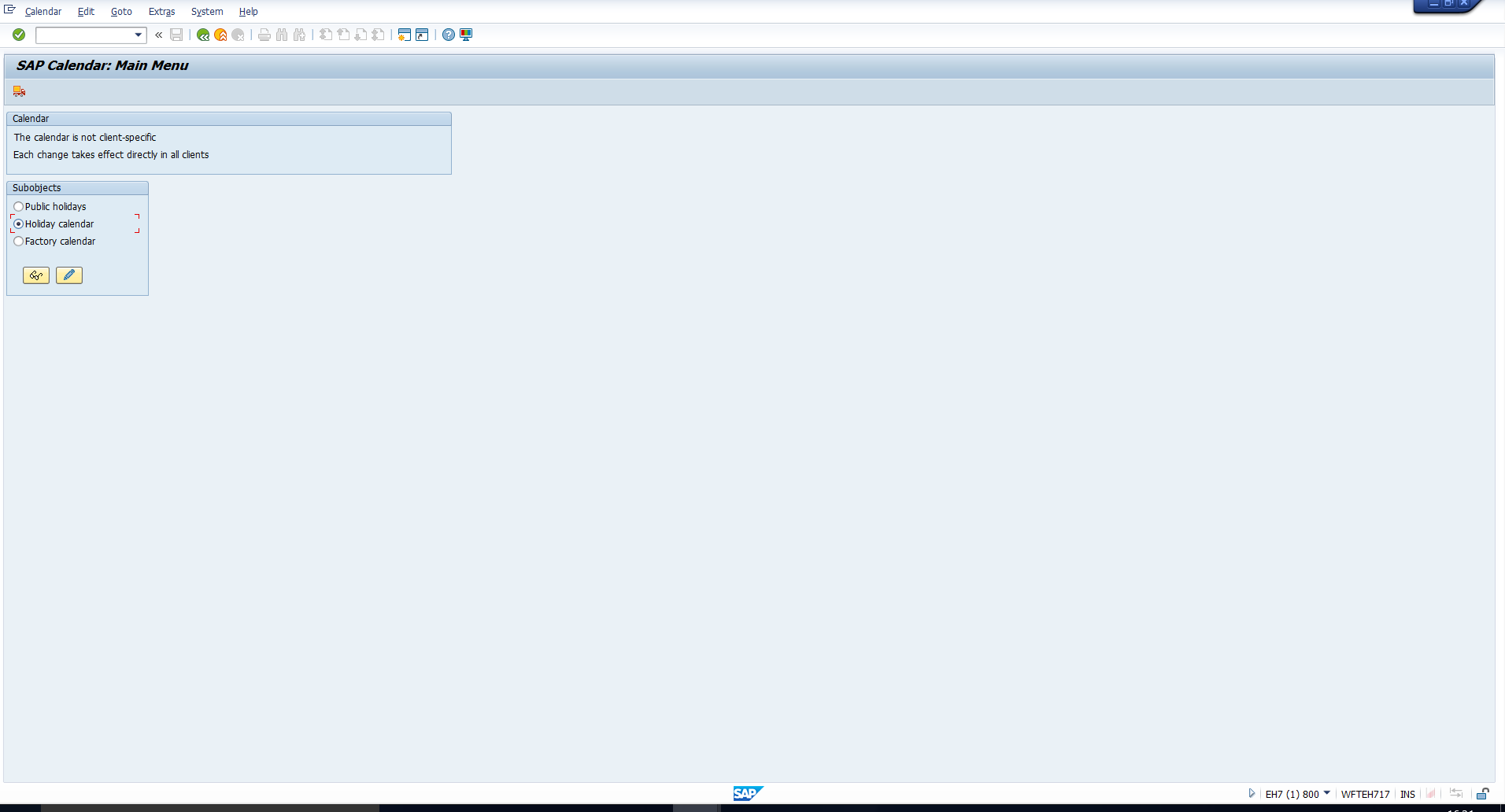
This takes you to the screen in Figure 20. Click on the Create icon, that has been highlighted in the screenshot, to create a new SAP Holiday Calendar.
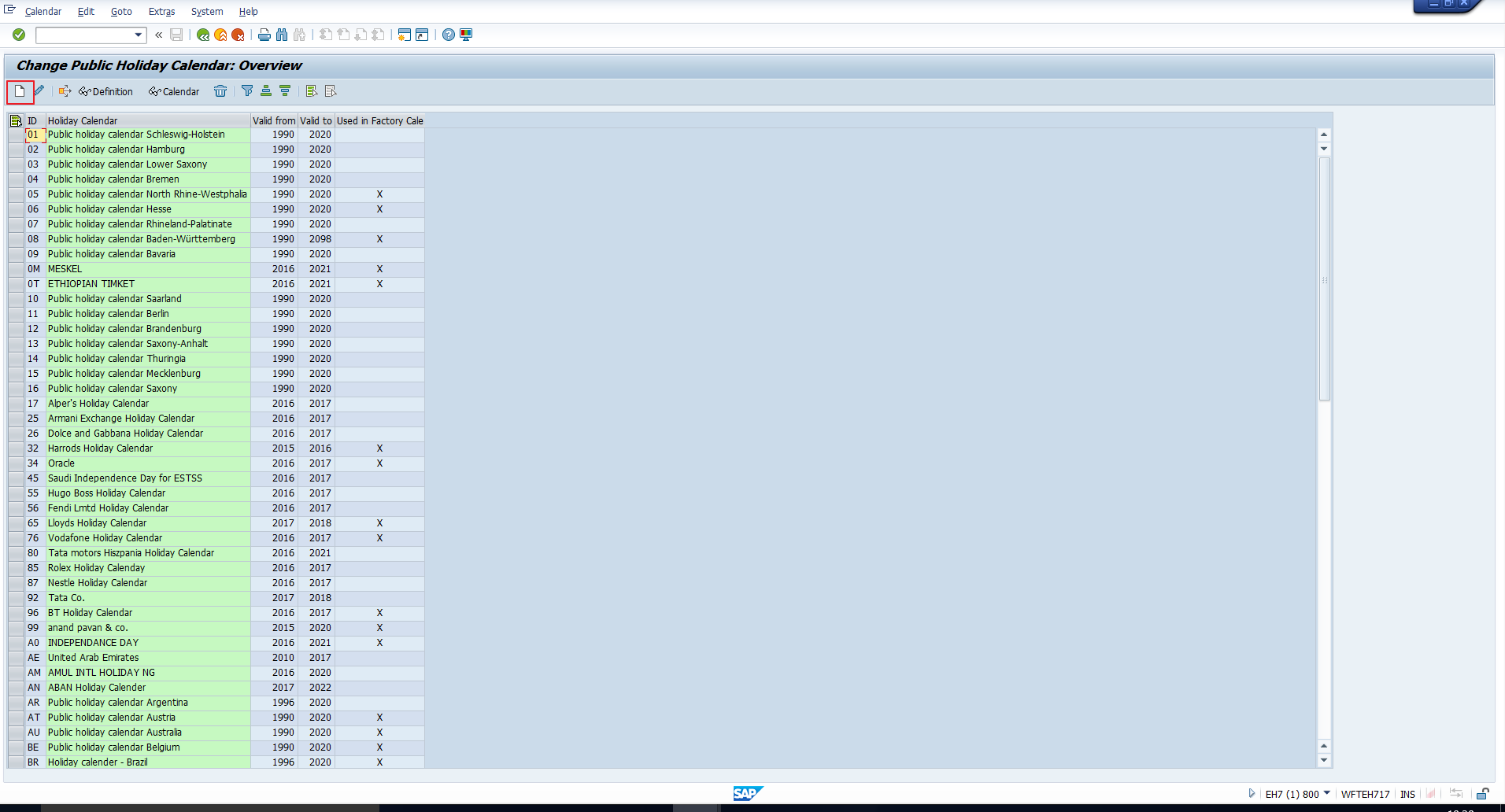
This takes you to the screen in Figure 21. Enter a two-character ID and a description for the SAP Holiday Calendar. Also enter the validity period in terms of start year and end year.

You can refer to the values we have entered in Figure 22 as an example.
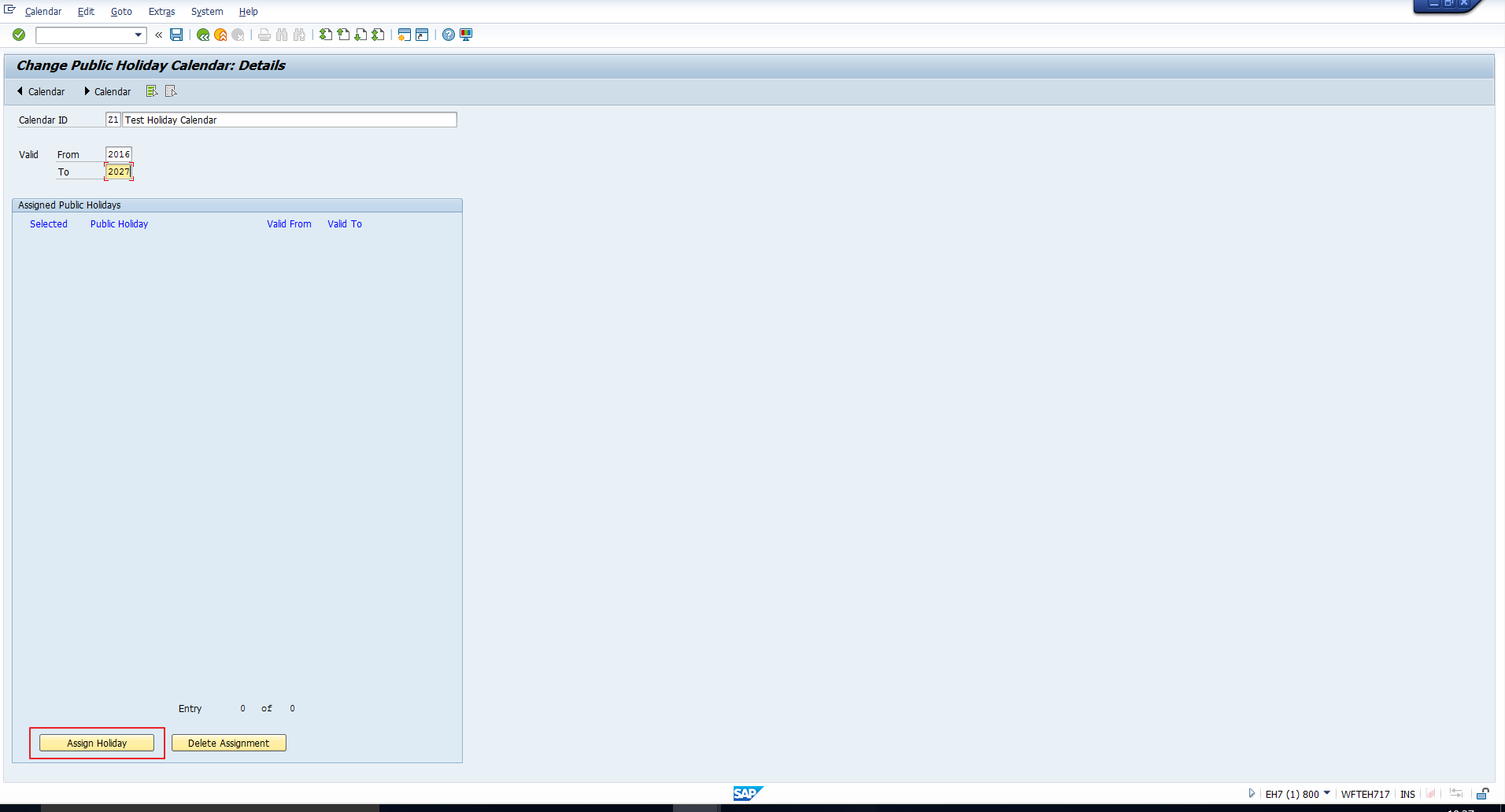
Next, assume that we want to add the five holidays to this SAP Holiday Calendar. To do this, click on the Assign Holiday button that has been highlighted in Figure 22. The screen depicted in Figure 23 will pop up.
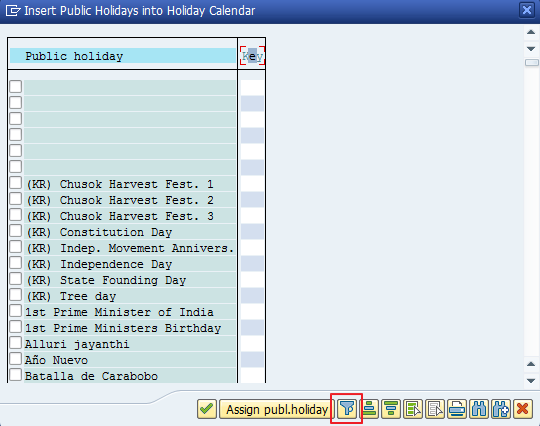
This is the entire list of public holidays in the system. We can restrict this list to display just the ones created by us (with sort key ‘TES’). To do this, select the Key column and then click on the Filter icon that we have highlighted in Figure 23. In the next screen displayed in Figure 24, enter the Sort Key ‘TES’. Then hit Enter.
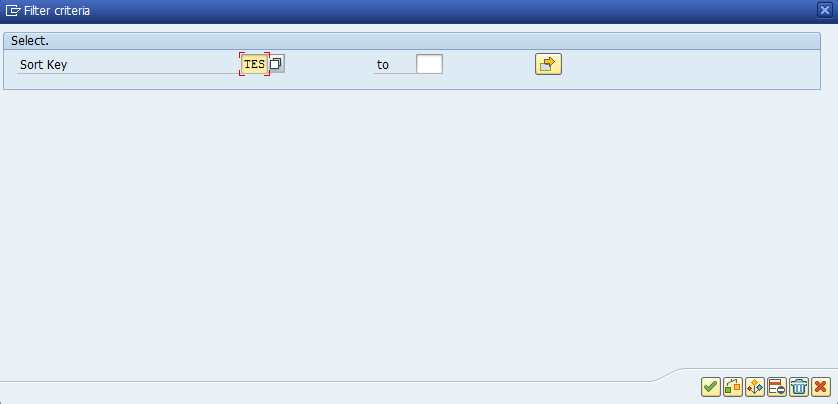
We then see the filtered list of holidays as depicted in Figure 25.
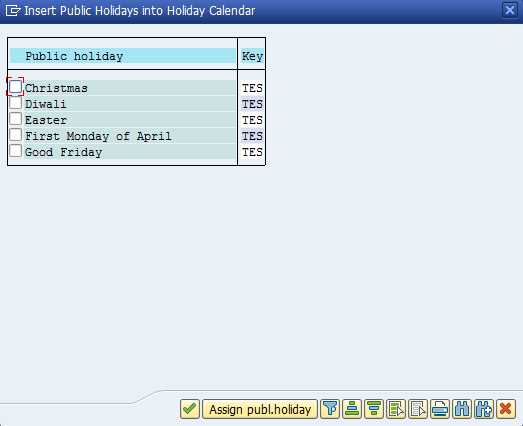
Select the ones that need to be inserted in the Holiday Calendar. Since we want to insert all, select all the entries and then click on the Assign publ. holiday button.
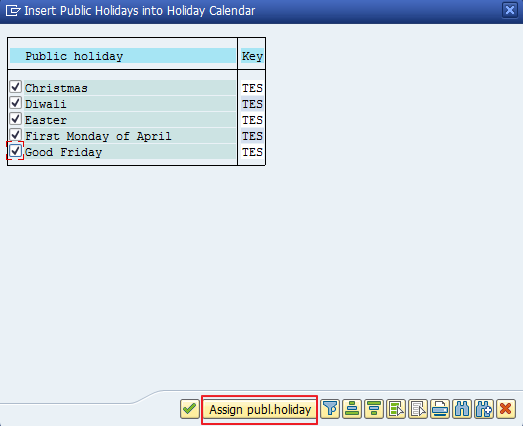
You can then see the message “5 public holidays were assigned”, as shown in Figure 27.
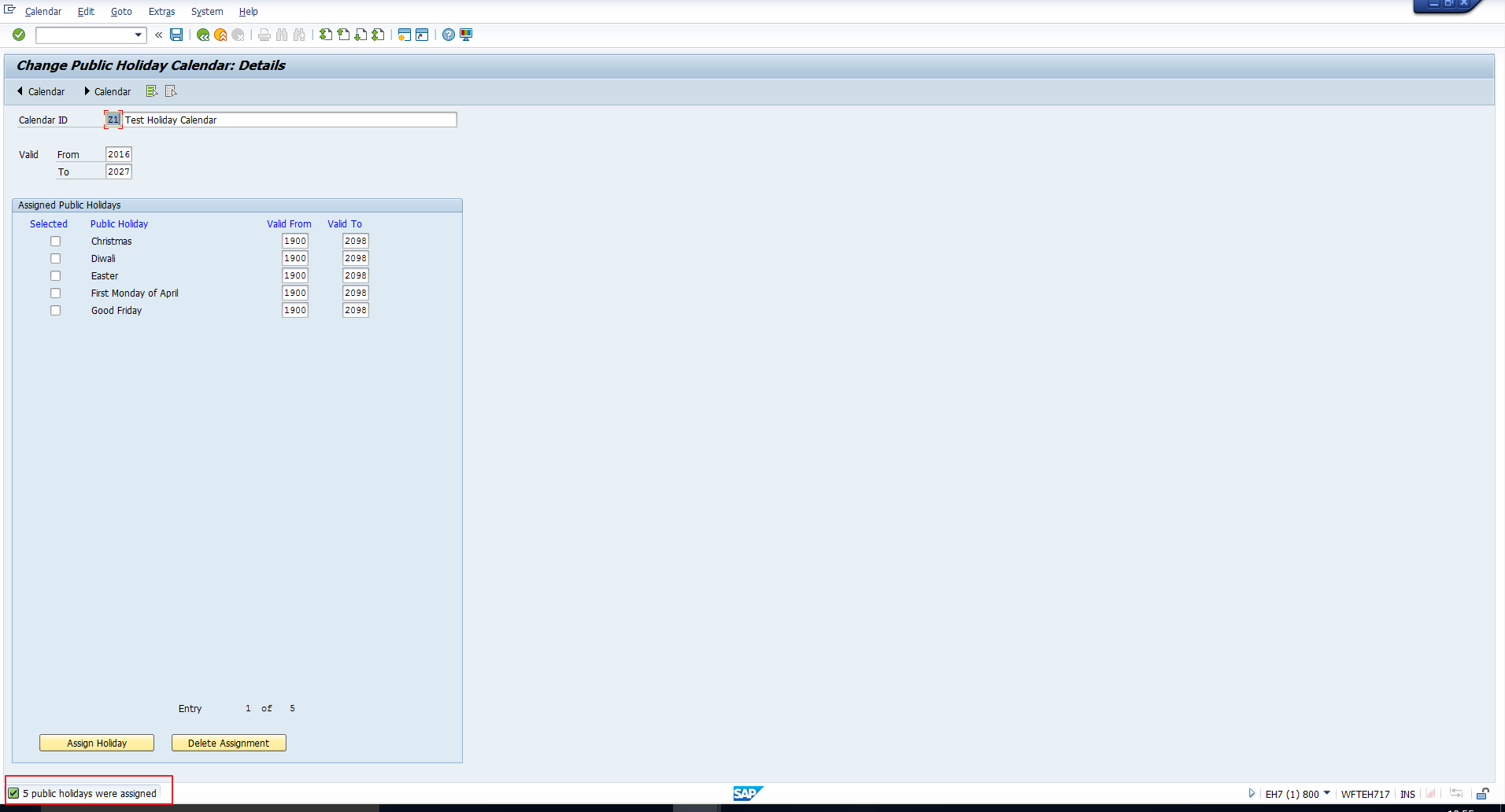
Click on the Save icon to save the changes. You will then see the message “Public holiday calendar Z1 was saved” as depicted in Figure 28.

To view the SAP holiday calendar, select the Holiday Calendar Z1 and then click on the icon that has been highlighted in Figure 29.
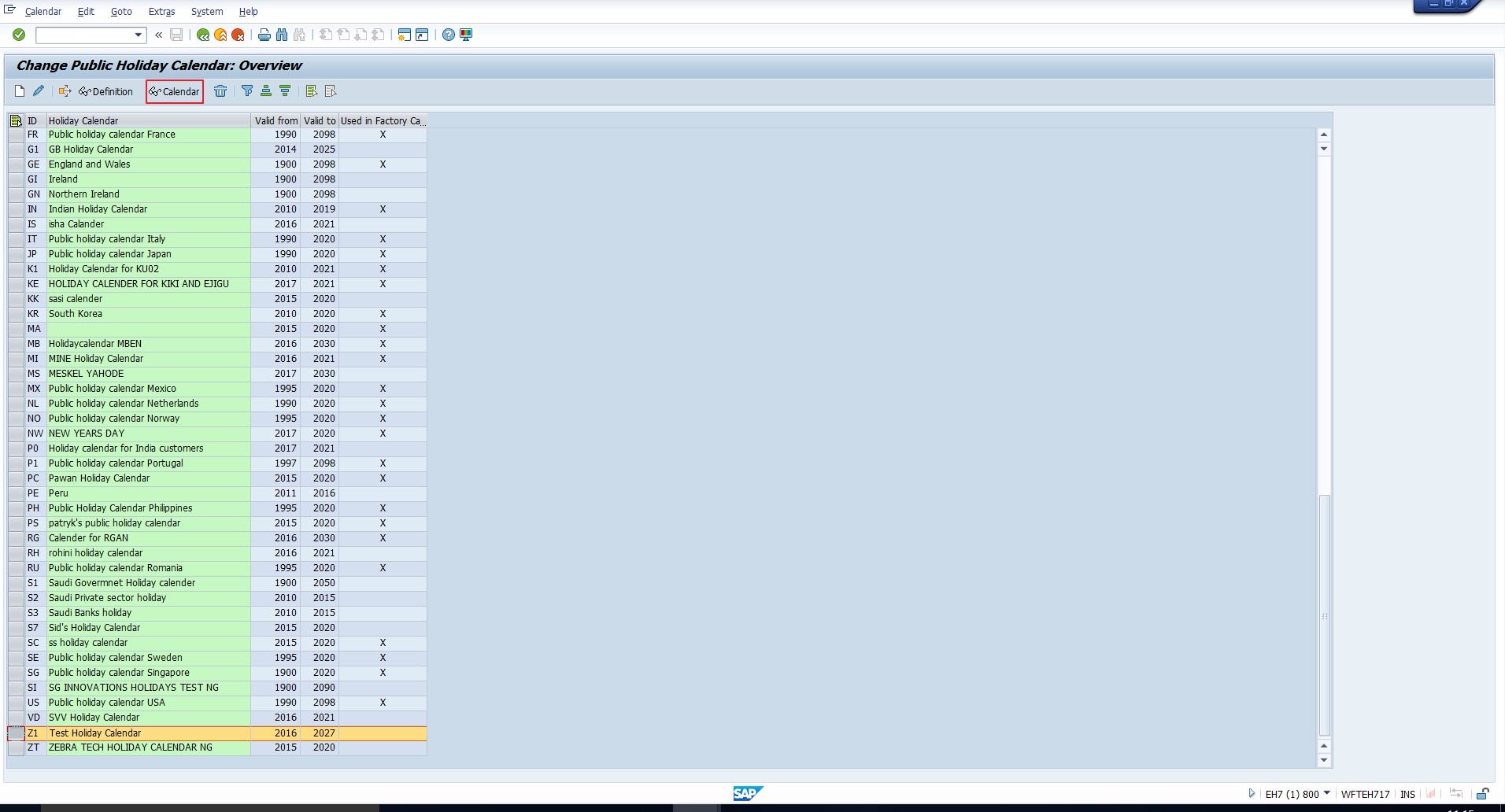
You will then get a year-wise overview of the Calendar, as depicted in Figure 30.
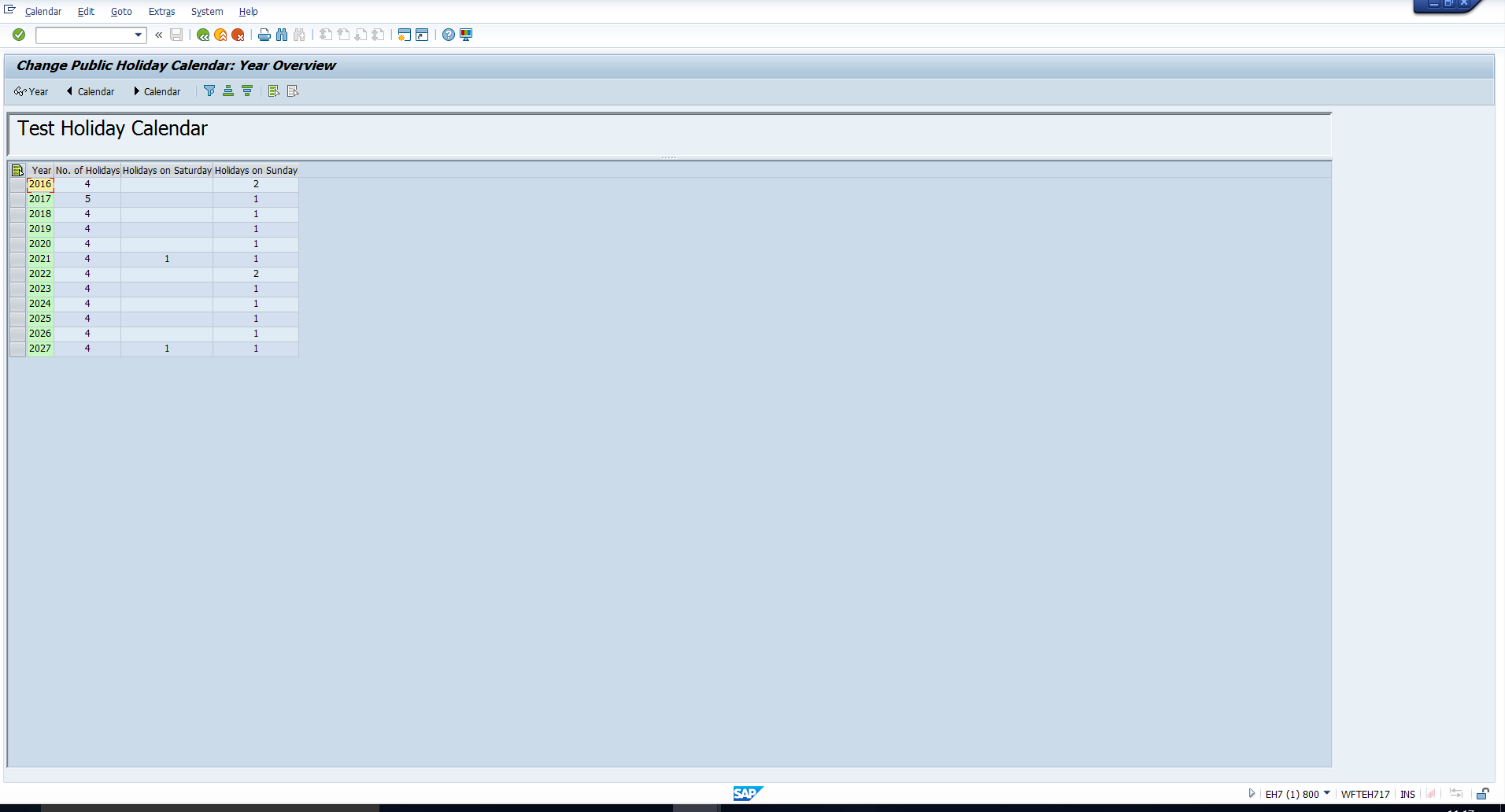
You may notice that there are 5 holidays in 2017, whereas for all other years there are just 4. This is because we defined the movable holiday “Diwali” for 2017 only. You can display the holidays for each year, by selecting the row corresponding to that year and clicking on the icon highlighted in Figure 31.
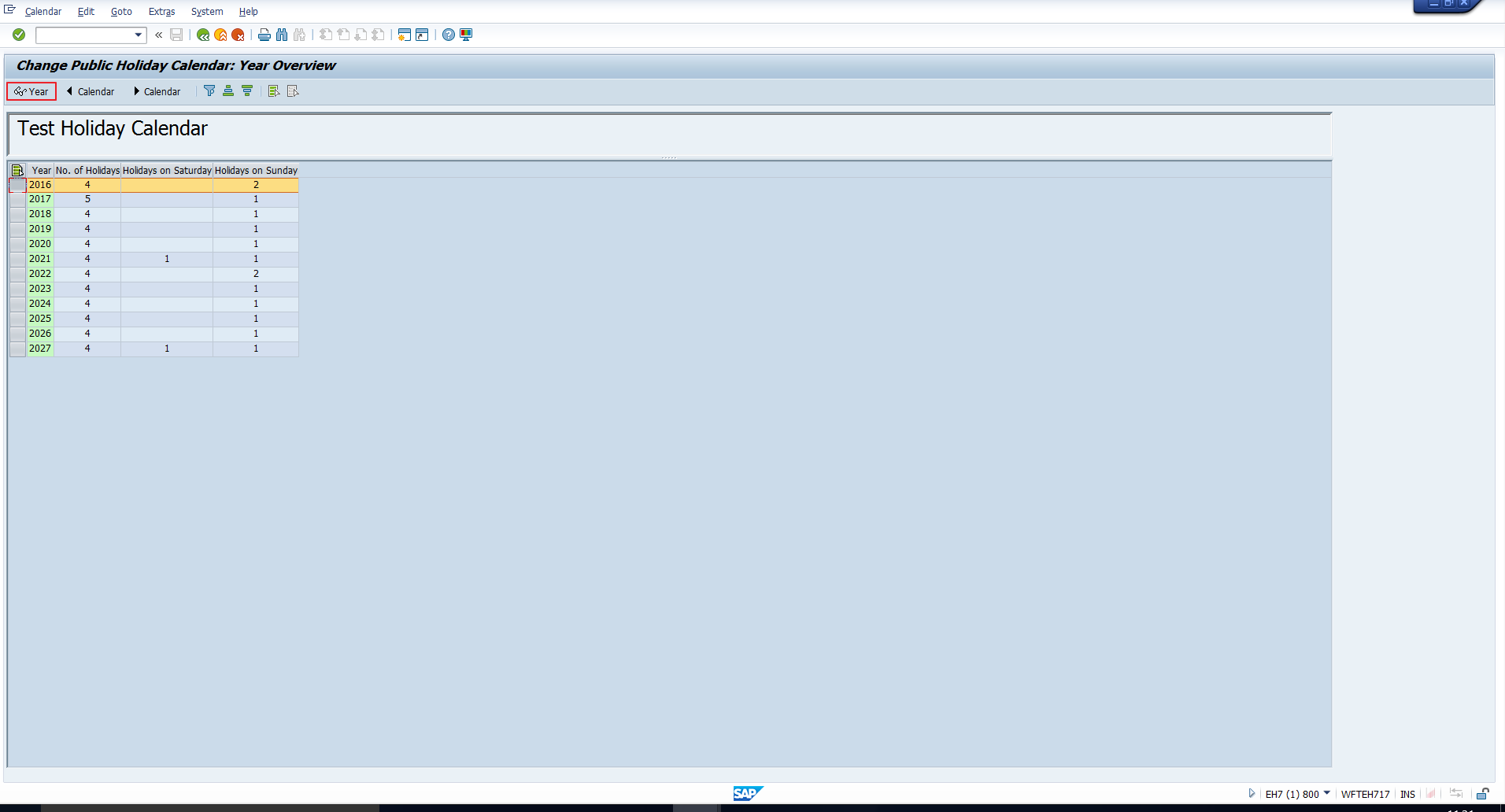
In this manner, we have displayed the holidays for 2016 and 2017 in Figures 32 and 33 respectively.
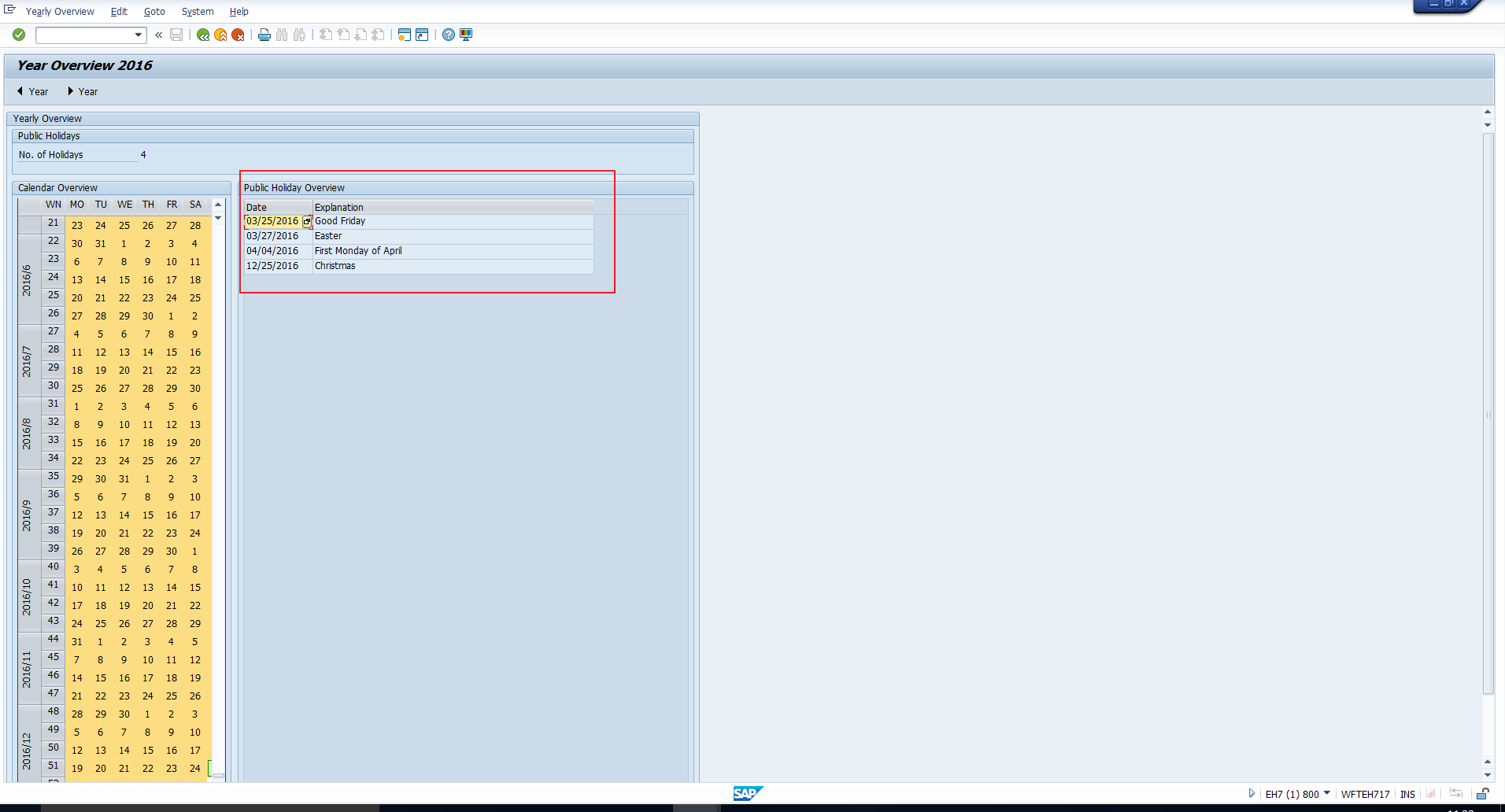
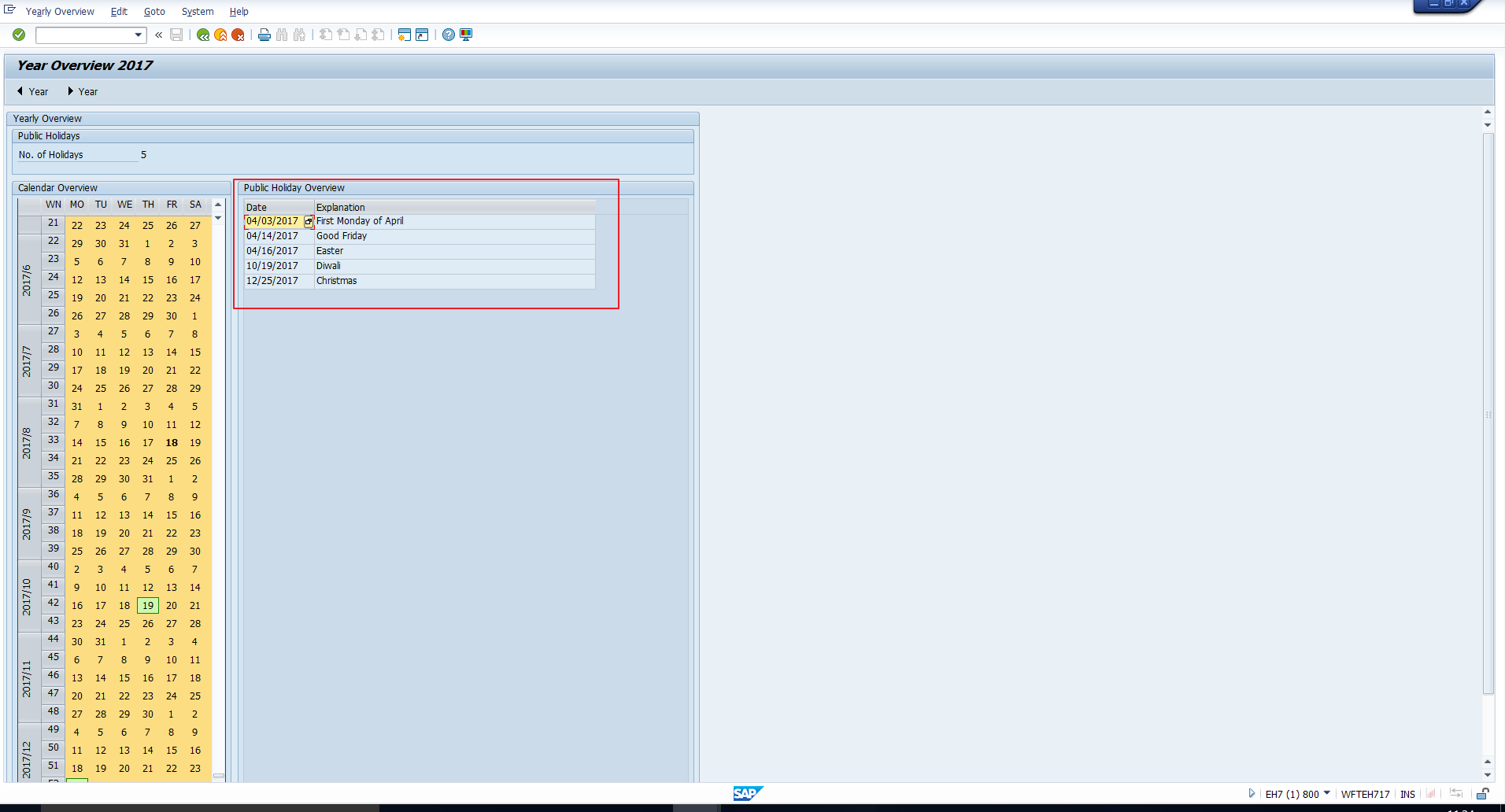
Transporting Holidays and Holiday Calendars
To transport any changes to holidays or holiday calendars, go to the Calendar menu in the SAP Calendar: Main menu screen. Then click on Transport, as shown in Figure 34.
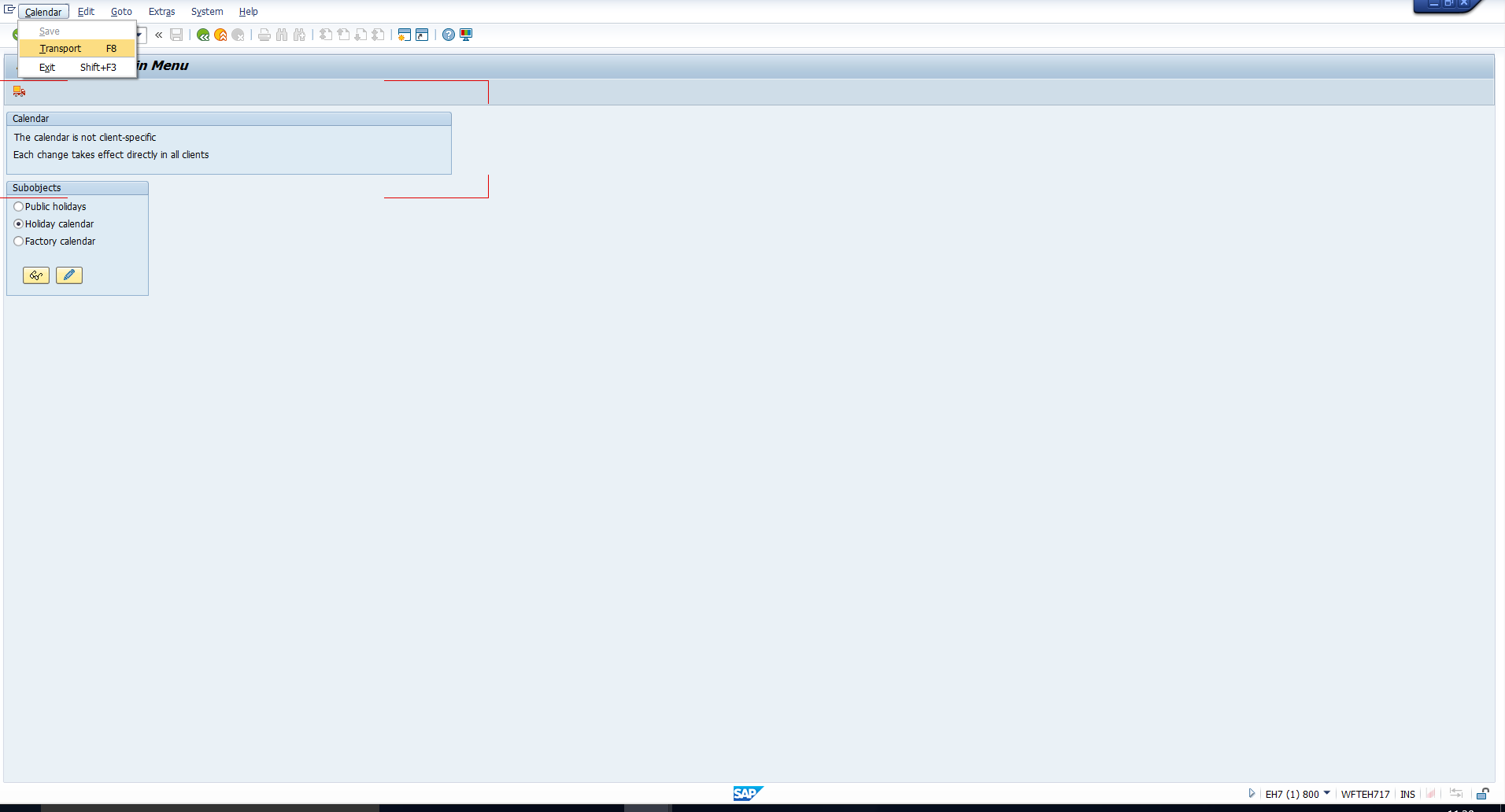
The system will then display the message captured in Figure 35.
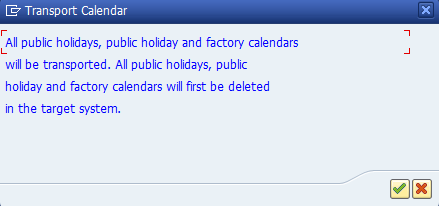
This means that, if you make any change to a holiday or a holiday calendar, the entire directory of holidays, holiday calendars and factory calendars will be transported. This implies that all pre-existing holidays, holiday calendars and factory calendars in the Target system (for example, Quality or Production) will be overwritten by the holidays, holiday calendars and factory calendars in the source system in which the transport request is generated.
Note that this may impact not just HCM, but all modules of SAP that use these calendars. Hence, we would like to emphasize the need to thoroughly test the changes, compare the source and target systems if feasible, as well as get a go-ahead from other modules prior to transporting these changes.
—
Did you like this tutorial? Have any questions or comments? We would love to hear your feedback in the comments section below. It’d be a big help for us, and hopefully it’s something we can address for you in improvement of our free SAP HR tutorials.
Navigation Links
Go to next lesson: SAP Work Schedules and Their Elements
Go to previous lesson: SAP Planned Working Time Infotype
Go to overview of the course: SAP HR Training

I love this tutorial, clear explanation and good examples. my only concern is the SAP screen shots are not clear enough.
Thank you Richard, we appreciate the positive feedback! Regarding the screenshots, please click on each one to zoom in and view the details.
Hi ,I would request you to provide the videos for SAP HR/HCM regarding all the topic, So that it would be helpful for us to Refer it. Please let us know how much does it cost for all the videos related to SAP HR/HCM ? If it negotiable I would like to buy it sir, Looking forward for your reply.
Thanks and Regards,
Mallikarjuna Venkat.
Hi,
Here we are facing issue with sort key.
We have ABC Sort key Public holiday calendar but we are not able to assign ABC sort ket calendar to BC Holiday calendar.
Please help on this.
Regads,
Nellam Nagendra.
This is a very good overview of the Public Holidays and Calendar, and what about Factory Calendar?
Thanks
Excellent tutorials .clearly illustrated the details procedure. We need to know the setting of Factory Calendar also
Thanks Team,
This is a very good overview of the Public Holidays and Calendar. I want know what should be done if a company has different locations with different holidays for each location.Do we need to create multiple calendar for each location?
Great tutorial. Simple and easy to understand.