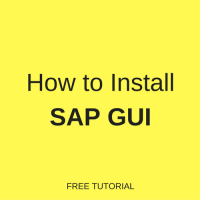 In this SAP BASIS tutorial, we will talk about installation of SAP GUI (Graphical User Interface). You will learn about variants of SAP GUI, how to install SAP GUI on the example of Windows operating system and how to install patches for SAP GUI.
In this SAP BASIS tutorial, we will talk about installation of SAP GUI (Graphical User Interface). You will learn about variants of SAP GUI, how to install SAP GUI on the example of Windows operating system and how to install patches for SAP GUI.
What is SAP GUI and Its Variants?
SAP GUI client provides a graphical user interface for accessing the SAP system. Most of users accessing SAP using SAP GUI Front-end which needs to be installed on a PC or a laptop. While SAP has introduces new UX (User Experience) like SAP Fiori and Personas on the latest SAP products i.e. SAP S/4 HANA, SAP GUI is still relevant as of today. SAP GUI access is only applicable for NW AS ABAP and not for NW AS Java.
SAP GUI can be installed and supported in many different operating systems including Windows, Mac OS and Linux. There are 3 variants for SAP GUI as listed below:
- SAP GUI for Windows
- SAP GUI for HTML
- SAP GUI for Java
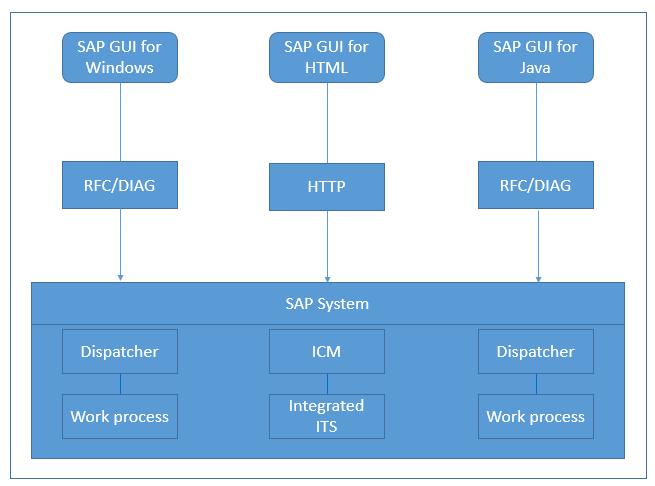
Before we proceed with SAP GUI for Windows installation, we need to make sure the hardware and software meet the minimum requirements. As of today, the latest supportable SAP GUI version is 7.40. There are several SAP notes that need to be checked regularly for the latest updates from SAP.
- 456905 :Composite SAP note about SAPSetup as of Release 6.20. Lists the SAP notes relevant for the installation of SAP GUI for Windows.
- 26417 :Latest information about hardware and software requirements of SAP GUI for Windows.
- 66971 :Latest information about supported front-end platforms.
- 147519 :Latest information about release and maintenance strategy of SAP GUI.
- 166130 :Latest information about delivery and compatibility of the components delivered on the SAP NetWeaver Presentation DVD.
- 1587566 :Lists the known problems concerning SAPSetup.
The SAP GUI system minimum requirement for Windows are as below:
- Operating system: Minimum Windows 7 and 8.1 (Professional & Enterprise editions)
- Memory: Minimum 1GB or more recommended
- Disk space: Minimum 300 MB disk space
How to Install SAP GUI
1. Download SAPGUI Software media from support.sap.com/swdc using SAP Download Manager. Double click on Software Download.
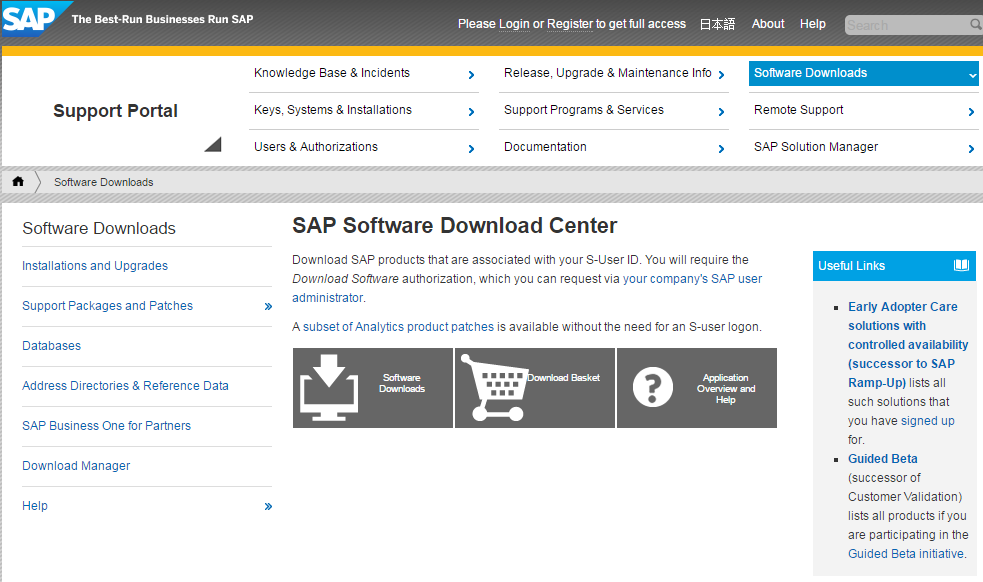
2. Enter S-user ID and password as provided by SAP.
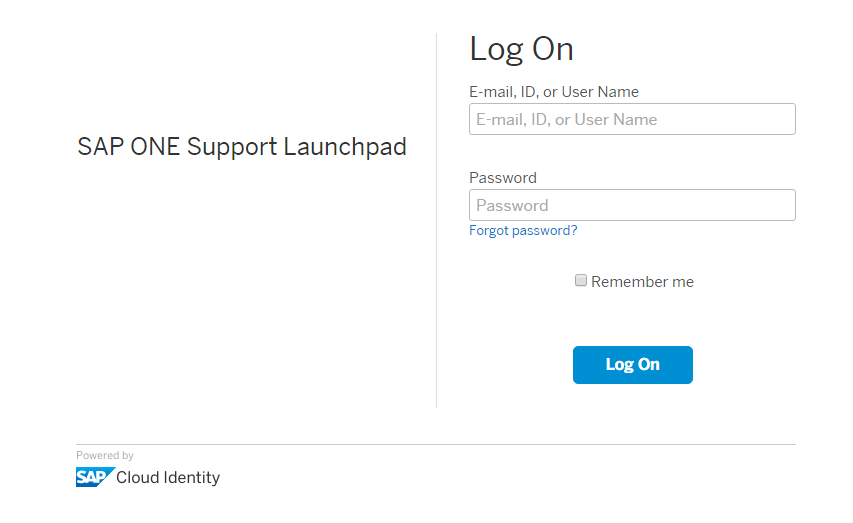
3. Choose By Alphabetical Index (A-Z) and Search for “G” and double click.
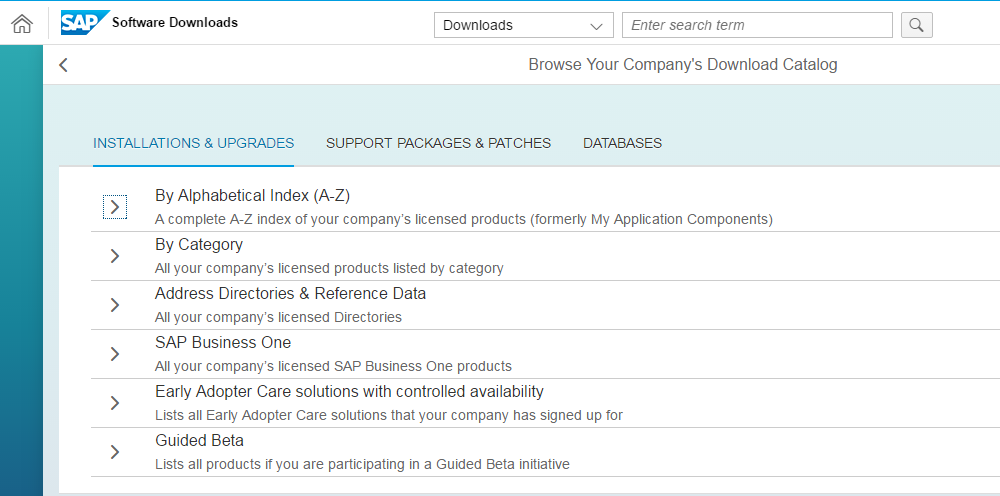
4. Search for SAP GUI FOR WINDOWS>Download>Installation. Choose SAP GUI for your Operation System. In this guide, it will be installed on Windows platform.
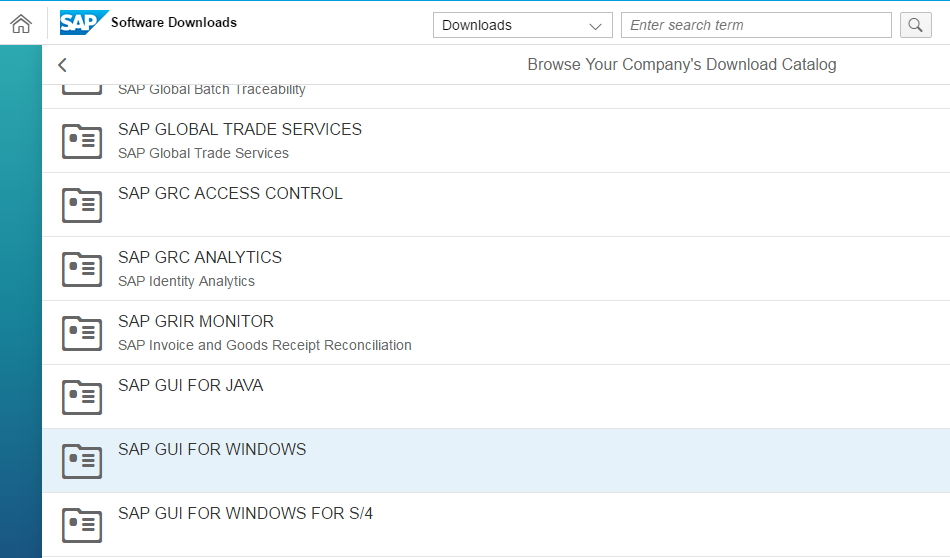
5. Choose SAP GUI 7.40 Core which is the latest one (at the moment of writing).
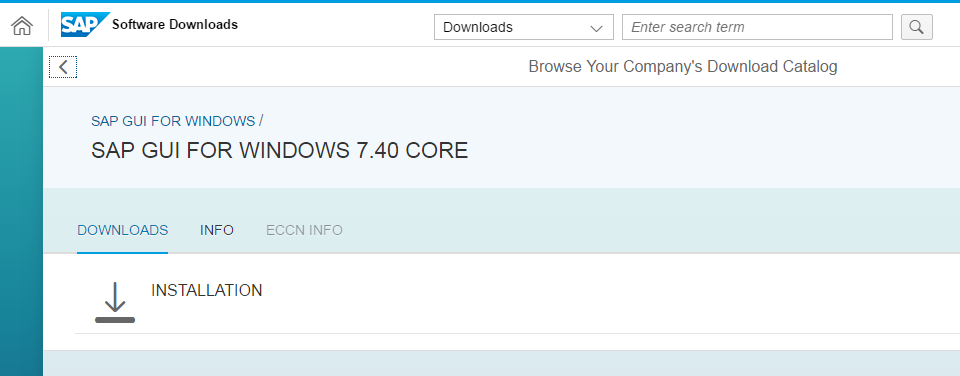
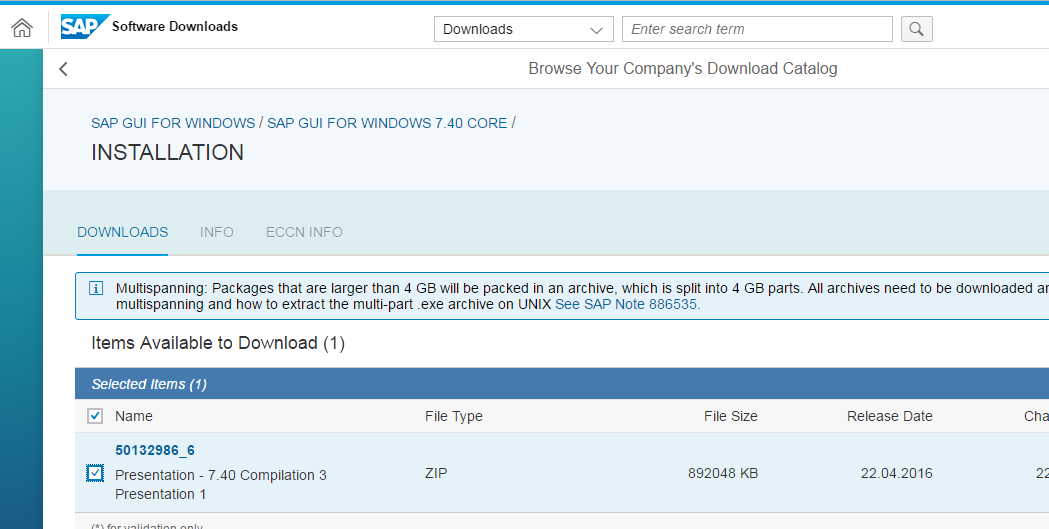
6. Add it to your Download Basket.
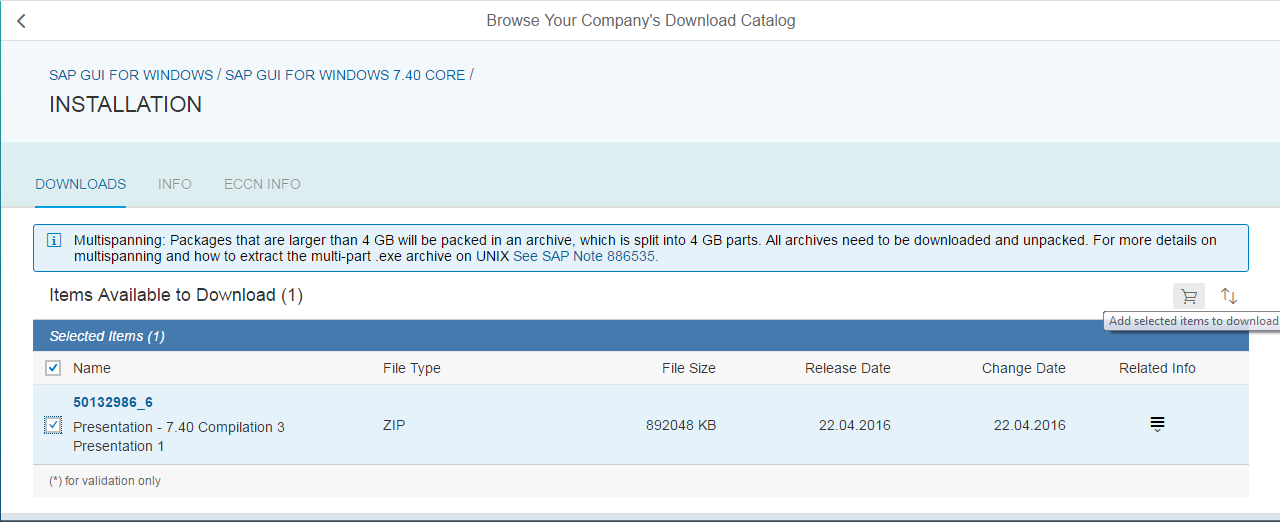
7. Download SAP GUI using SAP Download Manager.
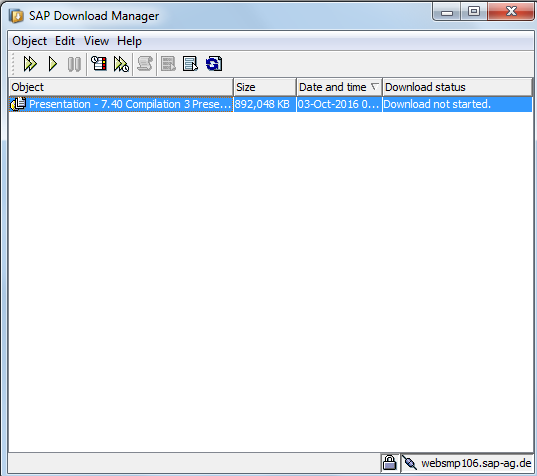
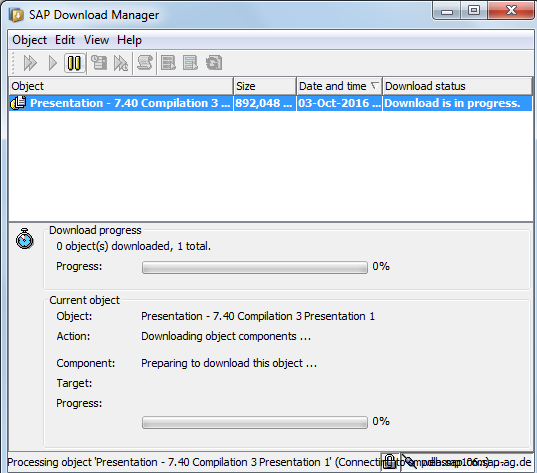
8. Once the download is finished, extract the files from the download folder (in our case C:\SAPDownload).
9. In C:\SAPDownload\50132986_6\BD_NW_7.0_Presentation_7.40_Comp._3_\PRES1\GUI\WINDOWS\WIN32 folder, choose SetupALL.exe.
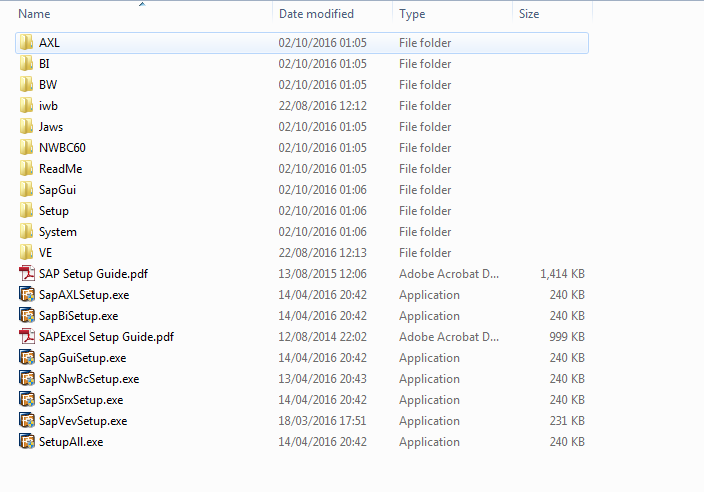
10. Click on Next button.
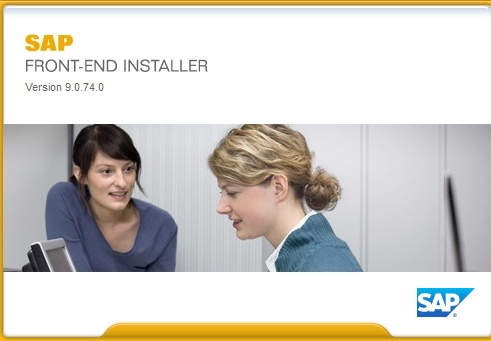
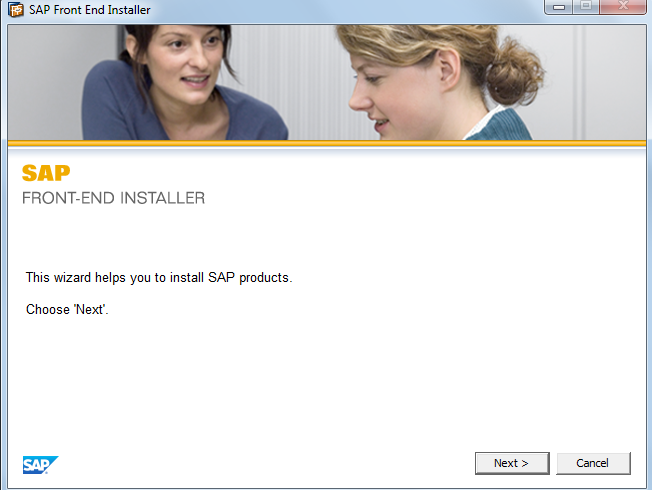
11. Select the options and click on Next button.
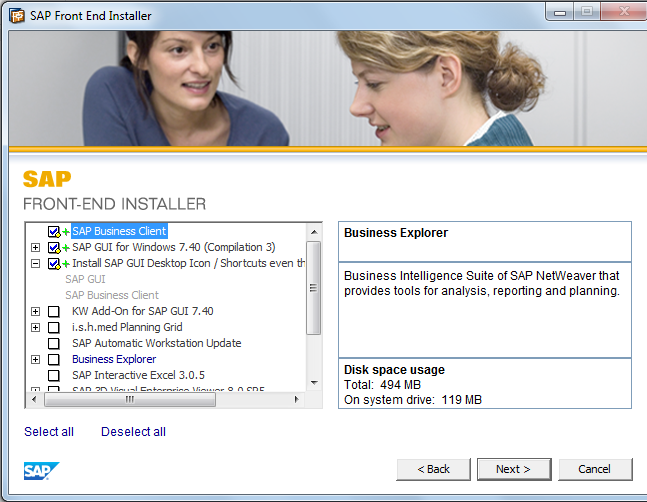
12. Click on Next button.
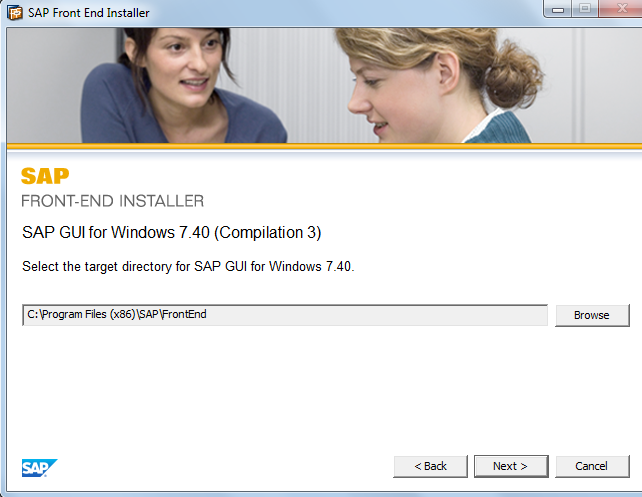
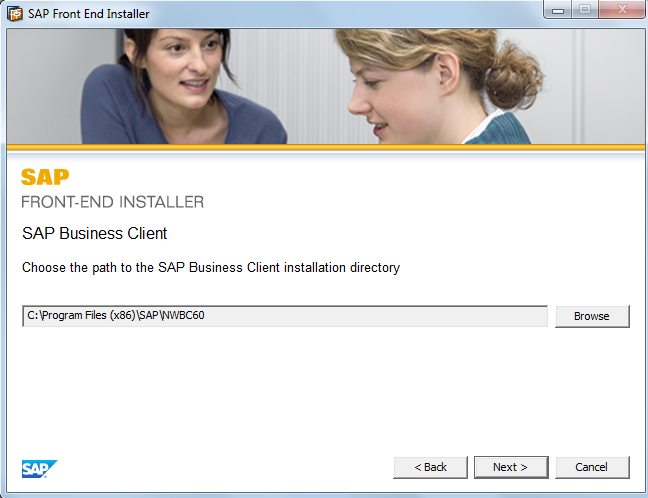
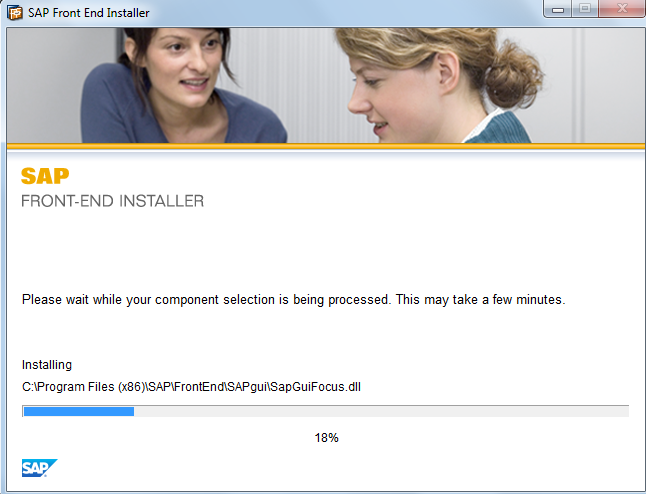
13. Click on Close button.
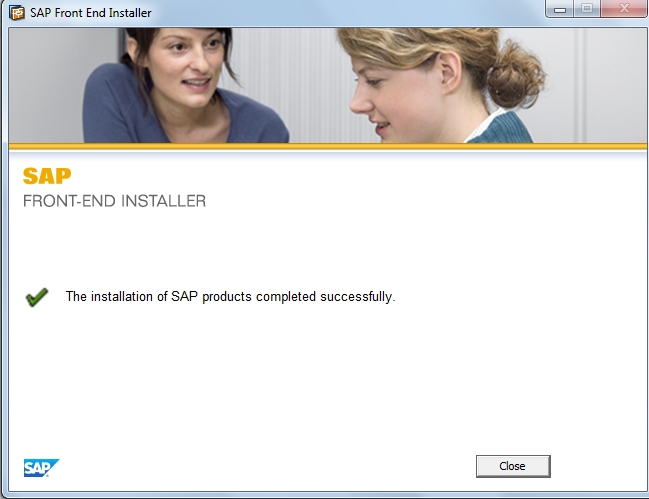
14. Check SAP GUI version. Click the button at the corner of SAP Logon and choose About SAP Logon.
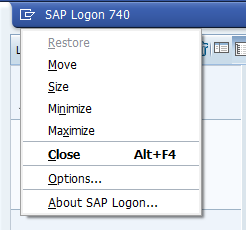
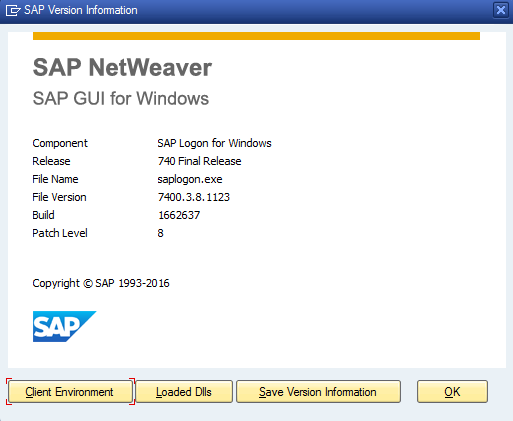
SAP GUI Patching
It is always recommended to patch SAP GUI to the latest version. This is an optional but highly recommended activity. SAP GUI patching is necessary to fix any bugs related to SAP GUI. For example, some button is not functioning on certain operating system version or compatibility with high-definition screens.
The steps to patch SAP GUI are as listed below:
1. Download and unzip SAP GUI PATCH : SAP GUI PATCH. Go to SAP Support Portal. Search for SAP GUI FOR WINDOWS and click Support Packages and Patches.
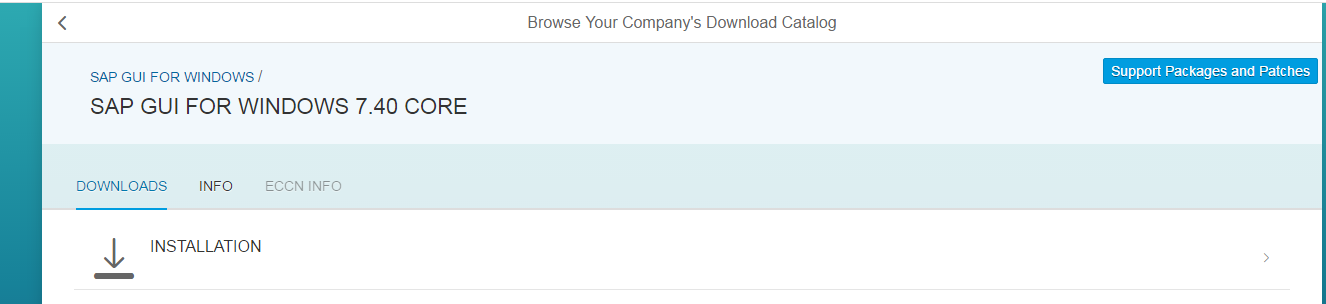
2. Choose the latest SAP GUI patch version and add in the Download Basket.
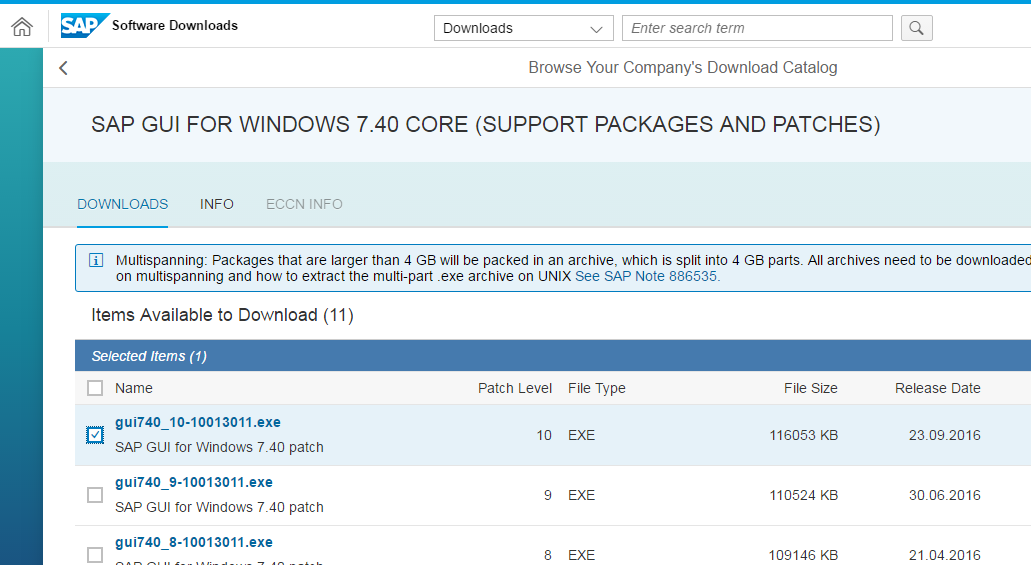
3. Next download SAP GUI patch using SAP Download Manager.
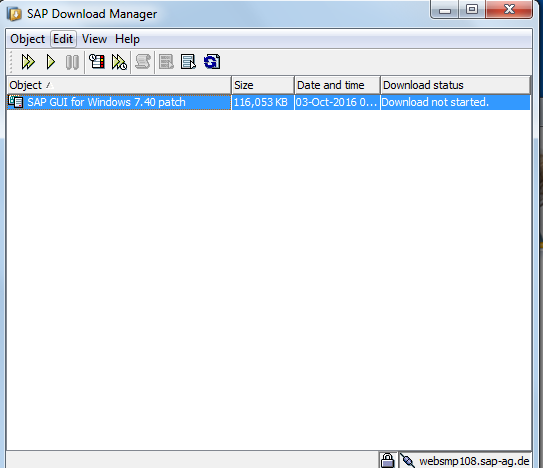
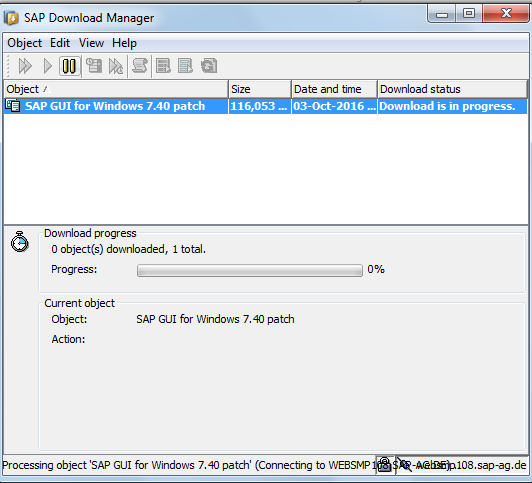
4. Ensure the download is completed successfully.
5. Double-click on file gui740_4.exe patch (for example).

6. Click Yes button.
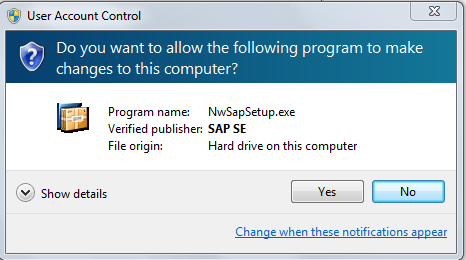
7. Click Next button.
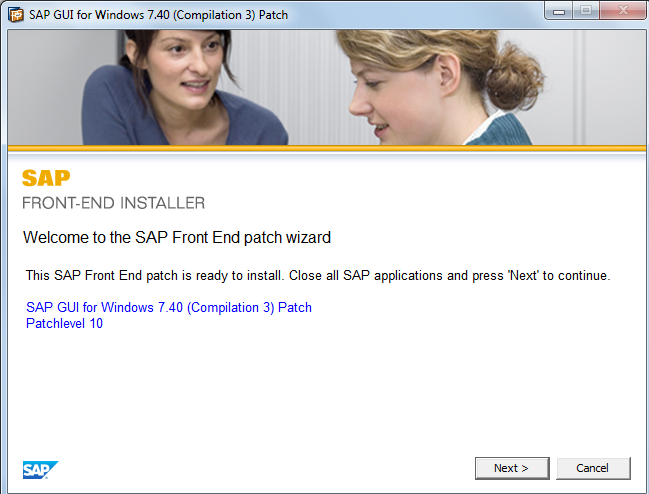
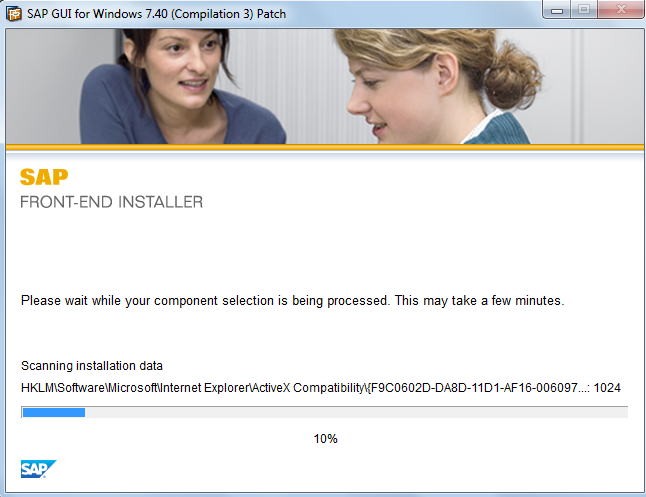
8. Click Close and reboot the PC/Laptop.
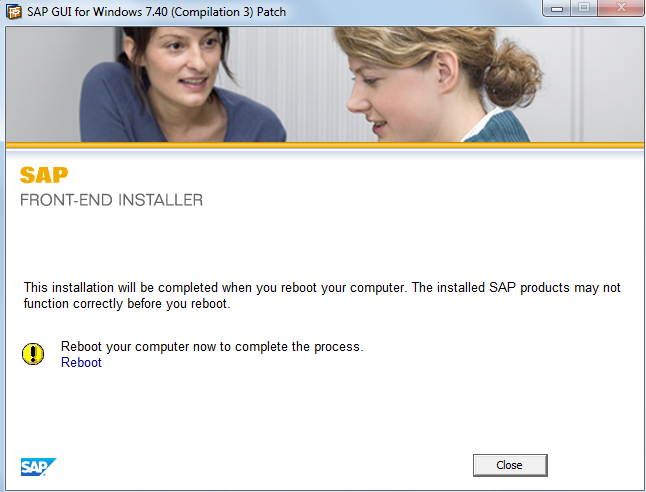
9. Check SAP GUI version to confirm that SAP GUI patch upgrade was completed successfully (the version should be newer that it was before installation of the patch).
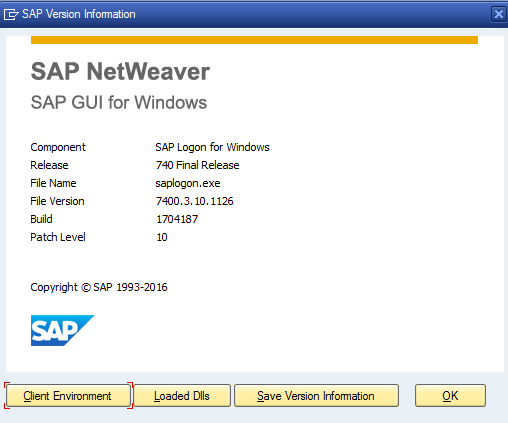
—
Did you like this tutorial? Have any questions or comments? We would love to hear your feedback in the comments section below. It’d be a big help for us, and hopefully it’s something we can address for you in improvement of our free SAP BASIS tutorials.
Navigation Links
Go to next lesson: SAP Logon Configuration
Go to previous lesson: SAP Message Server and Dispatcher
Go to overview of the course: Free SAP BASIS Training

Hi,
Imagine a situation, SAPGUI 7.40 Patch 8 is already installed and planning to update to Patch 11. I believe patch can be directly downloaded from market place and Double-clicking on file gui740_11.exe and confirming OK on following screens patch update will be performed successfully. We have Configuration File stored on a “local machine” and use push mechanism to distribute to the End users machines, now we want to change it to “Central Shared Storage” and use Pull request to distribute(or Push as optional). Please let me know what changes I have to do to make it happen as I plan to make Central Storage of configuration files in next Patch 11 Update and continue the same in next Version update 7.5
Thanks
I assume the “local machine” using push mechanism is SAPGUI installation server. If you have Central Shared Storage, then you need to mapped the Central Shared Storage to SAPGUI installation server, edit the scripts to the central shared storage and push for updates. This is one to many distribution approach.
The “Pull” request you plan is automated pull or manually done by users? The easiest to for user have access / mapped to shared storage and just provide them manual guide to update the patches as this is many to one pulling out distribution. Maybe one batch command / scripts can be created so that user just need to click the batch and it will update . Never done pull auto or scripts but I would prefer to use the push from SAPGUI installation server instead.
Let me know if this answer that you are looking at and hope this helps.
Hi
I am having problems installing SAP GUI 7.4 using windows 10
Error messages I get are as follows
sapfewuimg.dll is missing
sapfewcb.dll is missing
saplgmgr_proxy.dll is missing
landscape_migration.dll is missing
Bonjour !
Je veux installer SAPGUI dans mon ordinateur portatif pour mes cours pratiques en SAP . Je voudrais alors connaitre les frais d’abonnement pour que je puisse m’inscrire au plus vite . Merci et j’attends votre réponse !
I am having problems installing SAP GUI 7.4 using windows 7
Error messages I get are as follows
sapfewuimg.dll is missing
sapfewcb.dll is missing
saplgmgr_proxy.dll is missing
landscape_migration.dll is missing