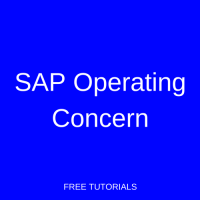 In earlier tutorials, SAP Controlling (CO) was introduced and explained as a tool used for internal managerial accounting. One of the sub modules of CO is Profitability Analysis, also referred to as CO-PA. In order to use CO-PA, you must first understand the structure of how the data that is used within the module is organized. The highest level of organization within CO-PA is the Operating Concern. This tutorial will review SAP Operating Concern and give a simple explanation on how it is created. Please note that there are two approaches to profitability analysis: costing based and account based. This tutorial will look at the costing based approach and thus an SAP operating concern that is set up as such.
In earlier tutorials, SAP Controlling (CO) was introduced and explained as a tool used for internal managerial accounting. One of the sub modules of CO is Profitability Analysis, also referred to as CO-PA. In order to use CO-PA, you must first understand the structure of how the data that is used within the module is organized. The highest level of organization within CO-PA is the Operating Concern. This tutorial will review SAP Operating Concern and give a simple explanation on how it is created. Please note that there are two approaches to profitability analysis: costing based and account based. This tutorial will look at the costing based approach and thus an SAP operating concern that is set up as such.
To most easily understand the SAP operating concern, think of it in terms of a structure combining data from several feeder areas to populate fields. These are called characteristics and value fields. SAP delivers standard characteristics and value fields, but you can also create your own custom characteristics and value fields if required. Population of data can come from several areas within SAP, but billing from the Sales and Distribution module is likely the largest source.
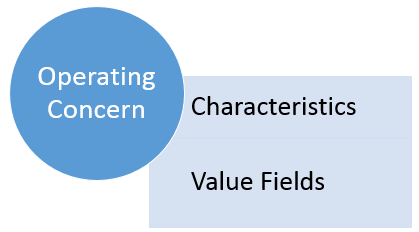
In this tutorial, we will create a simple operating concern using predefined characteristics and value fields.
SAP Operating Concern Configuration
To create an operating concern, use transaction code KEA0 or follow menu path:
SPRO > SAP Reference IMG > Controlling > Profitability Analysis > Structures > Define Operating Concern > Maintain Operating Concern
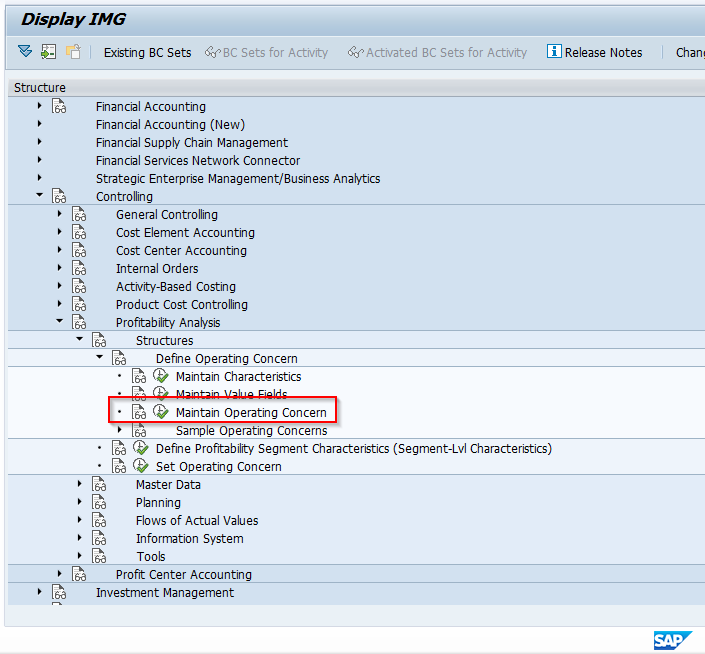
You will come to an initial screen with three tabs that appear as follows:
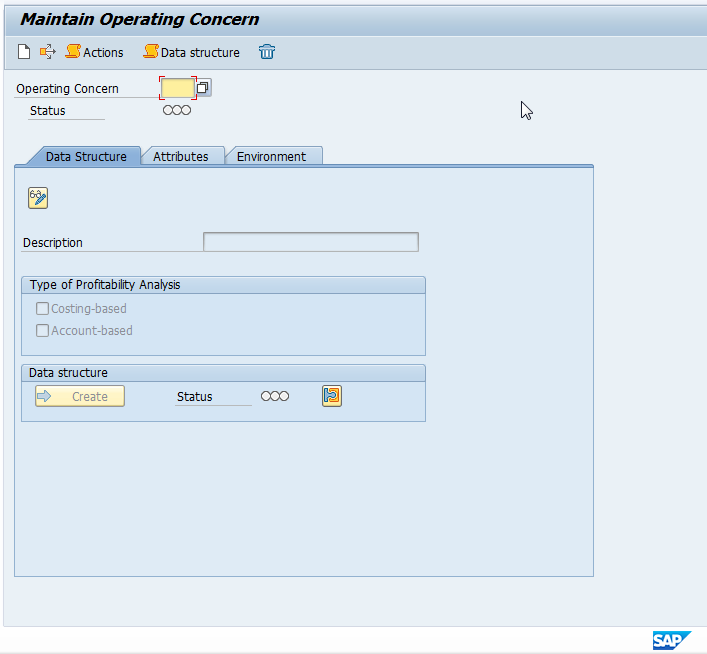
At the top of the screen, start by entering a unique value for your new SAP operating concern and then hit the enter button on your keyboard. A popup will appear informing you that the operating concern does not exist and asking if it should it be created. Click yes, then click continue on the next popup (informational popup on cross client settings). In the Data Structure tab, you will then enter a meaningful description for your operating concern and click on the costing based profitability analysis check box. Your screen should appear as follows:
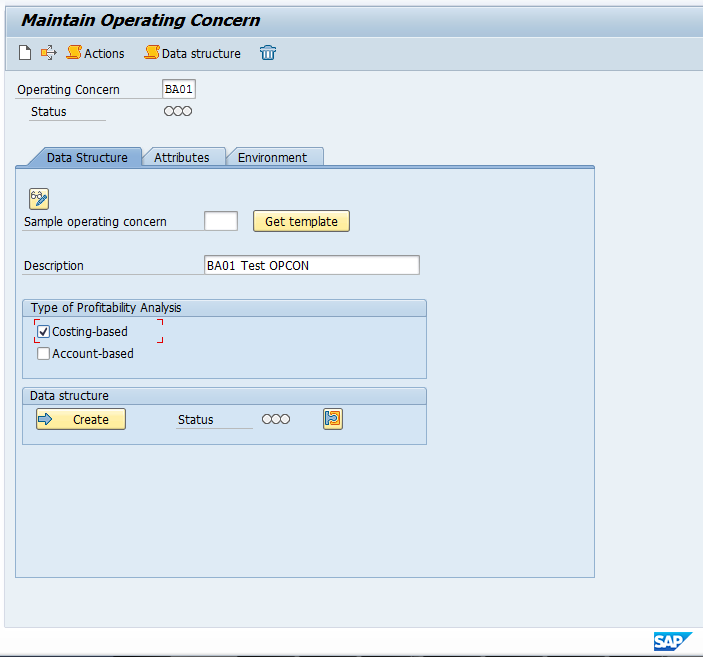
Now, click on the Attributes tab. Here you will make currency settings, defining your operating concern currency as well as choosing if you want to store data in the corresponding company code currency. Additionally, you have the option to store either currency valued by profit center. You will also be required to choose a fiscal year variant (which defines your number of posting periods, special periods, and how they are determined by the system).
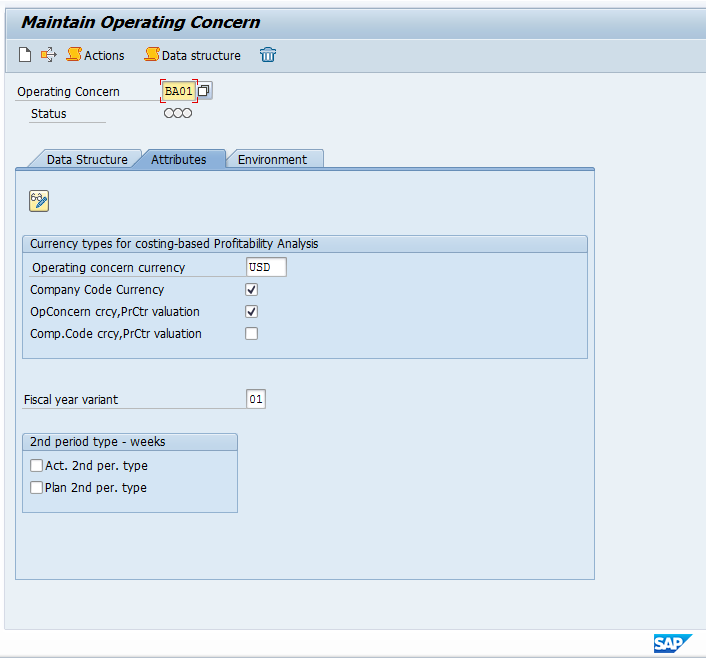
Once you make your required selections, proceed to the Environment tab. It will appear as follows, but no action is required here:
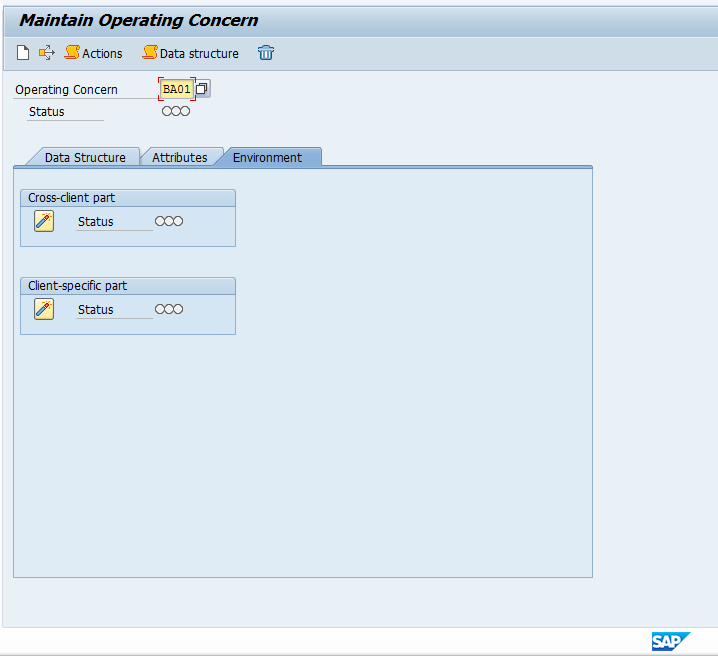
Now, go back to the Data Structure tab and click the save icon at the top of the screen to save your operating concern (required to do so before proceeding further). After saving, the status light will appear red and a message will appear the bottom indicating attributes have been saved.
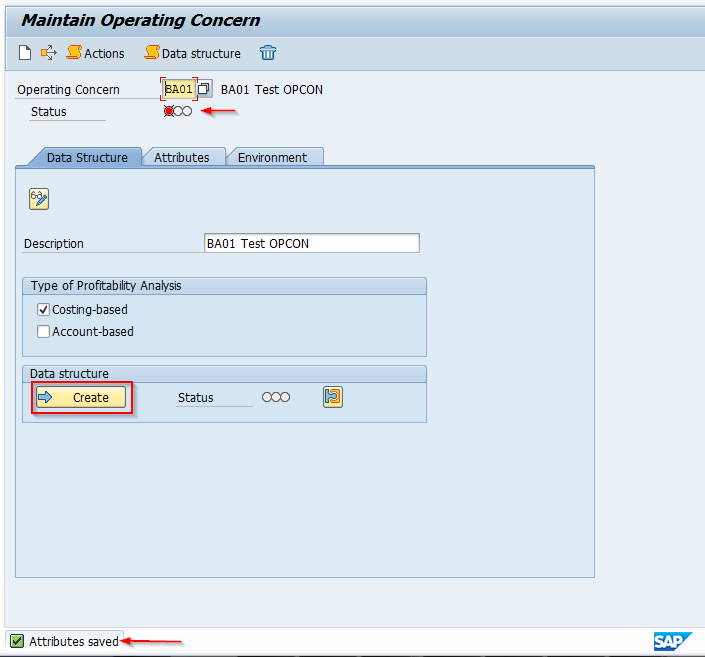
Now click on the Create button under the Data Structure box. This is where we will choose characteristics and value fields for our new operating concern. The screen that follows has two tabs at the bottom for characteristics and value fields. Within the characteristics tab, there will be a list on the right of the predefined characteristics (you can create custom characteristics separately if required). Choose the characteristics you need and add to the data structure on the left.
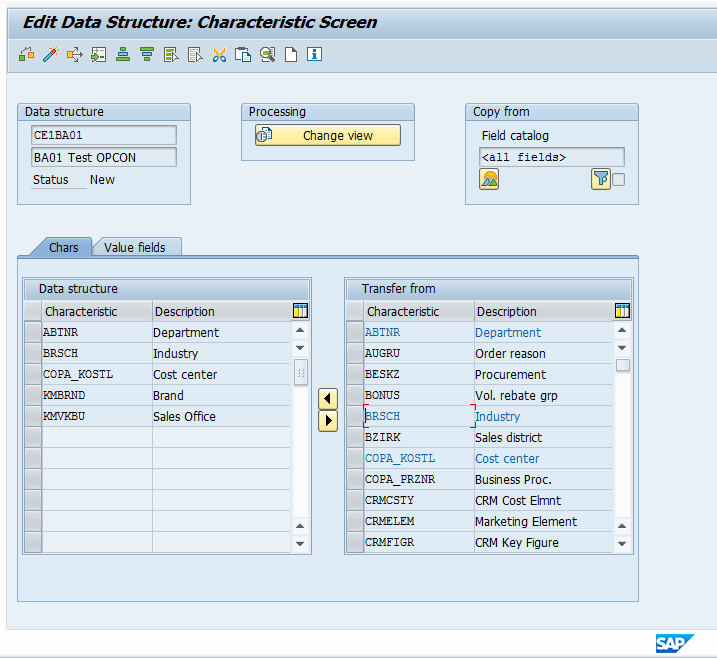
Next, click on the Value fields tab. On the right there will be a list as before with predefined fields available to use as value fields (you can create custom value fields separately if required). Choose the value fields you need and add to the data structure on the left. Now, click the Activate icon at the top. You will see a series of messages at the bottom of the screen as the structure generates, then it will tell you it has been activated.
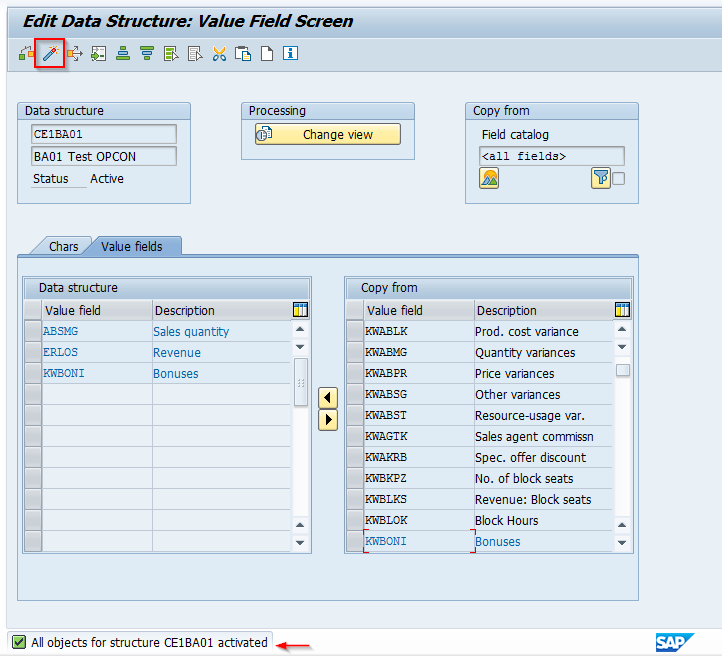
Now, click the save icon at the top of the screen and you will get a similar message on the bottom status bar indicating the structure has been saved. Click the green arrow to go back. You will get a message asking if you want to generate the operating concern environment. Click Yes. This process may take a bit of time as the system builds all of the required tables in the background. Be patient, and once the process completes, you may get an information dialog box informing you that there are warnings. If so, click on the green check to proceed. The new operating concern is now created and generated and the status lights for the operating concern as well as for the data structure should now be green.
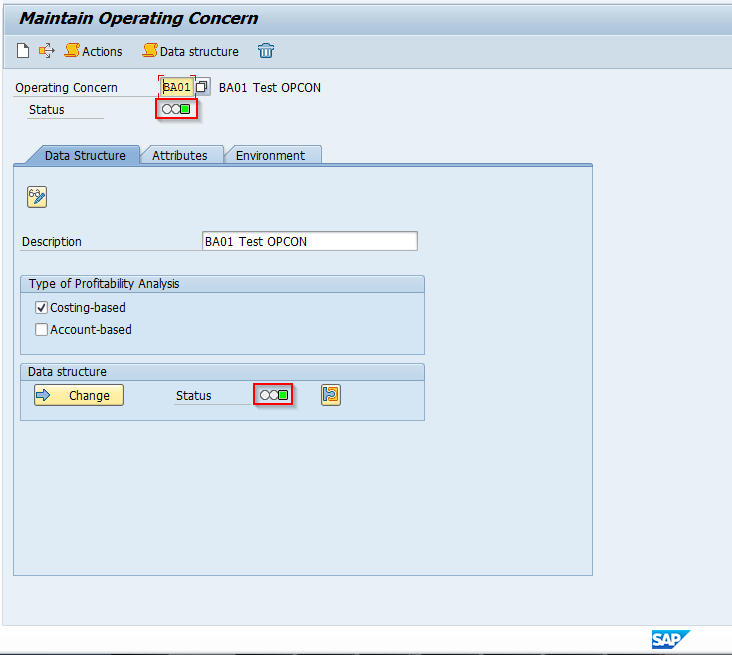
You can now click on the Change button in the Data structure section and review your characteristics and value fields. Click on the Change view button in the processing box to see details of each characteristic and value field. For characteristics, you will see the description, field type and length, check table (if applicable), origin table (if applicable), and domain. For value fields, you will see a description and category (value fields are either quantity or amount).
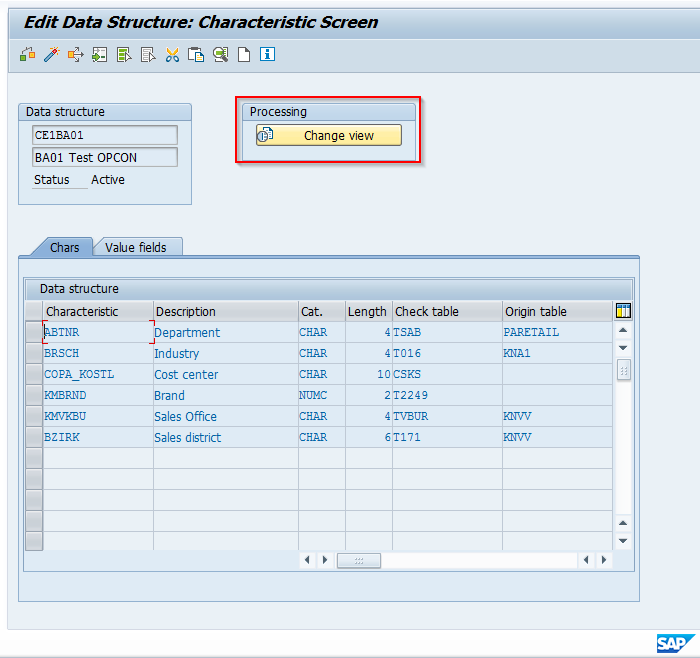
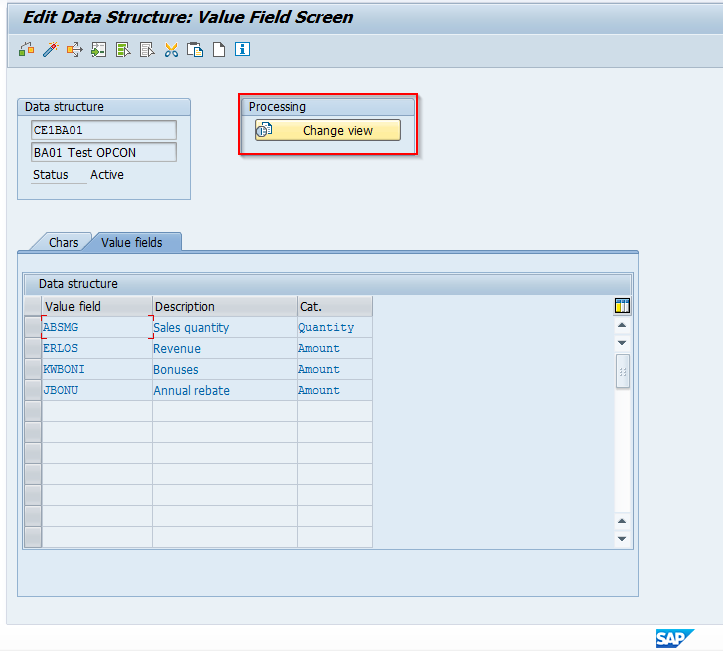
Notice the name of the data structure – CE1BA01. This is CE1 plus the operating concern ID. You can double click on this and view the data dictionary display for the table that was created. The table will contain many standard fields as well as well as the characteristics and value fields you added to the operating concern. Scroll to the bottom and see that they have been added.
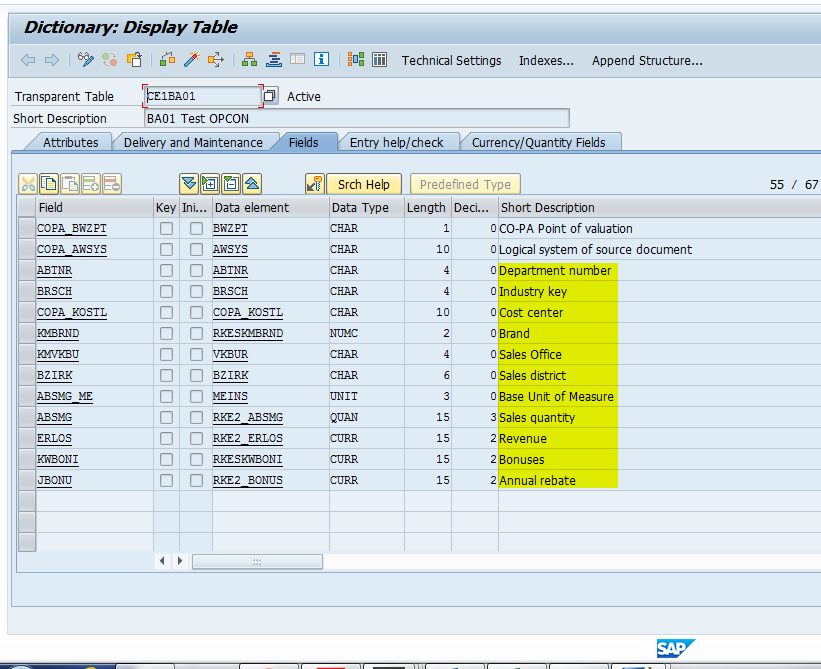
Finally, we will need to assign the operating concern to a controlling area. To do this, go back to the IMG and follow menu path:
Enterprise Structure > Assignment > Controlling > Assign controlling area to operating concern
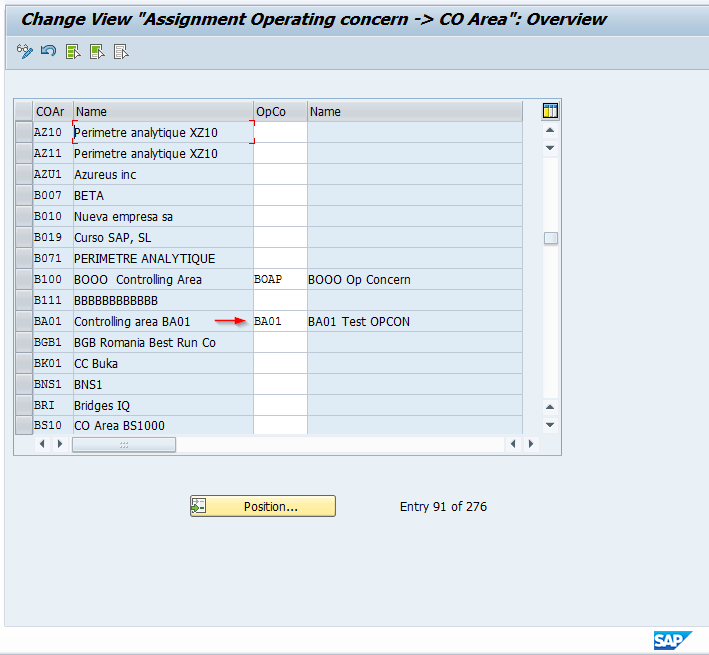
Activation of Profitability Analysis
The operating concern must be activated prior to use in CO-PA. Once we do this, you will see the indicator setting within the controlling area configuration that it is assigned to.
To activate, use transaction KEKE or follow menu path:
SPRO > SAP Reference IMG > Controlling > Profitability Analysis > Flows of Actual Values > Activation of Profitability Analysis
Scroll down to the entry you need, then click the drop down in the Active Status field and choose the correct entry. Notice the only choices here are blank (Not active) or 2 (costing-based). Remember from earlier in our configuration of the operating concern, we chose costing-based as our method.
Choose the correct entry and save. An example of the screen is as follows.
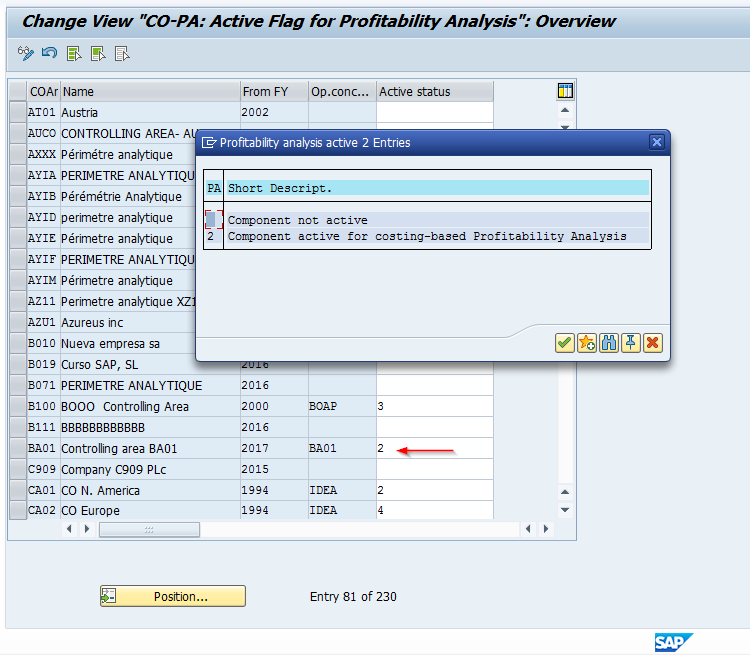
The operating concern has now been generated and profitability analysis is active.
Conclusion
This tutorial covered the concept of the SAP operating concern and the basic configuration and activation. Depending on your requirements, you may need to create custom characteristics and value fields. The operating concern and controlling area go together, so both will typically be configured in the first steps of implementing CO.
—
Did you like this tutorial? Have any questions or comments? We would love to hear your feedback in the comments section below. It’d be a big help for us, and hopefully it’s something we can address for you in improvement of our free SAP CO tutorials.
Navigation Links
Go to next lesson:
Go to previous lesson: SAP Business Area
Go to overview of the course: Free SAP CO Training

Good article.
I would like to read more about the difference between costing based and account based COPA. As with S4HANA onky account based will be integrated with the universal journal and costing based COPA will remain a separate silo.
Thanks a lot
Good article.
I would like to read more about the difference between costing based and account based COPA. As with S4HANA only account based will be integrated with the universal journal and costing based COPA will remain a separate silo.
Thanks a lot
in data structure characteristics tab is there but Value filed tab is missing ,how to add value field tab in data structure ,kindly assist to resolve this issue.
thanks alot
Thank you ! Overall this website is very helpful to understand SAP. Thank you much !!
Hi Team,
can we change the operating concern in future?
Regards,
Created data structure characteristic and value fields, system asked for transport. Then copied op concern just customising option. Some source object not copied to target – looked like Cost element related – no cost elements in target op concern CO area yet – do cost elements have to be in target for source to be copied 100% – also how to get customising into a transport as it did not ask for one during copy thanks
I would like to know about account based operating concern.