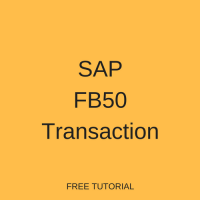 This tutorial which is part of our SAP FI course talks about SAP FB50 transaction in Financial Accounting. You will learn how to use this transaction to post documents in SAP FI. We tried to create a complete SAP FB50 transaction tutorial that will help novice users of this transaction and serve as a reference for experienced users.
This tutorial which is part of our SAP FI course talks about SAP FB50 transaction in Financial Accounting. You will learn how to use this transaction to post documents in SAP FI. We tried to create a complete SAP FB50 transaction tutorial that will help novice users of this transaction and serve as a reference for experienced users.
SAP FB50 transaction is one of the enjoy transaction provided by SAP. It helps users to choose debit or credit against each line item, see and edit header data as well as all other required fields are available in one single screen. So, it is considered to be a user-friendly transaction to book postings for G/L accounts transactions.
SAP FB50 Transaction Tutorial
Let’s discuss how to use the transaction FB50 in SAP.
Launch SAP FB50 Transaction
You can start this transaction either by typing its code in the transaction bar or navigating to SAP menu item as shown below.
Path: SAP Easy Access – Accounting – Financial Accounting – General ledger – Document entry – FB50 – Enter G/L Account Document
Program: SAPMF05A
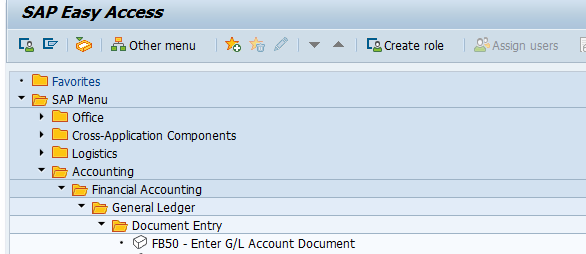
Understand Toolbar of FB50 Transaction
The screen of FB50 contains two parts:
- Header
- Line items
The header part has two tabs: Basic Data and Details. You can see on overview of the initial screen of FB50 on the screenshot below.
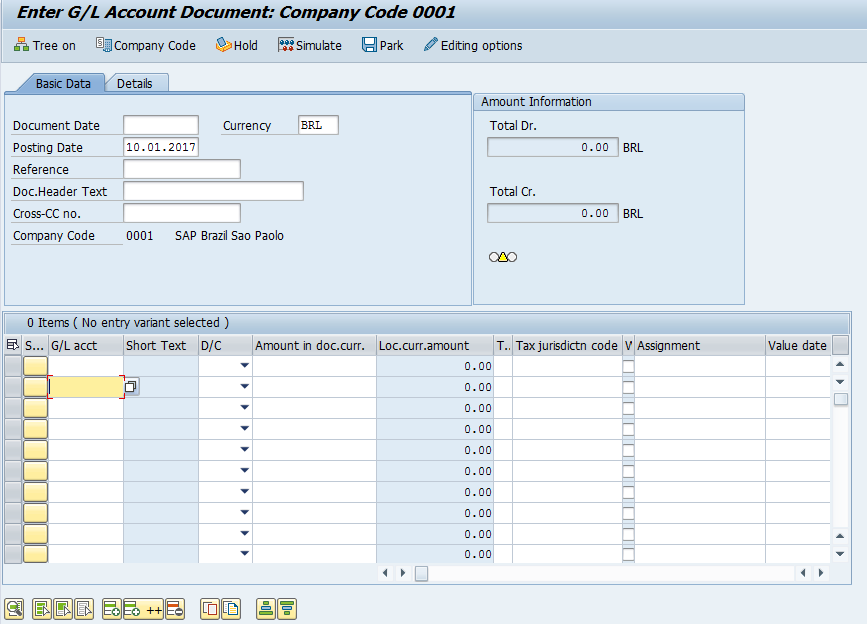
First, it is necessary to understand functions of various buttons on the toolbar that is located above the header part of the transaction.

Here are explanations about these buttons:
![]() – To create, change or choose a template to record business transactions.
– To create, change or choose a template to record business transactions.
![]() – To select a company code.
– To select a company code.
![]() &
& ![]() – Hold and park buttons help users to save information without posting a financial transaction. Pending for an approval, mismatch of debit and credit balances, and finalization of G/L account(s) could be a reason to hold or park financial documents. Held or parked documents won’t impact financial statements and can be deleted if are not required.
– Hold and park buttons help users to save information without posting a financial transaction. Pending for an approval, mismatch of debit and credit balances, and finalization of G/L account(s) could be a reason to hold or park financial documents. Held or parked documents won’t impact financial statements and can be deleted if are not required.
![]() – To simulate financial posting based on the entered data which helps users to check all the line items before posting.
– To simulate financial posting based on the entered data which helps users to check all the line items before posting.
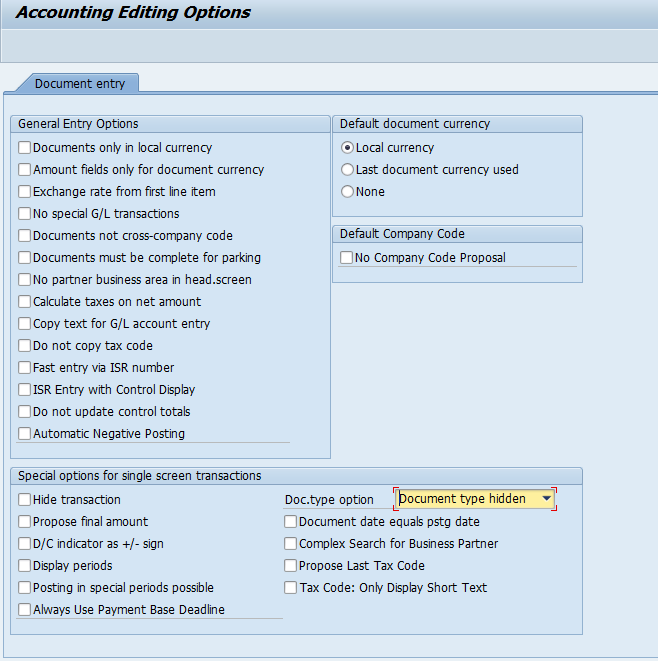
![]() – It helps to specify various options which will be applicable after revisiting of the transaction.
– It helps to specify various options which will be applicable after revisiting of the transaction.
For example, Document type option controls whether Document type field will be hidden or displayed in the header of FB50 transaction. If it is displayed, a user will able to see the document type while posting documents.
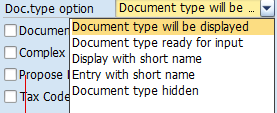
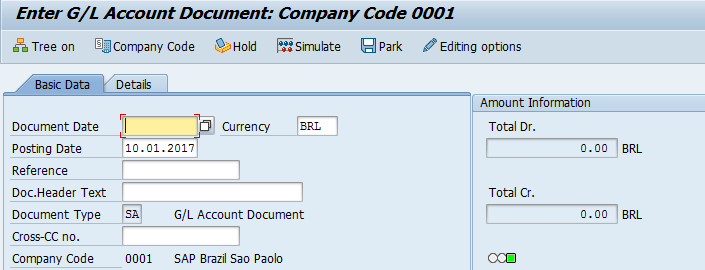
Enter Header Data
Now, let’s have a look at the fields in the header part of FB50 transaction.
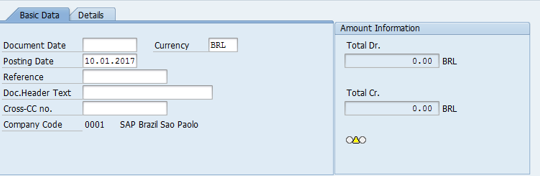
The header part of the transaction contains a number of fields. Here are explanations about them:
Document date: Invoice date. It is a mandatory field.
Currency: By default, it is currency of the company code. If the transaction currency is other than company code currency, then it should be maintained here.
Posting date: Date that will be used to update financial statements at the company code level. It is a mandatory field.
Reference: Any reference to the invoice booking. It is optional.
Document header text: Text to maintain at the header level. It is optional.
Cross – CC no: If the financial document has two company codes then the system will update cross-company code number after financial document posting.
Company code: Selected at the start of the transaction or using a button on the toolbar.
Amount information: It shows the value of Total Dr. and Total Cr. in company code or local currency. It is helpful to quickly see whether the debit and credit balances are equal to zero or not.
Enter Line item data
After finishing with the header, you need to proceed to enter line items that need to be posted.
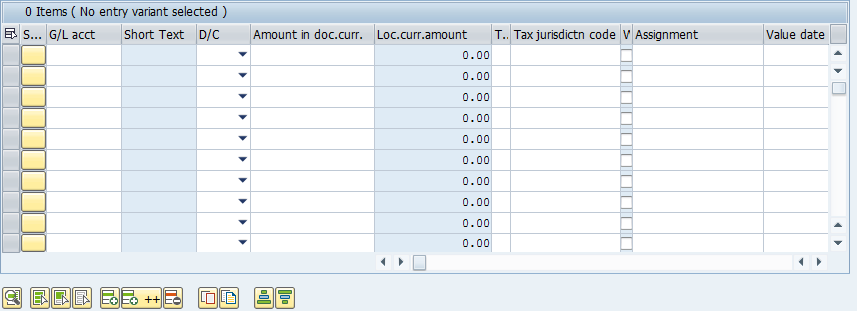
The maximum number of line items that can be added to a document is 999. Each line has several columns and here is the explanation about their meaning:
G/L account: Numbers of G/L accounts to be maintained here.
Short text: Field is updated automatically from the G/L account master data.
D/C: Select D for Debit and C for Credit. Either Debit or Credit must be selected.
Amount in doc.curr.: Input the transaction value in the currency of the document.
Loc. curr.amount: If the currency of the document is other than company code currency, then the SAP system will convert it into company code currency using the exchange rate maintained in the table TCURR (Exchange rates).
Tax: Either input or output tax code to be specified. In G/L account master data, tax category should be maintained in company code data segment.
Tax jurisdiction code: It will be fetched automatically from the tax code master data. For countries like Brazil or US tax jurisdiction code should be maintained.
Assignment: Any information or text to be maintained at line item level.
Value date: This field is required for bank transactions.
Text: Invoice text can be maintained here.
Business area: It can be entered here or automatically fetched from the master data.
Cost center/Order/WBS element: These are called cost objects. To book any profit and loss transaction in SAP, one of the cost objects needs to be specified.
The line items part of FB50 transaction also contains some buttons. Here is explanation about their meaning:
![]() – To see the line item in details. It helps the user to see the data entered for a line item at a glance.
– To see the line item in details. It helps the user to see the data entered for a line item at a glance.
![]() – Used to select the entered data for modifications.
– Used to select the entered data for modifications.
![]() – To add a new line item.
– To add a new line item.
![]() – To add more line items.
– To add more line items.
![]() – To delete a line item.
– To delete a line item.
![]() – To copy line items.
– To copy line items.
![]() – To copy fields.
– To copy fields.
![]() – To sort line items in ascending or descending order.
– To sort line items in ascending or descending order.
Example of Working with SAP FB50 Transaction
Finally, let’s have a look at one example. It will illustrate how to use FB50 transaction in practice.
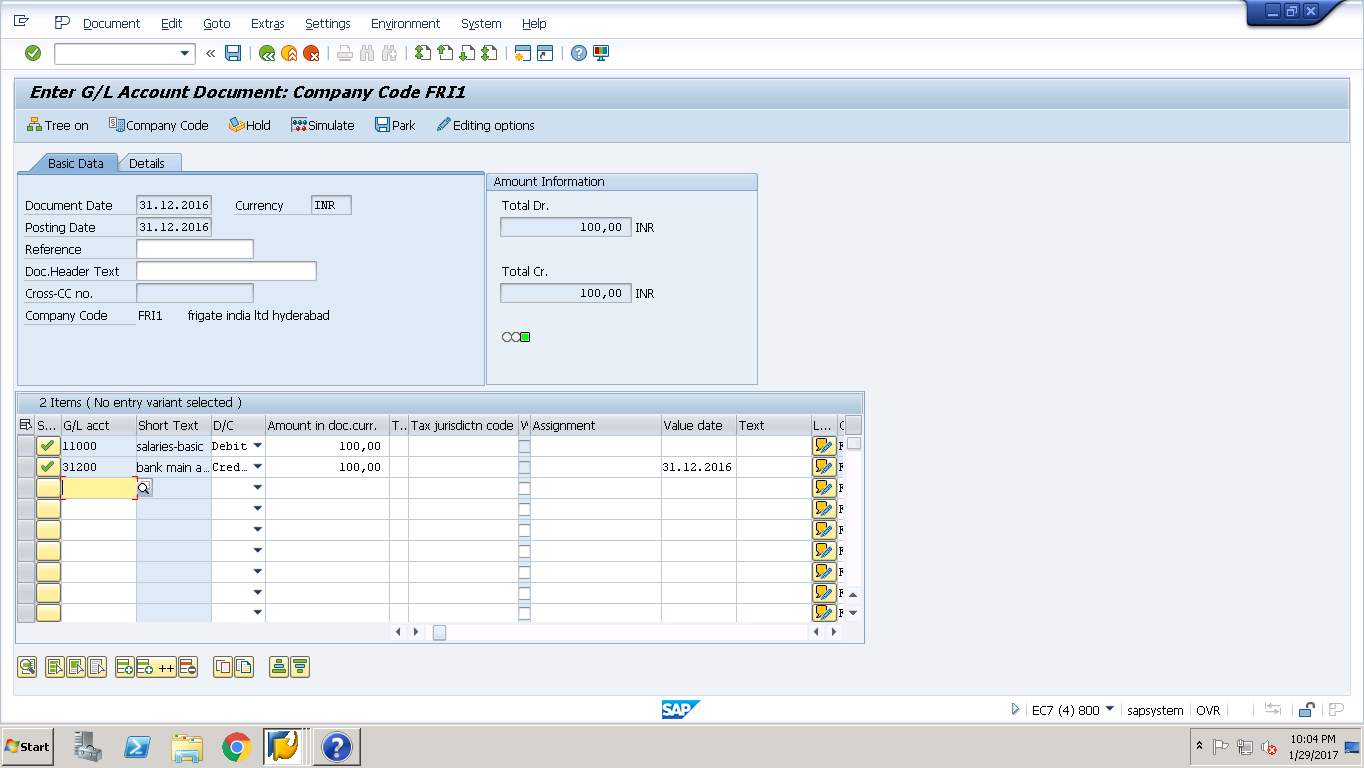
In the above screenshot, we can see an example for the FB50 transaction. Document date, posting date and currency were maintained manually at the header level. Debit and credit totals in the header were updated based on the information maintained at the line items level.
G/L account, D/C, amount in document currency and value date fields were maintained at the line item level for two items (one debit and one credit).
Now, we can post this sample document. But before posting it is a good idea to check that everything is correct by using Simulate button that we discussed above. By clicking on it we can see the information before the document is posted as shown on the screenshot below. If everything is correct and the system didn’t display any errors or warning, you can post the document by clicking Complete button.
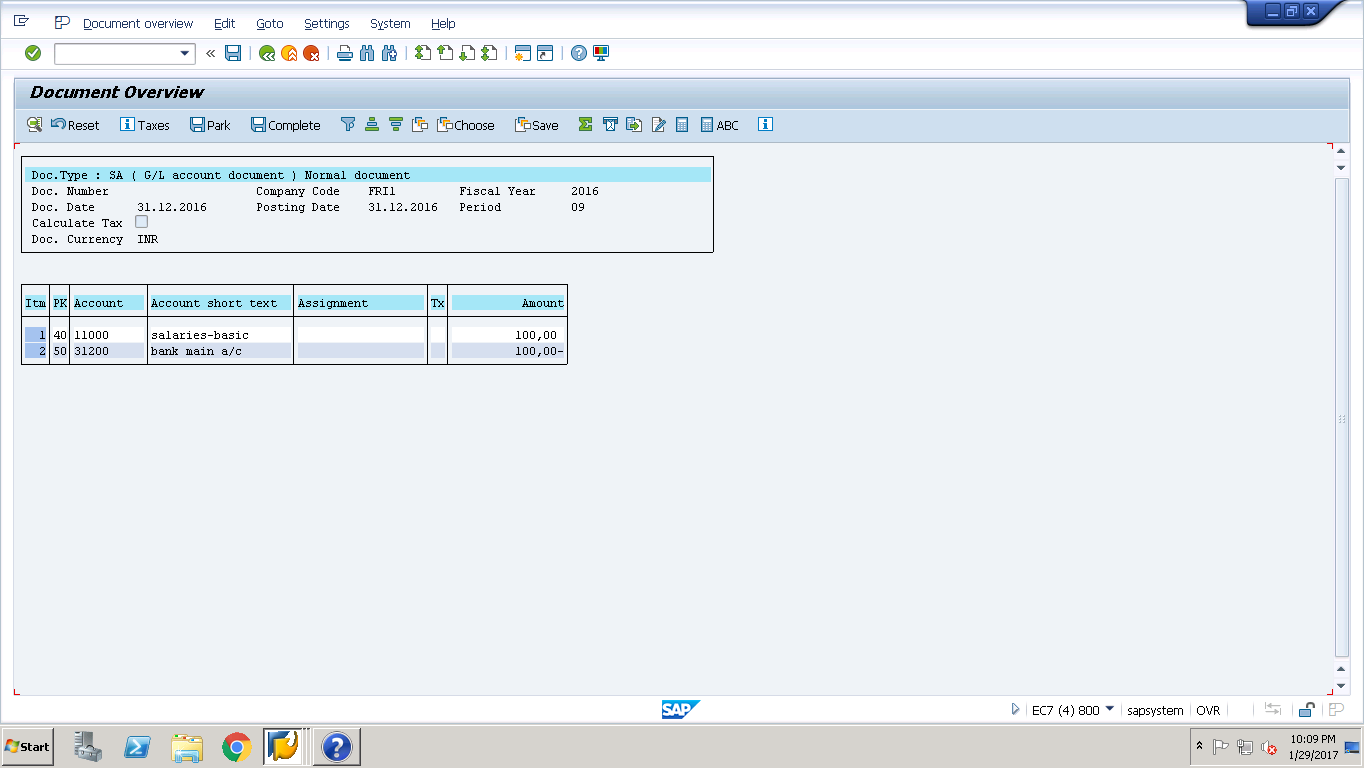
—
Did you like this tutorial? Have any questions or comments? We would love to hear your feedback in the comments section below. It’d be a big help for us, and hopefully it’s something we can address for you in improvement of our free SAP FI tutorials.
Navigation Links
Go to next lesson: SAP FI Tax
Go to previous lesson: SAP FI Posting Authorization
Go to overview of the course: Free SAP FI Training

Good job
Nice one
I just love the way you explain this !!
wow , excellent explanation guys .
thanks for your site
what is the function of fb50
Thanks for the tutorial.
Is there any way to do the same for PO invoice, when you need to use the same PO line for debit and credit at the same time.
Its regarding advance payments, where VAT was normally deductible and we had to post on PO, but when we get final invoice, we need to post full invoice at the same time deducting advanced values.
So lets say I have PO and already posted advance of 50%, now with final invoice I need to post total value of invoice at the same time deducting those previously paid 50%. And all of this using the same PO lines for debit and credit in this one posting.
Thanks in advance
In SAP which t-code should be used to find recently generated document number as it vanished sometimes due to power issue or technical glitches.
use subs credit posting for Amount with same PO and qty
Is there a possibility to add columns in FB50?
Unfortunately you did not answer my question which was how to Hold Documents. I am getting an error saying Held documents must be converted read long text
good tutorial