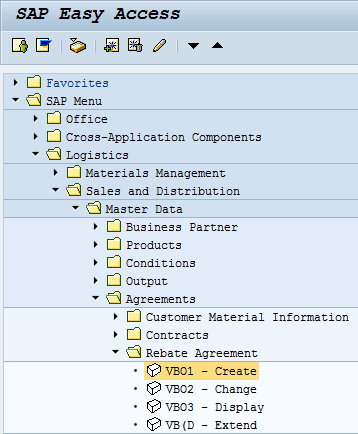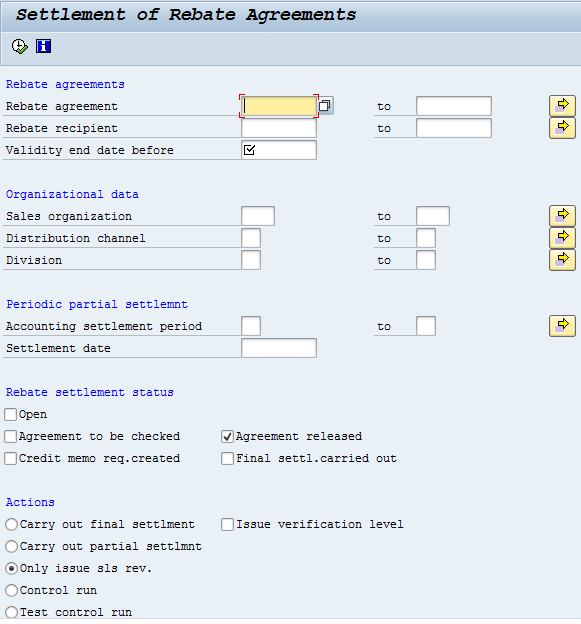Our series of posts about SAP interview questions is continued with this article that discusses a question related to transport requests in SAP. Transport requests (TR) is an important mechanism of SAP that allows moving customizing and programs between different clients created in an SAP installation. One of the possible interview questions related to transport requests is ‘how to search for customizing objects in transport requests?’ This question is also very practical and, if you work as an SAP consultant, the information shared here could be very useful for you.
Our series of posts about SAP interview questions is continued with this article that discusses a question related to transport requests in SAP. Transport requests (TR) is an important mechanism of SAP that allows moving customizing and programs between different clients created in an SAP installation. One of the possible interview questions related to transport requests is ‘how to search for customizing objects in transport requests?’ This question is also very practical and, if you work as an SAP consultant, the information shared here could be very useful for you.
Why Do You Want to Search for Customizing Objects in Transport Requests?
It is a common situation in the life of an SAP specialist when she or he needs to find the transport requests containing certain customizing objects. For example, it could be necessary for determining when a specific modification in customizing was transported to a particular SAP client and who was responsible for this transport.
Search for Customizing Objects in Transport Requests with Transaction SE03
The first and the most easy option is to use the standard transaction SE03 that enables you to search for customizing objects in transport requests or tasks. You need to select Search for Objects in Requests/Tasks and enter the input information about the objects that need to be included in the search. The most important thing here is to enter the correct search criteria because otherwise you will not be able to find the transport requests containing the customizing objects that you are looking for.
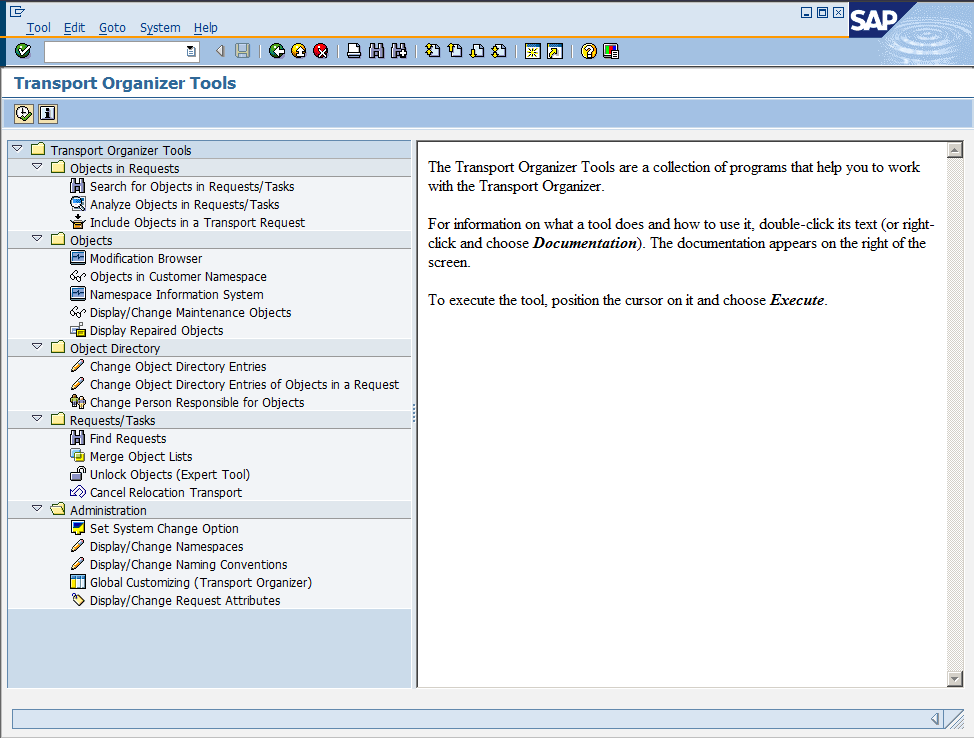
SAP has included some standard objects types like programs and function groups into the selection criteria but, unfortunately, no types corresponding to customizing objects are included by default. Therefore, you will need to enter them yourself. In most of the cases, you need one of these types:
R3TR TABU or R3TR VDAT
You need to use TABU when customizing is done directly via table and VDAT when customizing is performed via view maintenance. Besides, you can use other selection fields such as date or status of transport requests for additional filtering.
Now, let us see how to find ID of the customizing setting that we are interested in. For example, let us assume that we want to search for all transport requests that contain customizing related to product hierarchies. Product hierarchies (PH) are specified in material master records and creation of new levels in PH requires customizing. SE03 requires us to specify the object name to search for and this name can be found by pressing F1 button in the transaction for maintaining PH and going to the Technical Information tab. There you will see that the object name for PH is V_T179. As you can see from the name of the object, it is not a table but a view. So, we should enter it in SE03 next to the field containing VDAT. Next, we can execute the report and SE03 will output the list of transport requests containing this customizing object (product hierarchy).
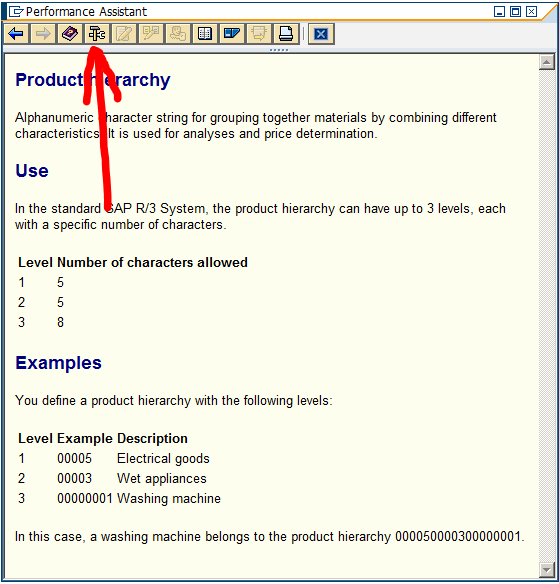
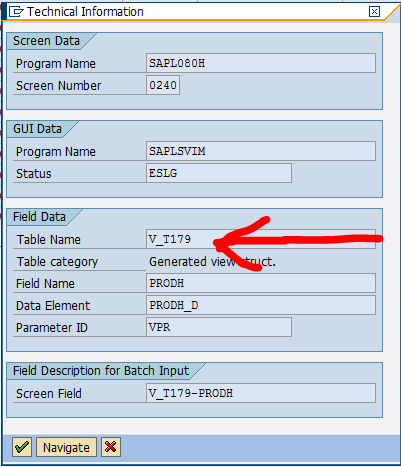
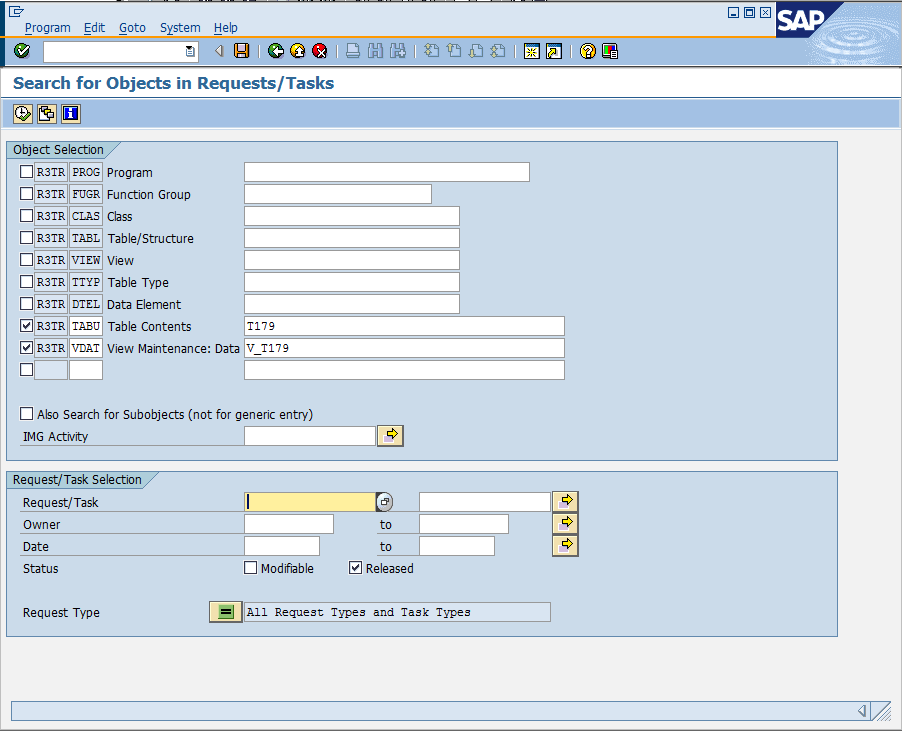
The main problem with this approach is that you cannot search for specific changes containing in these transport requests. For example, if you need to find the transport request with the product hierarchy level called ‘AABB1234’ you will have to through the list of transport requests displayed by SE03 and open each of the transport requests for checking whether it contains the level ‘AABB1234’ or not. Luckily, there is a different method that enables us to search for specific customizing inside transport requests. This method requires browsing tables in SE16N (or SE16) and we discuss it in the next section.
Search for Customizing Objects in Transport Requests with Transaction SE16N
Another approach towards searching for specific customizing inside transport requests browsing the table E071K that contains key entries of transport requests and transport tasks. At the input screen of the transaction SE16N it is necessary to specify the following data:
- Program ID: R3TR
- Object Type: VDAT
- Object Name: V_T179
- Object Name: Enter the string that you want to search for in this field
Fields descriptions are slightly misleading here and there two fields called Object Name. See the picture below and do not confuse them. In the last field Object Name it is necessary to enter the string that you are looking for. In our example, let us search for transport requests related to product hierarchies that contained level with the name *AABB*. Next, it is necessary to execute the transaction and it will display all transport requests that contain customizing objects with the type of product hierarchies and value of *AABB*.
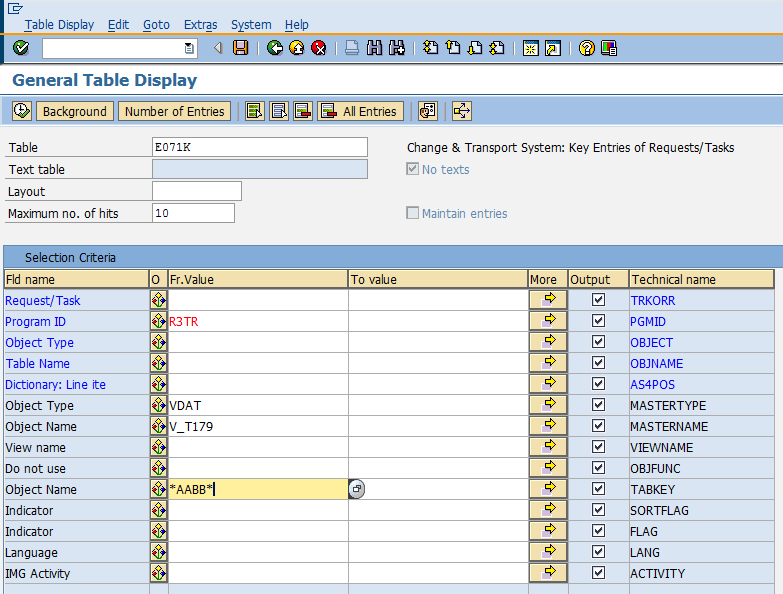
This approach is very convenient in the situations when you need to look for a specific transport request that contained specific customizing. For example, you may need to use this method when it is necessary to trace down how and when a particular customizing was transported to an SAP system.
Conclusion
In this post, we have discussed another SAP interview question related to searching transport requests according to types and contents of customizing objects. We hope that the information shared here will be useful for you in your future SAP interviews or in your professional activities. Let us know if something is not clear in our explanation and we will try to improve it.

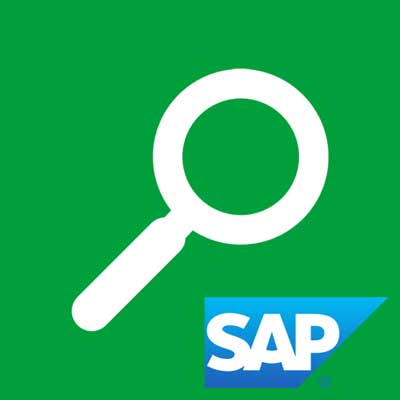

 With this post we are going to continue our series of
With this post we are going to continue our series of 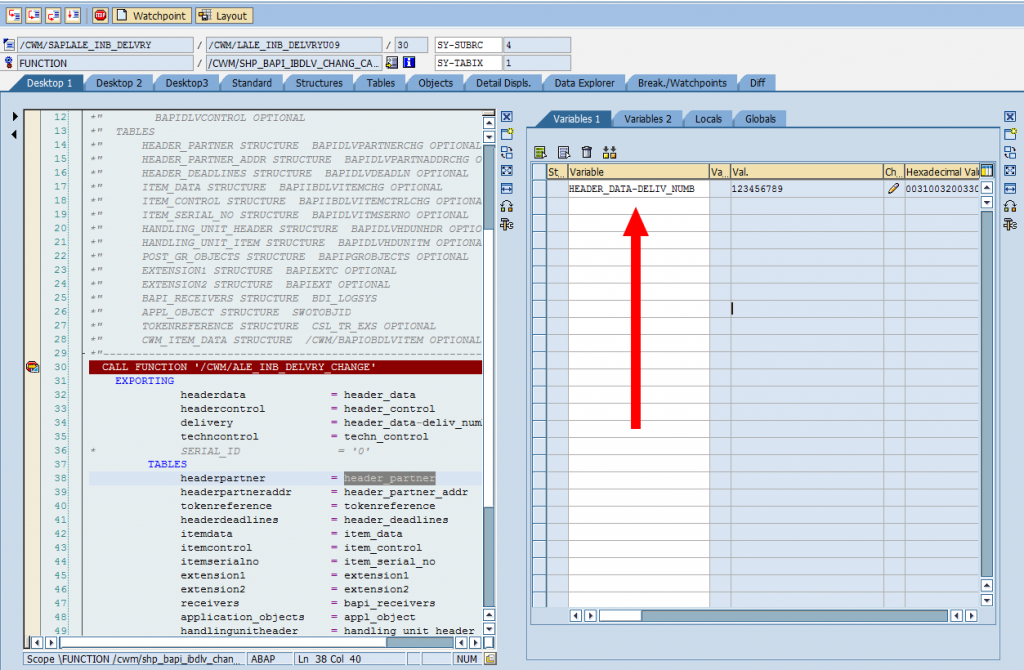
![SAP Debugger: Change Simple Variable [Double-Click]](https://erproof.com/wp-content/uploads/2014/10/SAP-Debugger-Simple-2-1024x668.png)
![SAP Debugger: Change Simple Variable [Confirm]](https://erproof.com/wp-content/uploads/2014/10/SAP-Debugger-Simple-3-1024x668.png)
![SAP Debugger: Change Structure Variable [Find]](https://erproof.com/wp-content/uploads/2014/10/SAP-Debugger-Structure-1-1024x672.png)
![SAP Debugger: Change Structure Variable [Edit]](https://erproof.com/wp-content/uploads/2014/10/SAP-Debugger-Structure-2-1024x664.png)
![SAP Debugger: Change Table Variable [Find]](https://erproof.com/wp-content/uploads/2014/10/SAP-Debugger-Table-1-1024x667.png)
![SAP Debugger: Change Table Variable [Detailed Overview]](https://erproof.com/wp-content/uploads/2014/10/SAP-Debugger-Table-2-1024x610.png)
![SAP Debugger: Change Table Variable [Table Services]](https://erproof.com/wp-content/uploads/2014/10/SAP-Debugger-Table-3-1024x611.png)
![SAP Debugger: Change Table Variable [Modifying Table Content]](https://erproof.com/wp-content/uploads/2014/10/SAP-Debugger-Table-4-1024x611.png)
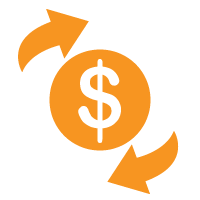
 With this post we continue our series of articles discussing potential
With this post we continue our series of articles discussing potential