 Welcome to the tutorial about SAP Payment Medium Workbench. This tutorial is part of SAP FI training. In this tutorial, you will learn what is Payment Medium Workbench in SAP and what tasks does it solve. We will also discuss related customizing in SPRO and show a sample payment run that will use Payment Medium Workbench.
Welcome to the tutorial about SAP Payment Medium Workbench. This tutorial is part of SAP FI training. In this tutorial, you will learn what is Payment Medium Workbench in SAP and what tasks does it solve. We will also discuss related customizing in SPRO and show a sample payment run that will use Payment Medium Workbench.
SAP Payment Medium Workbench (PMW) is a method used to print payment media during SAP payment run process. There are standard payment programs and SAP payment medium workbench is an alternative to the standard payment media print programs. Using payment medium workbench has more advantages as compared to using the standard payment media print programs. Formats for payment medium workbench can be easily changed without making some modifications to the programs. Functional consultants can create new formats without necessarily using any programming experience. Payment medium workbench gives functionality to output the advice notes in one print file and it provides better ways to sort advice notes.
In this tutorial, you are going to get an understanding of how SAP payment medium workbench is created and how to convert already defined payment methods to use with SAP payment medium workbench. You will also learn the best way to manage SAP payment medium workbench.
SAP payment medium workbench is a program used to create payment media. The users are given an option to create the structure of notes to payee and select different notes to payee according to their origin. Below we are going to demonstrate the configuration and settings necessary to use SAP payment medium workbench.
The first thing is to define the form for the accompanying sheet and assign the form to the payment method in SAP customizing. Enter the transaction code FBZP and click on Payment methods in company code button.

On the screen below click on Position button, enter the paying company code and the payment method C.
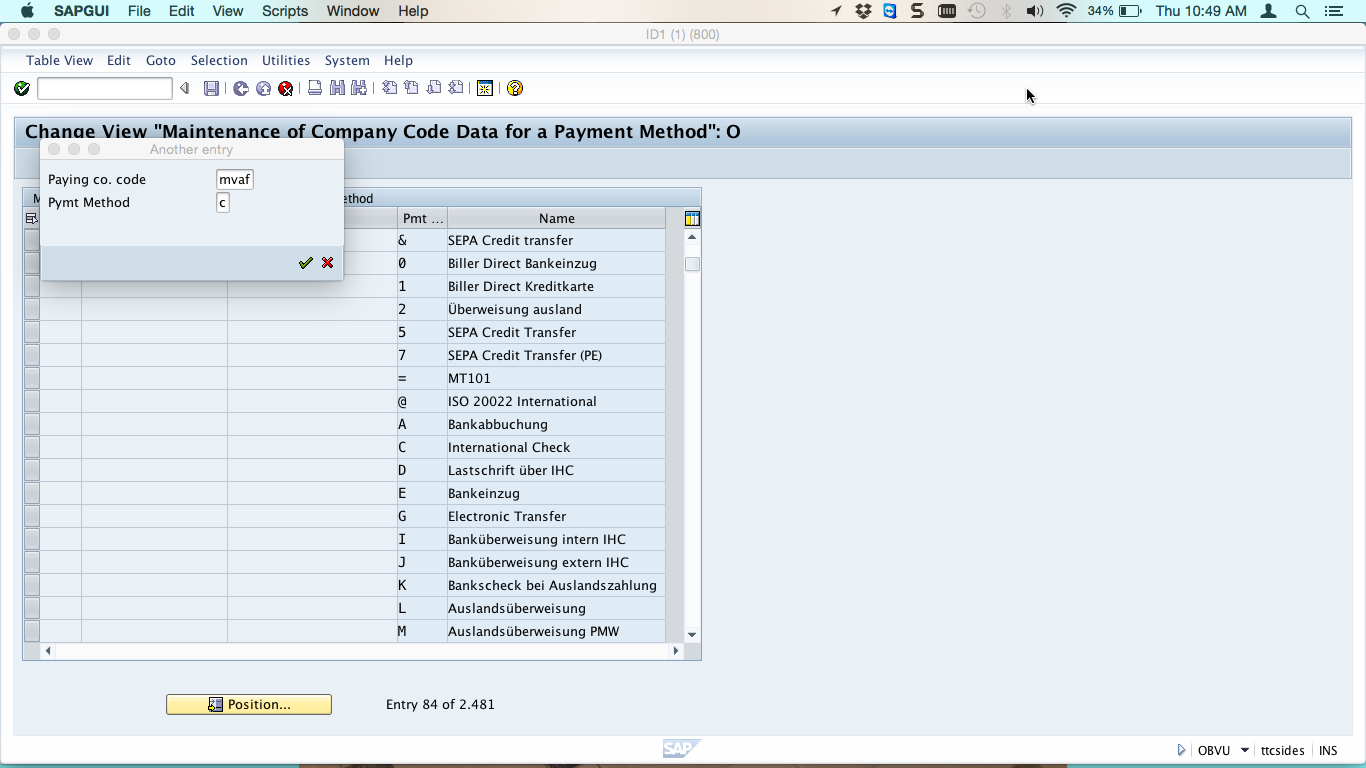
Click OK button.
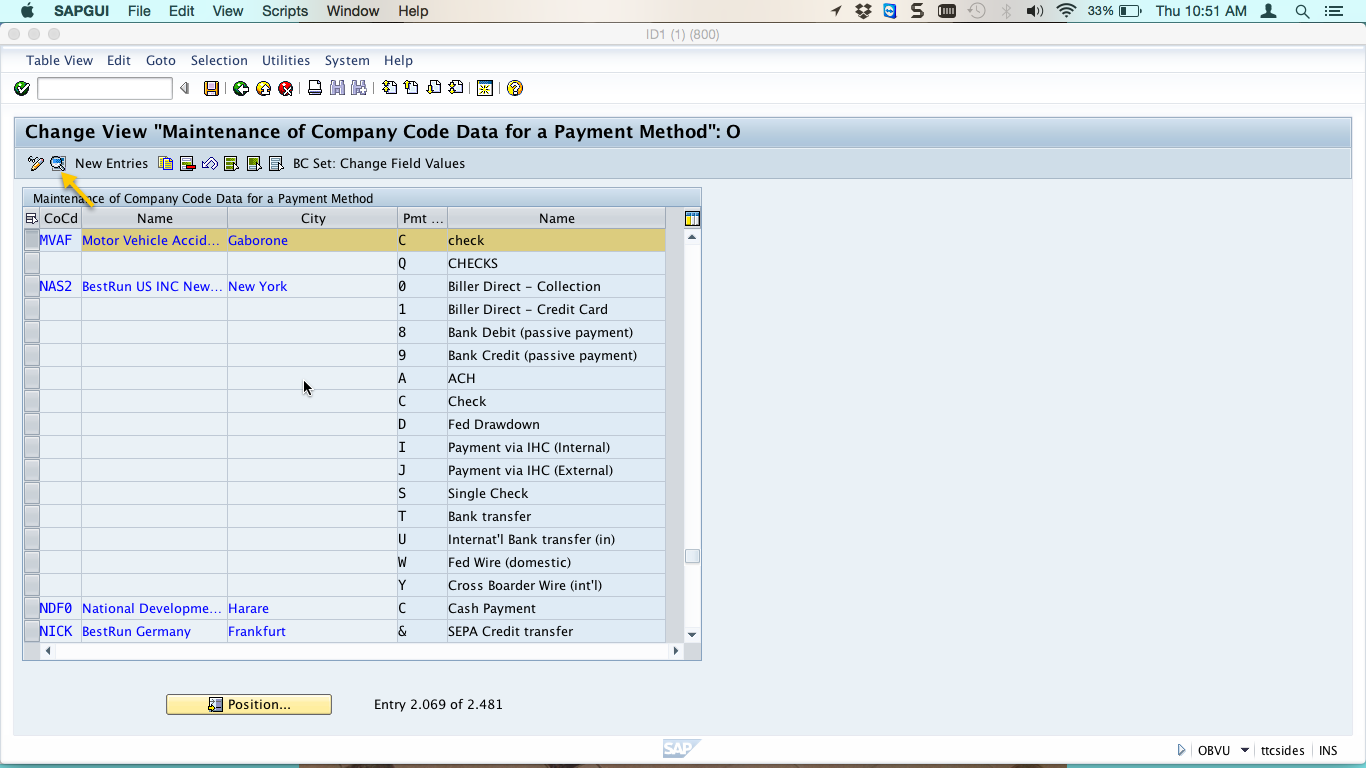
Select the payment method, click Details button as shown above, and click Form Data button as shown on the screenshot below.
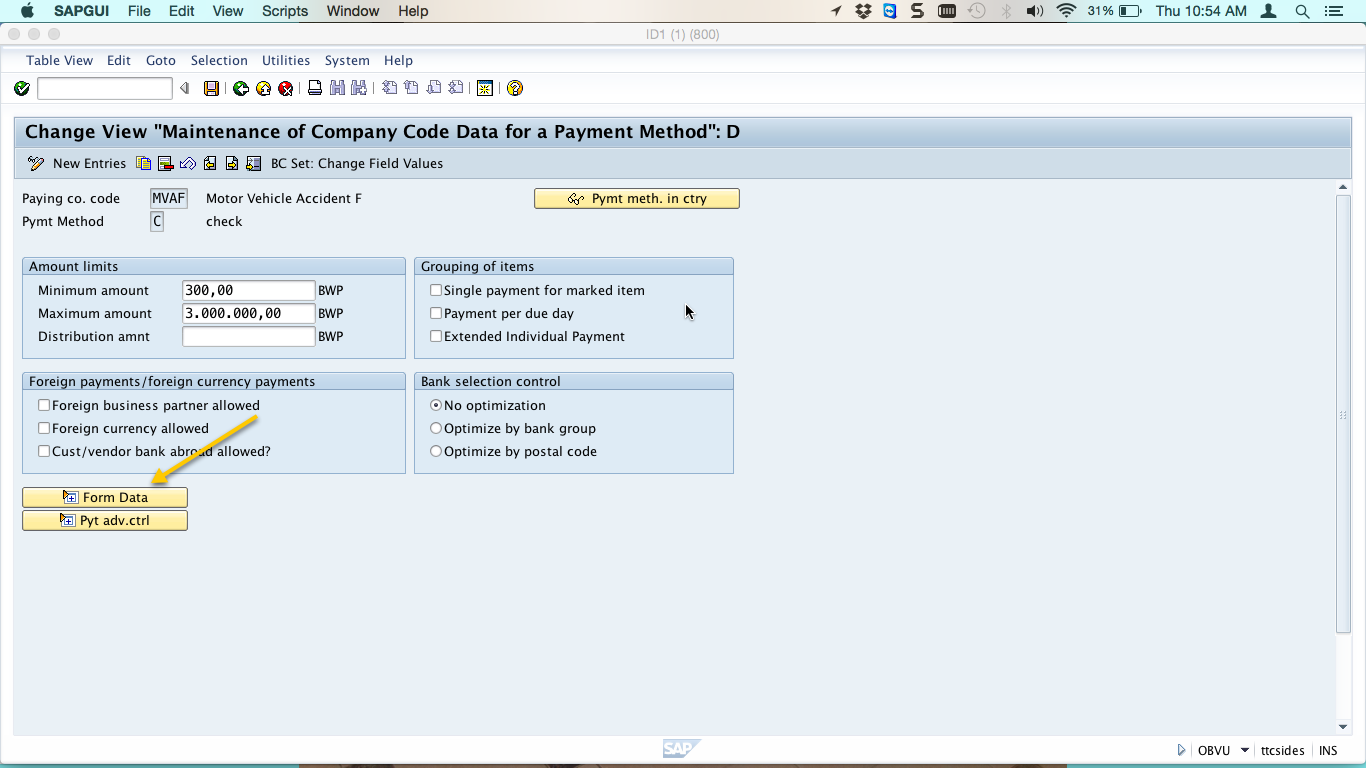
Use the input help to choose DME sheet (PMW) for the format DMEE in SAPscript field. SAP payment medium exchange will be storing the file that can be downloaded or send to the bank in this format. Here you can define your own file format or you can use the SAP standard formats like in this case we are using SAP standard DMEE format.
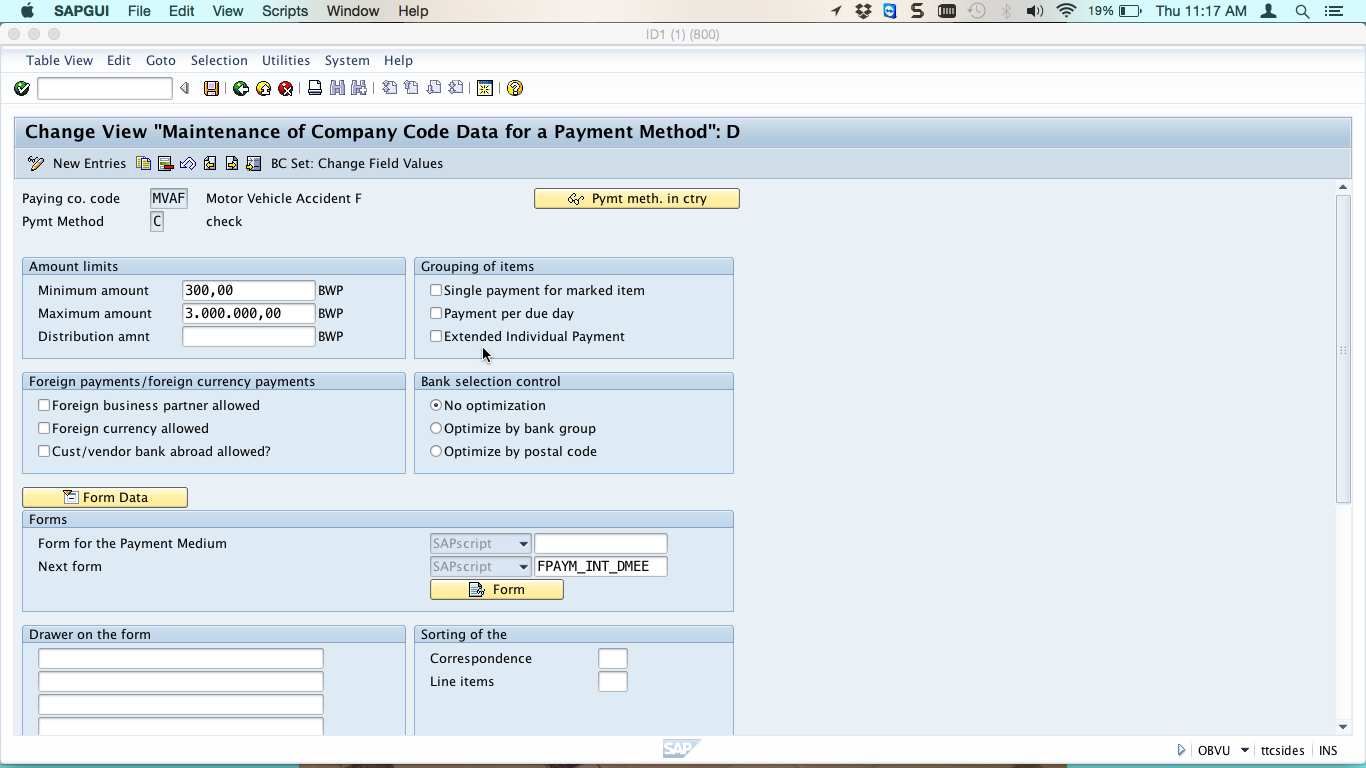
Click Save button.
If you want SAP payment medium workbench to be automatically scheduled during a payment run, you need to create a variant in customizing. To define the variant, you go to customizing (SPRO transaction) and navigate to the menu path shown below.
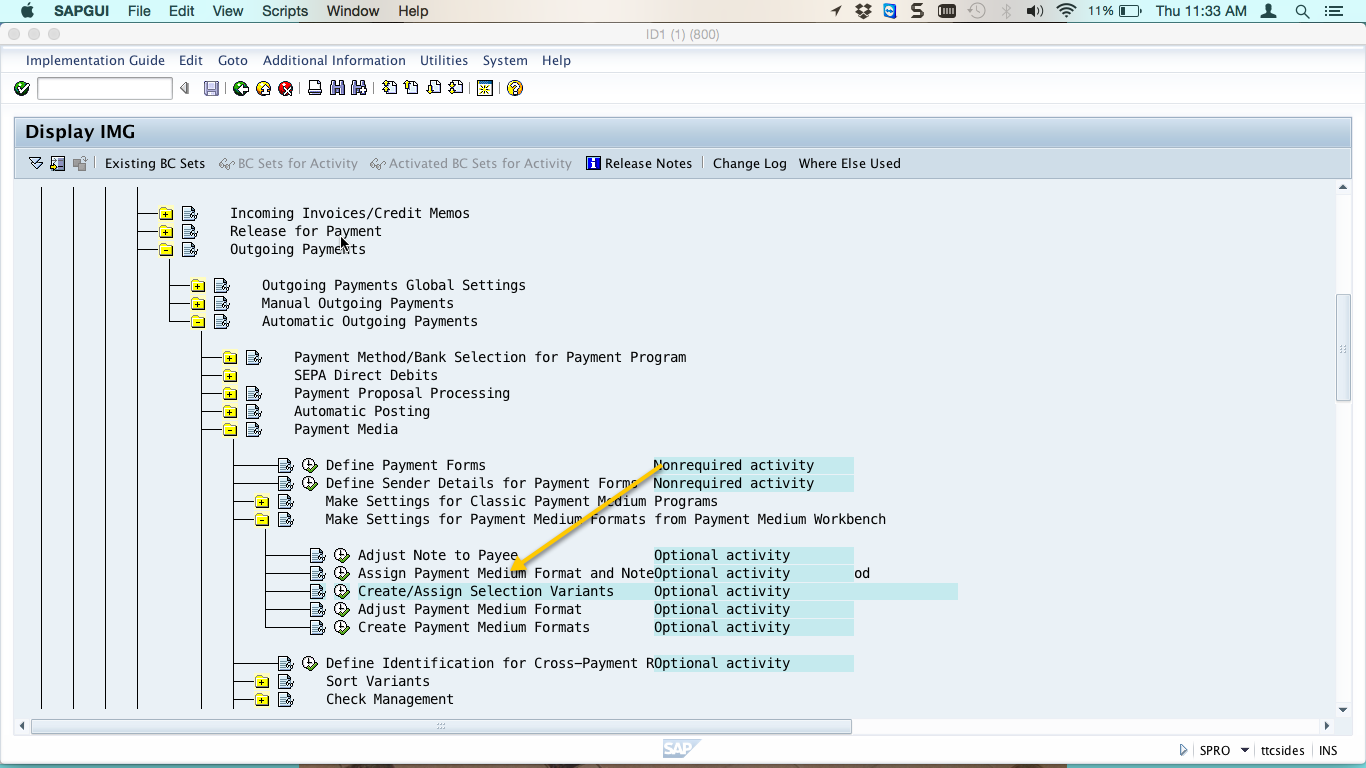
Execute the Create/Assign Selection Variants IMG activity. Select CHECK-BW and put variant name TESTING (for example) in the screen on the right side of the screen. CHECK-BW is the payment medium for Botswana but you can choose a payment medium that suits your country. There are many standard payment medium formats for various countries.
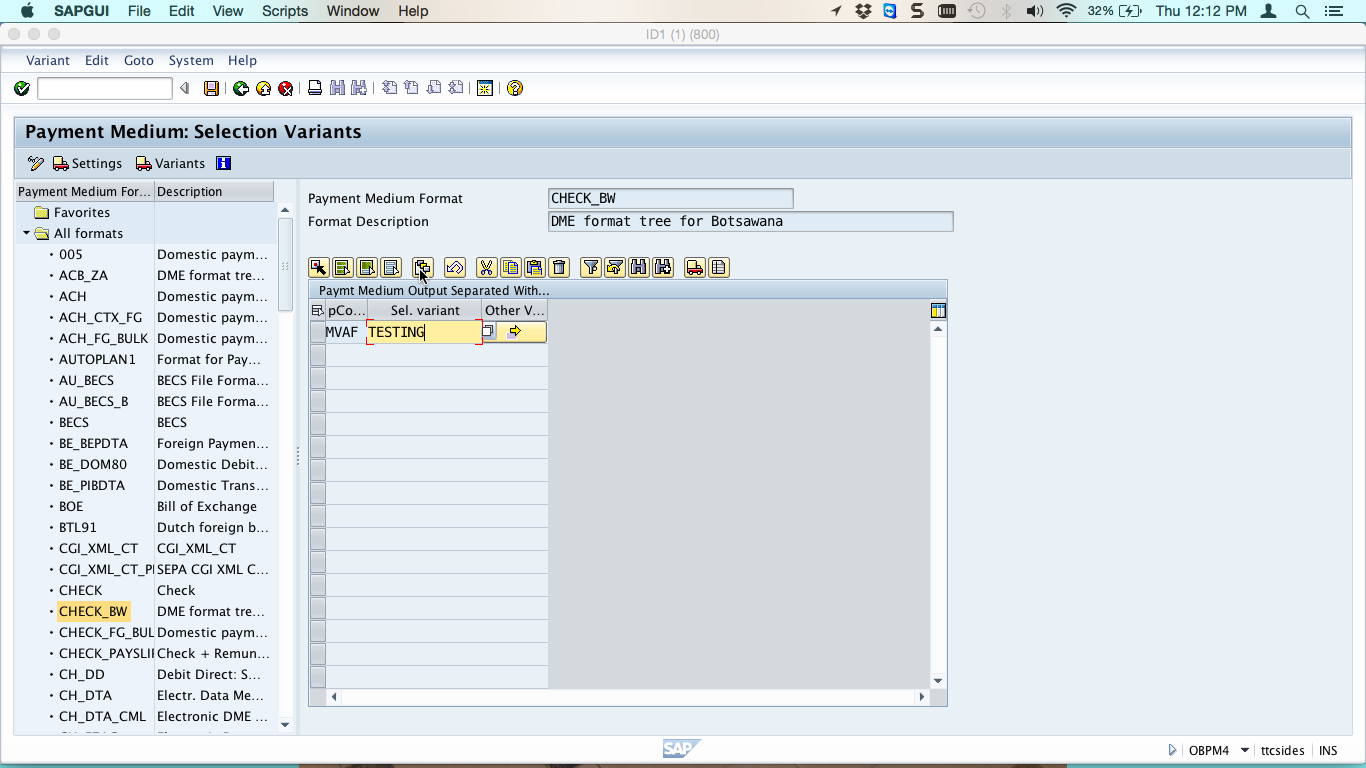
Press Enter button. The system will warn you that the variant does not exist through a pop-up window and you will be asked if you want to create a new variant and you should choose yes.
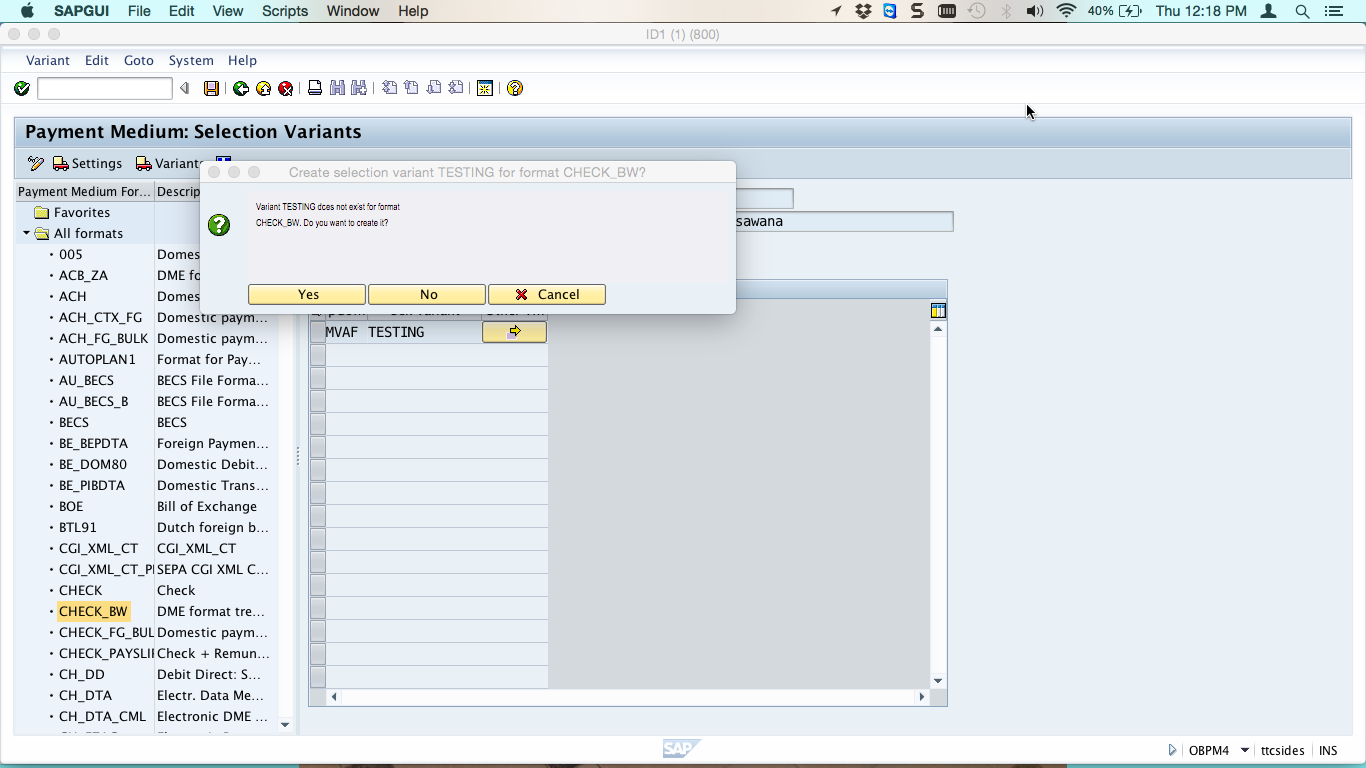
In the screen below, leave Run Date and Identification fields blank and in the Payment Medium Format field put CHECK-BW. Next, select these checkboxes: Data Medium Exchange, Payment Summary and Error Log. In the output device field put LP01.
Click Enter button and then click Back button. You will have to confirm the messages with Yes button. In the description field, you can enter Testing.
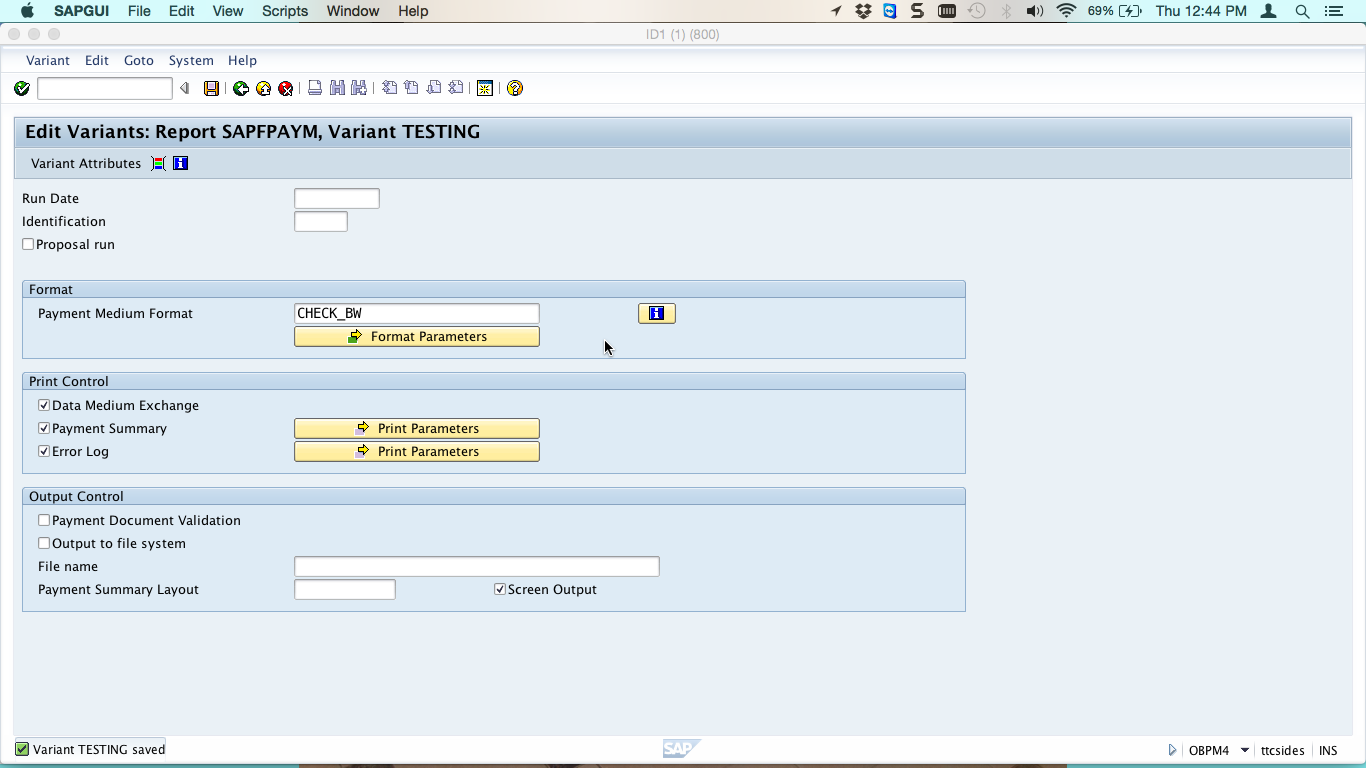
The next task will be to check if the payment method C is assigned to the master record of vendors that you want to pay using SAP payment medium workbench.
To quickly check, start the transaction code FK02. Enter vendor number and select Payment transactions under company code data.
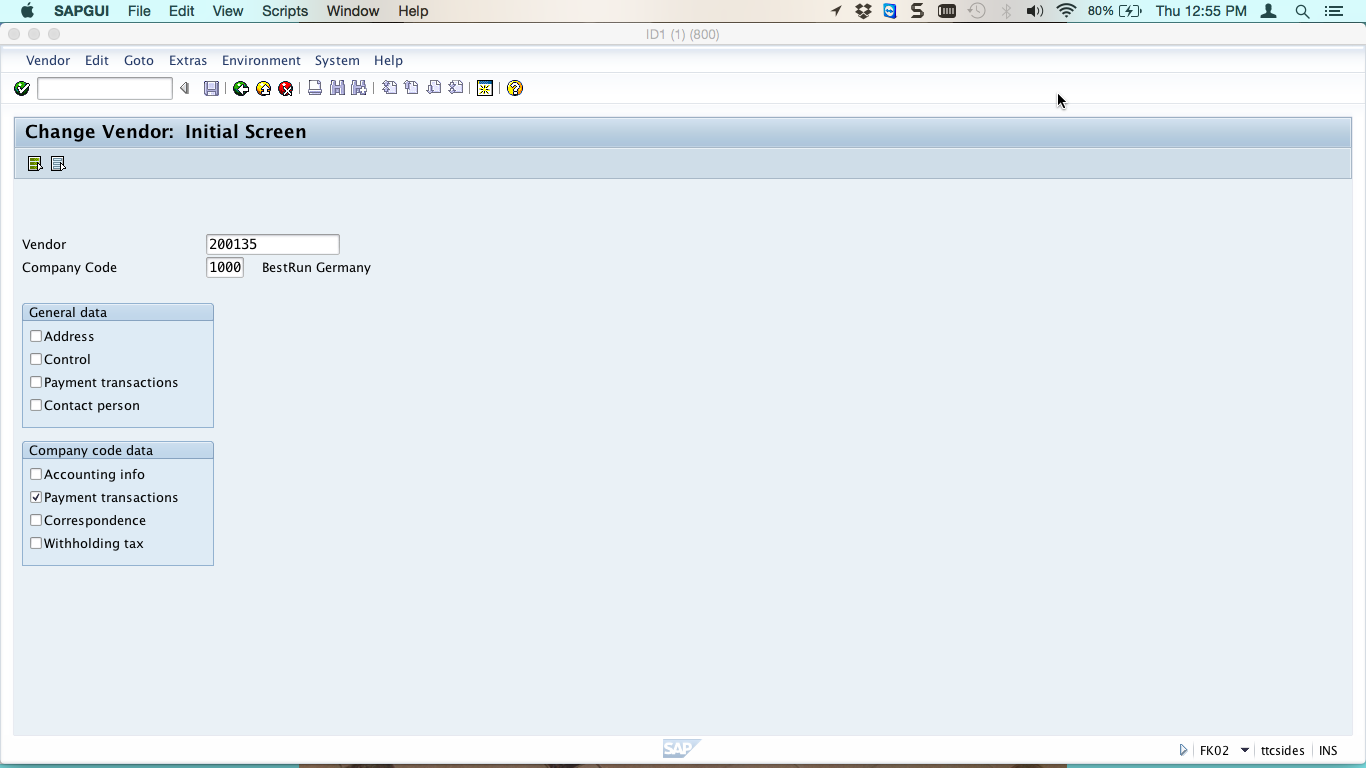
Next, click Enter button and check the payment method set. If there is C, then do nothing. If it is not, then add it. Click Save button.
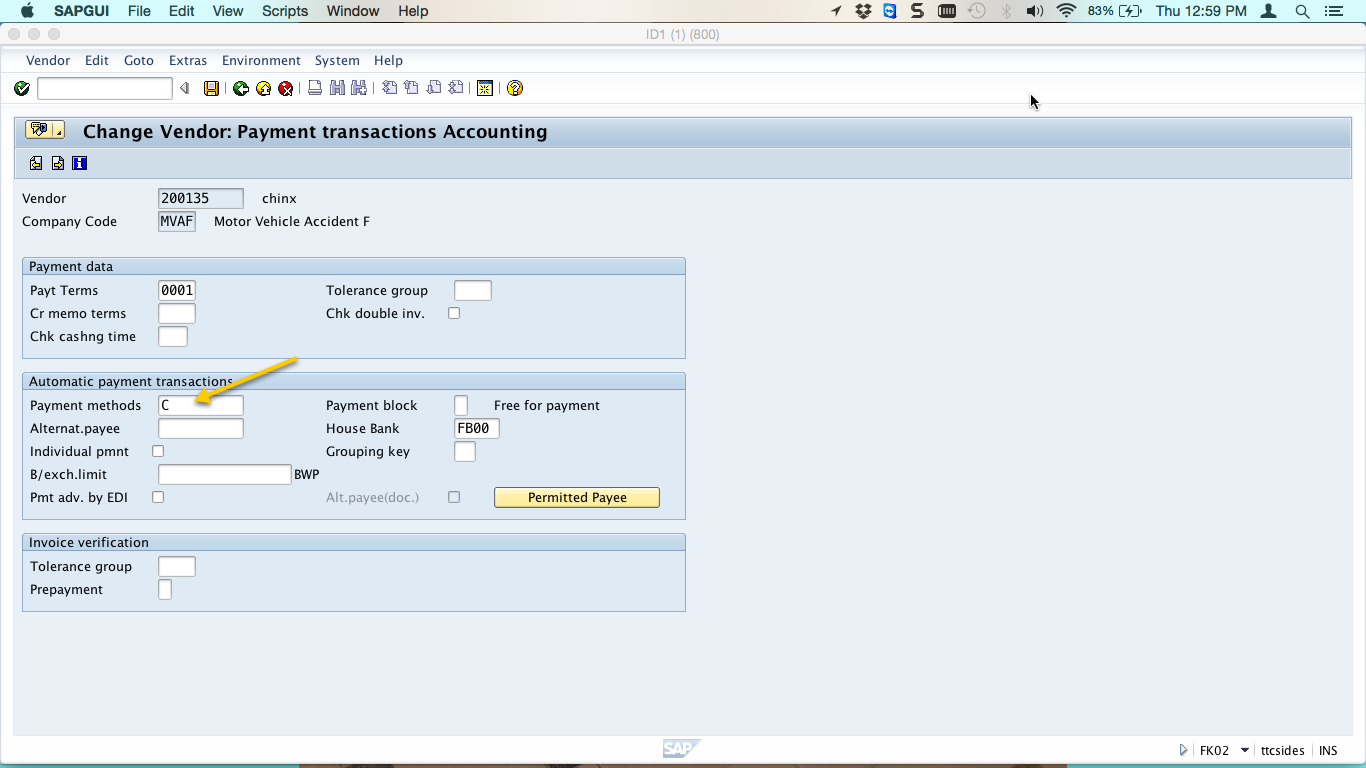
Now we will illustrate how SAP payment medium workbench works during the payment program run. To access the payment program screen, enter the transaction code F110.
Enter today’s date in the Run Date field and any four characters, alphanumeric, in the Identification field. You should also put your company code, payment method, next payment date and vendors to be paid as shown below.
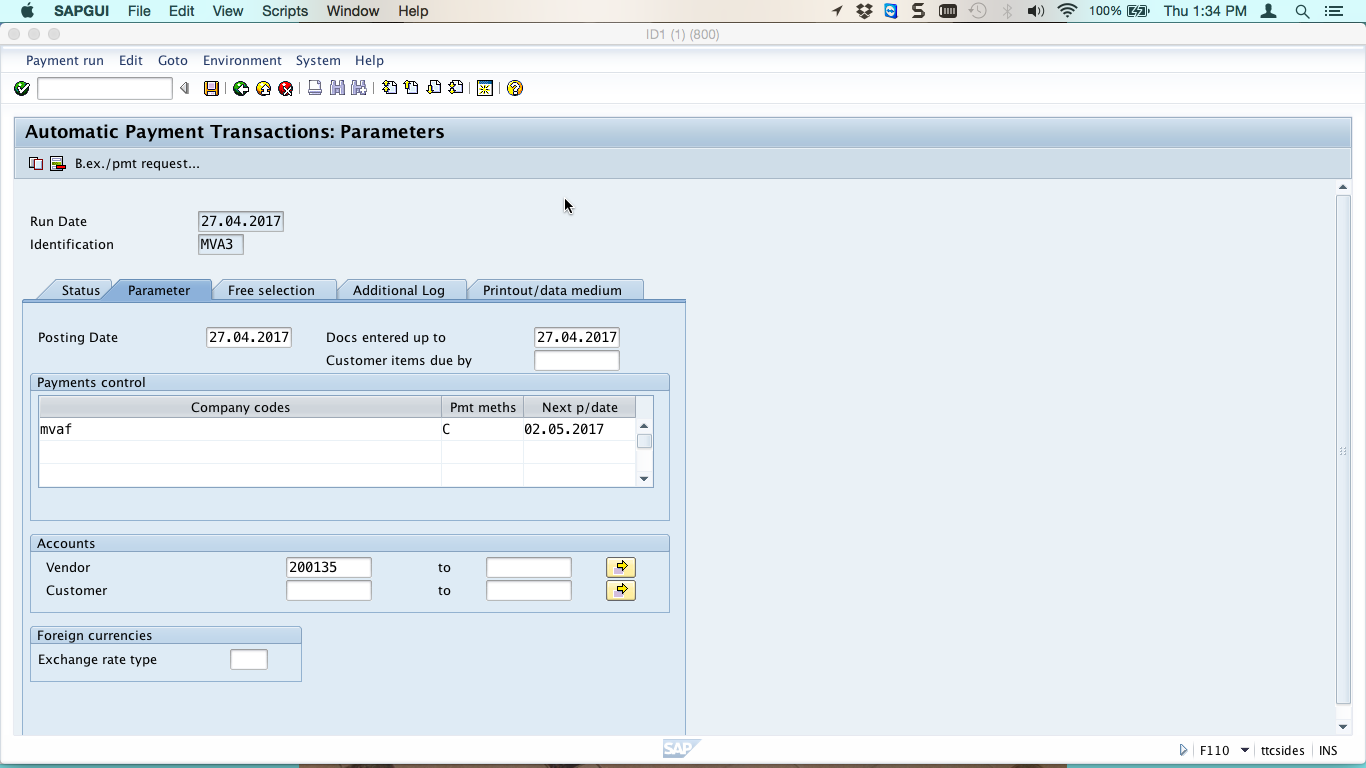
Click Save and go back to the Status tab. To start the proposal, click on Proposal button and choose Start immediately checkbox. Make sure that you also select Create payment medium checkbox.
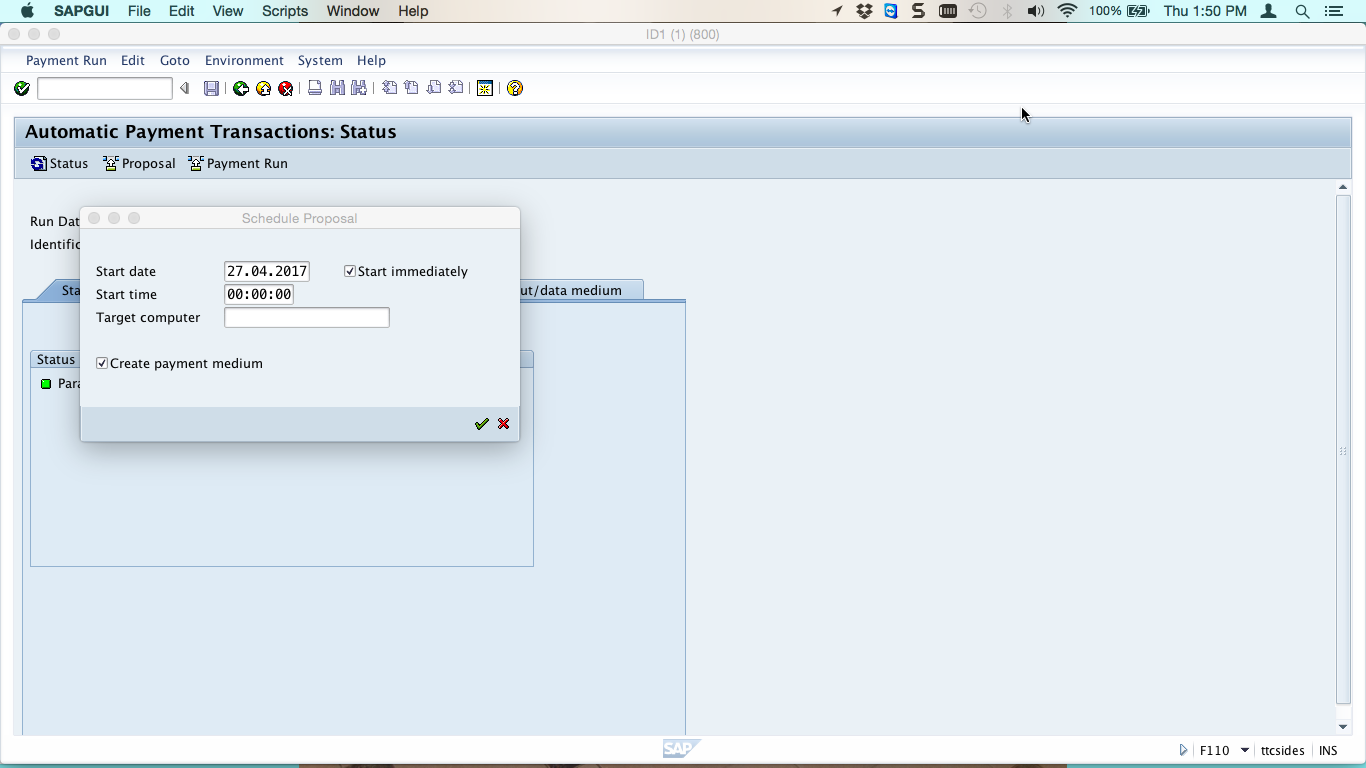
Next, click Enter to proceed. Now, you can view the proposal, edit the proposal if there is a need and start the payment run. When the payment run is successful you will see a status screen like the one shown below.
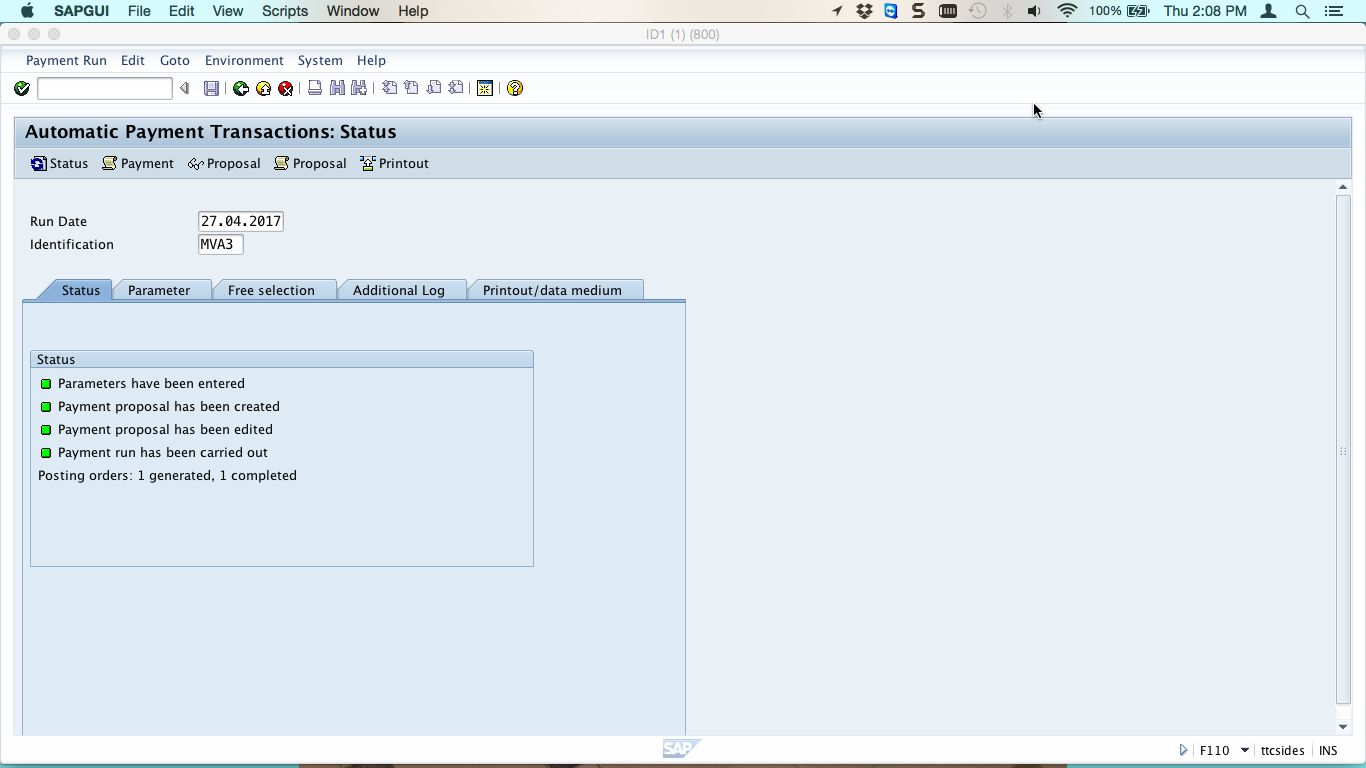
Now, let’s see the payment media that you created. To do it, select Environment menu as shown below.
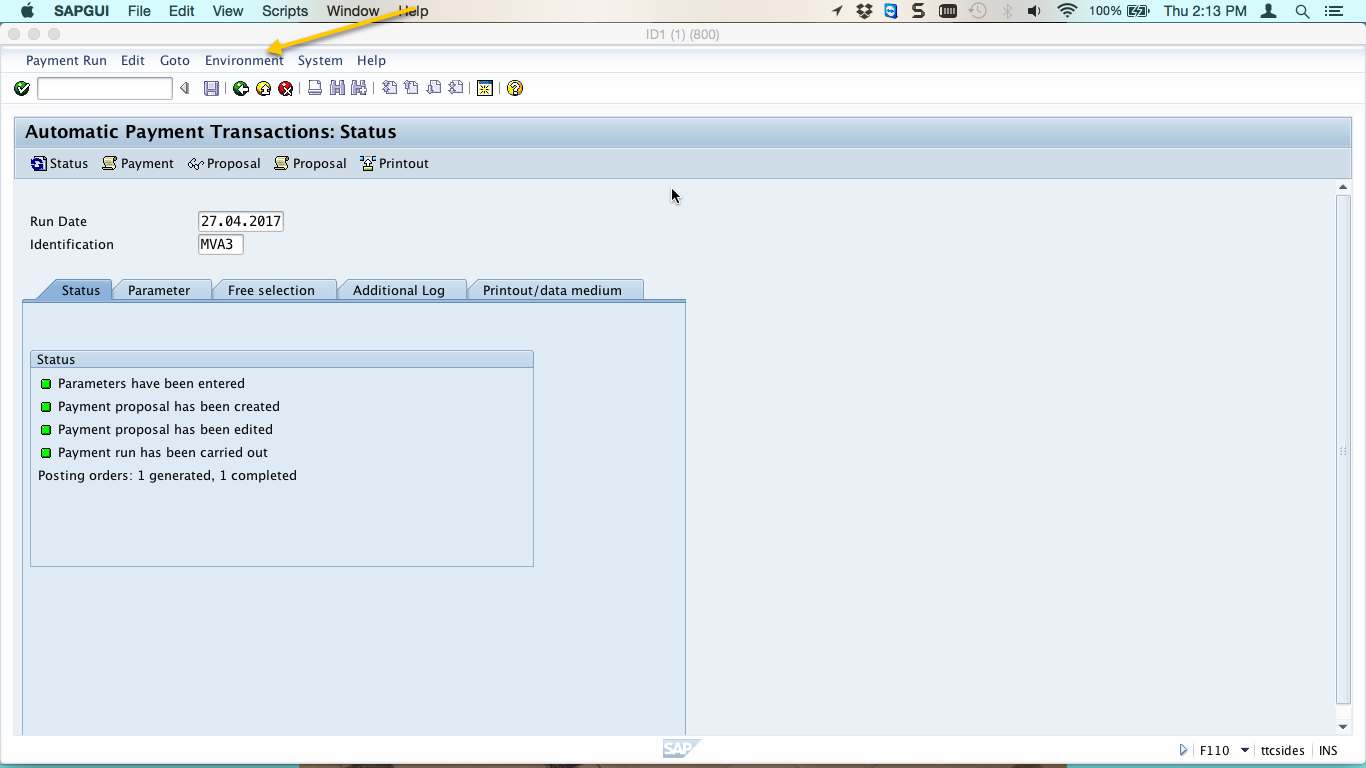
Next, select Payment Medium -> DME Administration.
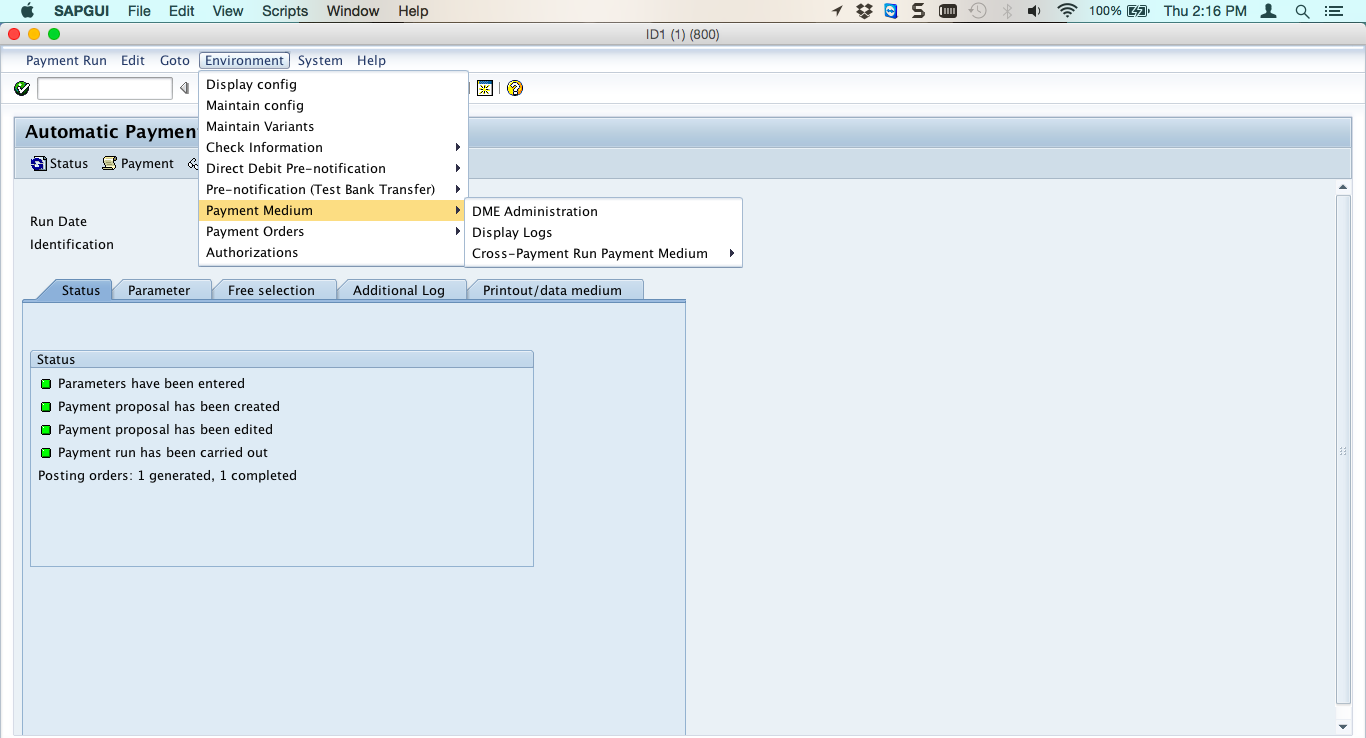
In the screen shown below, select whether you want to see payment media for proposals or for payment runs.
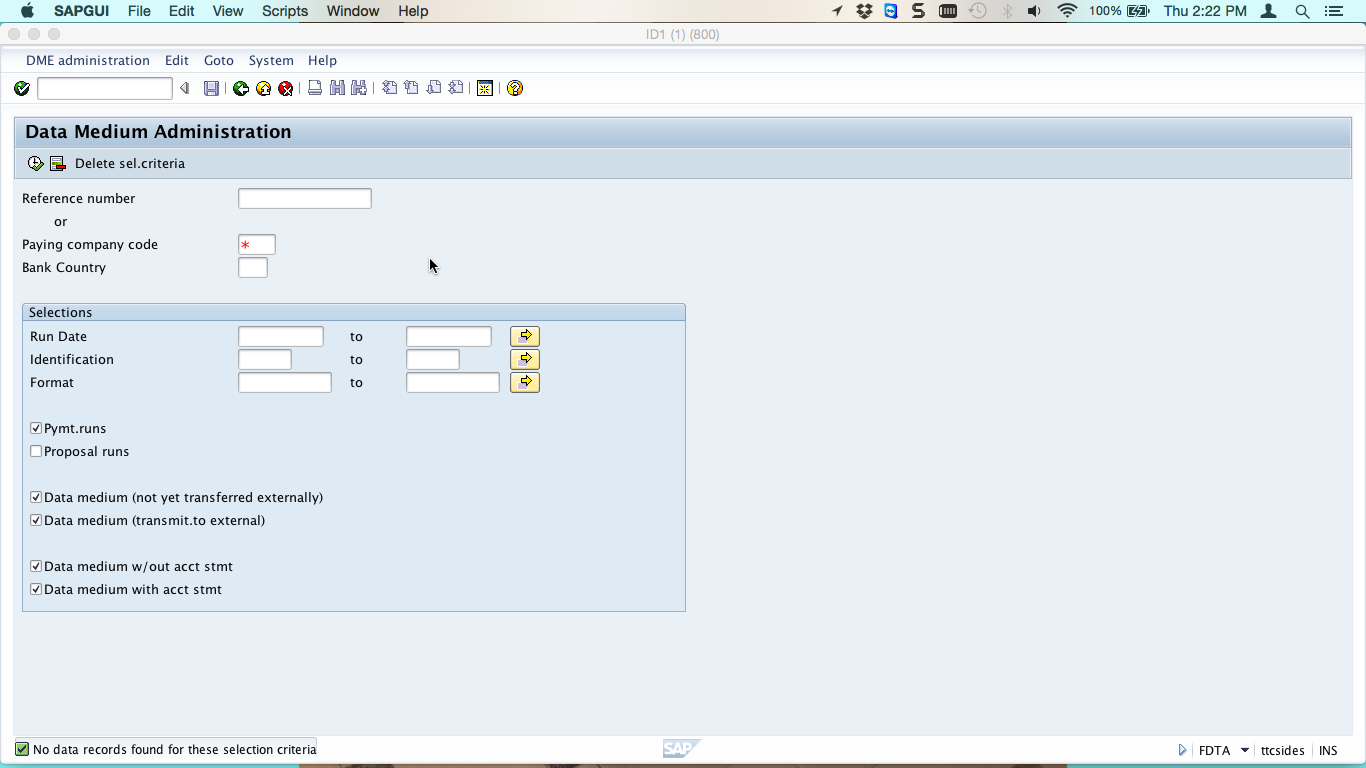
Click Execute button to see a list of DME files created through SAP payment medium workbench.
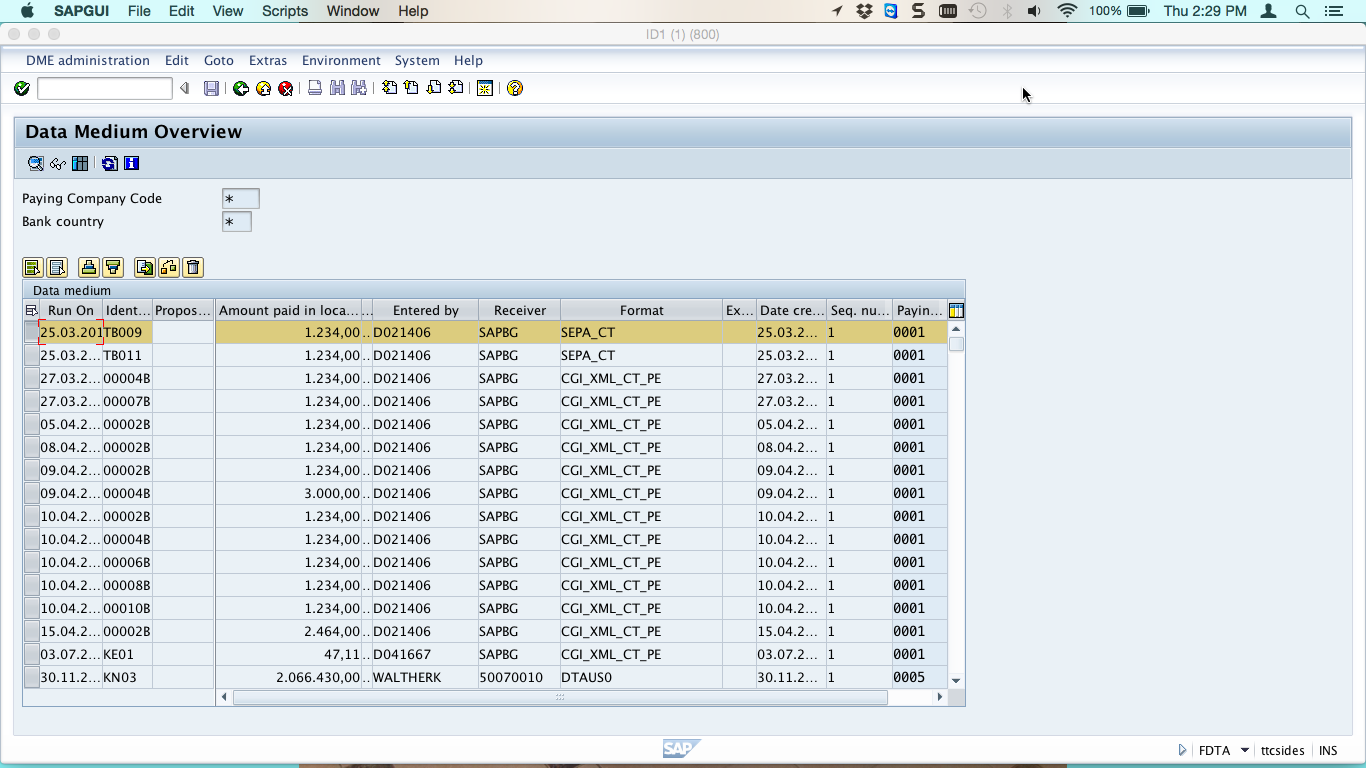
To download a file, highlight it and click the download icon ![]() . You will be asked to choose the file name and location you want to save the file.
. You will be asked to choose the file name and location you want to save the file.
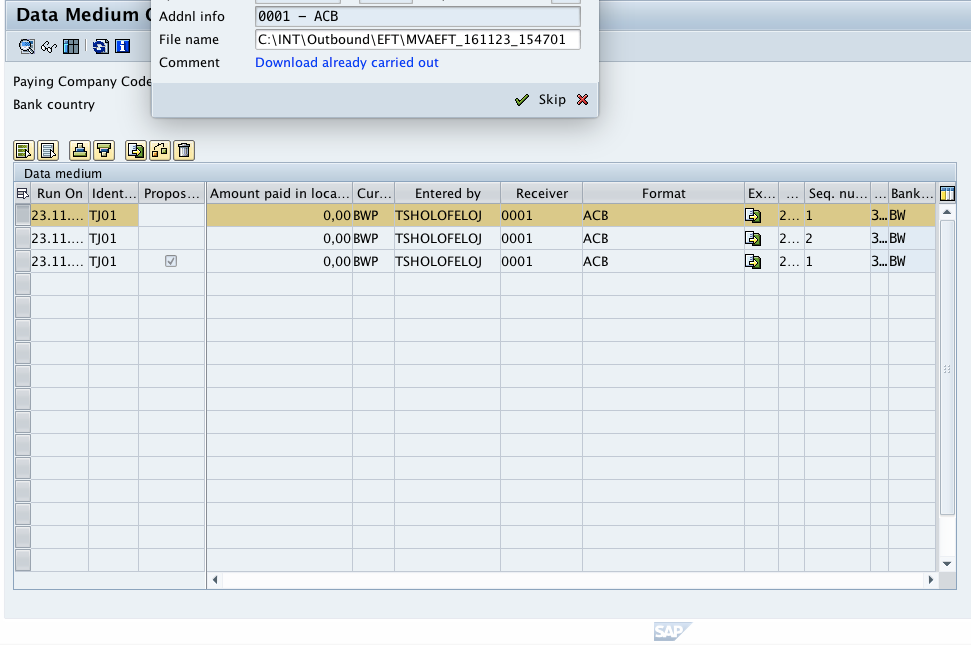
When you press Enter the file will be downloaded and saved as a local file on your computer. Now, go to the folder you have saved your file and open the file. It will look like the following example. The file will be saved in comma-delimited format.
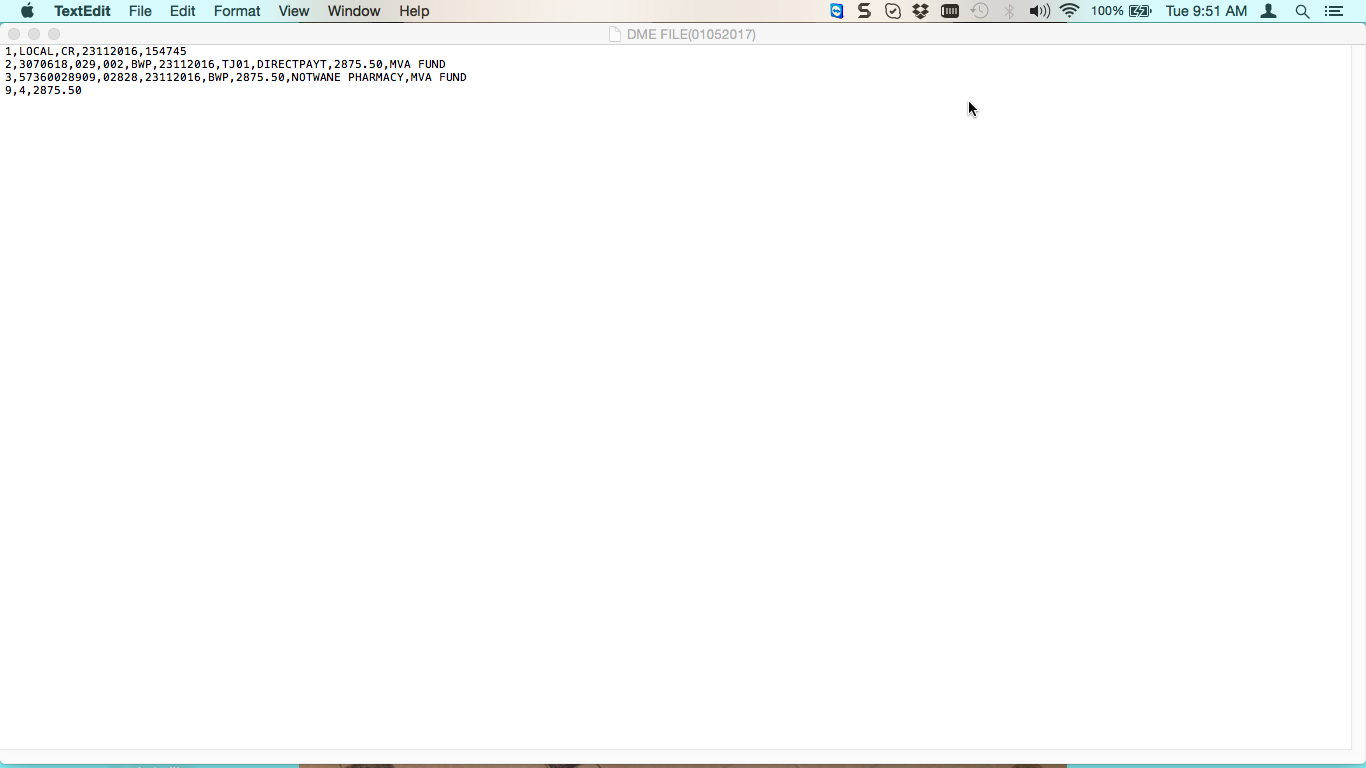
–
Did you like this tutorial? Have any questions or comments? We would love to hear your feedback in the comments section below. It’d be a big help for us, and hopefully it’s something we can address for you in improvement of our free SAP FI tutorials.
Navigation Links
Go to next lesson: SAP Debit Balance Check
Go to previous lesson: SAP Payment Run Step by Step Demonstration
Go to overview of the course: SAP FI Training

Awesome tutorial
Very good explanation
Simple Logic Explanation, Great document
Very nice tutorial, do you know how to customize it to be sent automatically to vendor by email?
Good Tutorial to refer back too!
Simply Super………
Can any one explain me the difference in credit transfer and direct debit in SEPA , as both does the same thing.
Can you provide the screen shot for the Printout/data medium tab in the F110 example above?
Crystal Clear Explanation.
SUPERB