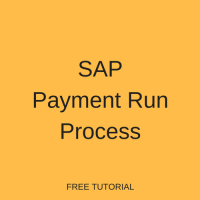 Welcome to the tutorial about SAP Payment Run Process. This tutorial is part of SAP FI training. Learn what it SAP payment run, understand steps of this process, and parameters available at each of these steps.
Welcome to the tutorial about SAP Payment Run Process. This tutorial is part of SAP FI training. Learn what it SAP payment run, understand steps of this process, and parameters available at each of these steps.
SAP Payment run process gives companies a convenient, simple and effective way to pay their vendors. SAP FI uses automatic payment program as a tool to handle mass transactions in accounts payables. The program selects open invoices to be paid and posts payment documents. The process handles both national and international payment transactions with suppliers and debtors. The program is run at specified intervals of time and the system uses data medium exchange to print payment media. This program is very flexible and it allows various payment methods to be used depending on the country. There are six main stages in SAP payment run process which are:
- Maintain parameters
- Start proposal run
- Debit balance check
- Edit proposal run
- Start payment run
- Schedule print
This tutorial is going to give an overview of SAP payment run process and by the time you finish reading this tutorial you will be having a clear understanding of how the automatic payment program works. The following diagram gives an overview of the payment program processing steps.
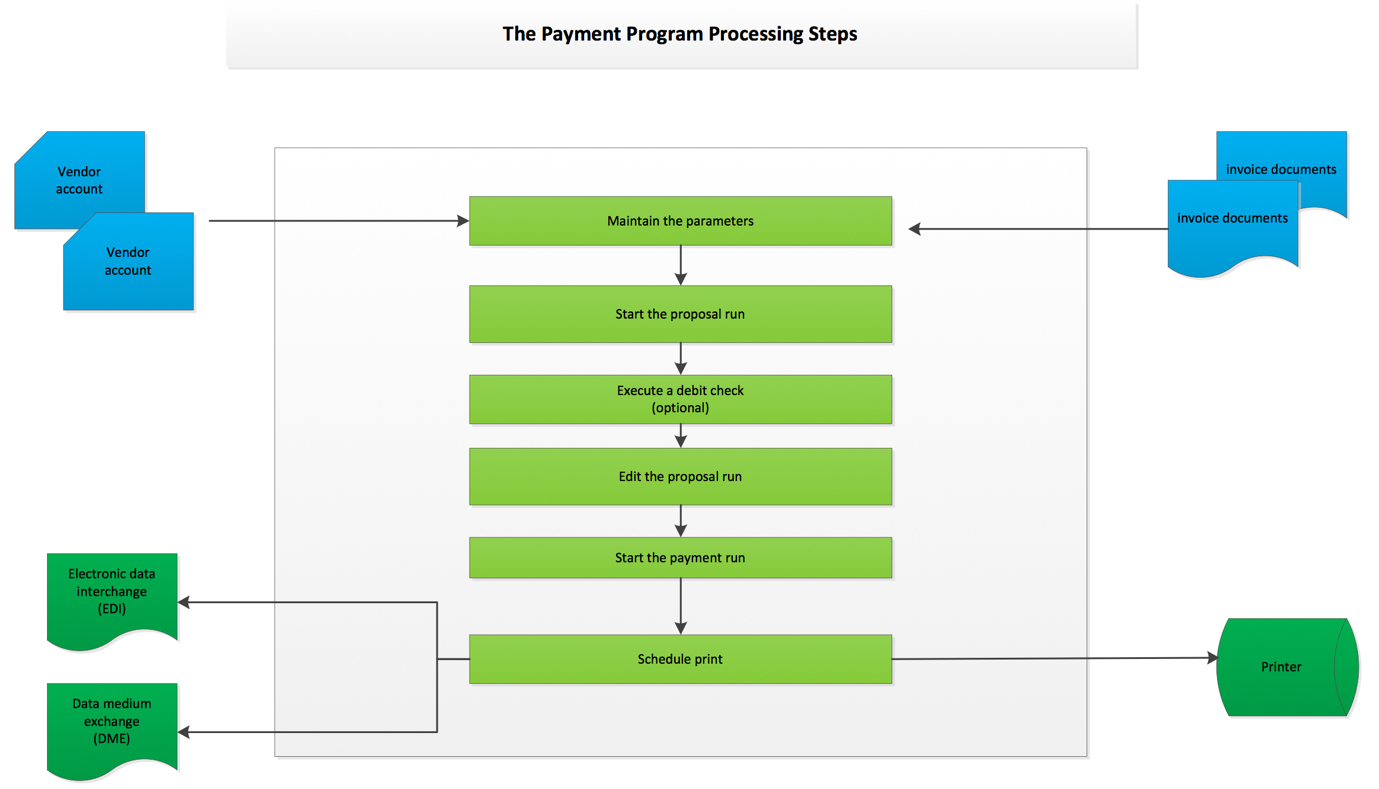
Maintain Parameters
The first stage in SAP payment run process is to maintain parameters. Here you specify the posting date which is the date used for posting document in financial accounting. To specify the interval, you should put date limit for the open items. This date will determine the invoices selected for payment run. The company codes to be processed are selected and the payment methods are selected. You also select the next payment date and the range of vendors that you want to make payments for.
Start Proposal Run
When starting a proposal run you specify whether you want to generate the proposal immediately or at a later date or time. You can choose to run a proposal for documents processed by selected clerks or for all clerks. When a proposal run is started, the system will use the dates and the vendors ranges specified during maintain parameter stage. A proposal log will be created and it will detail all the items or invoices selected for payment. There will be an exception list which contains all the invoices which have been excluded from the list to be paid. The system will give reasons as to why an invoice was put in exception list. Displaying the proposal will list all the invoices selected for the proposal and the rejected or blocked invoices will have the red status indicator and the accepted invoices will have the green status indicator. The selected invoices can be sorted according to house bank, payment method, currency, amount paid, cash discount amount, vendor, customer, accounting clerk or payment document number.
Debit Balance Check
Debit balance check is done to exclude accounts with debit balance from the list of accounts to be considered for payment and this stage is optional. The first stage when doing debit balance check is to do a debit balance simulation. This is a test run in which the system will list all accounts to be blocked when debit balance check is executed. After running a debit balance simulation, you will execute the actual debit balance check and all accounts with debit balance will be blocked for payment. Now, you can display the accounts that have been blocked or skipped for payment through the debit balance check. There is an option to change the accounts that have been blocked.
Edit Proposal Run
The proposal list will contain blocked invoices and accepted invoices. Invoices with red indicator are rejected and invoices with green indicator are the accepted invoices. This list can be edited. It is possible to accept some of the rejected invoices and reject some of the accepted invoices. You can add or change the house bank and payment method. It is possible to add a payment block indicator but it is not possible to remove the payment block indicator from edit proposal functionality. In such a case the user must open the document and remove the block and run the proposal again. If there is some information that you want to change on the document outside the payment run process, you must delete the proposal and change the document and then create a new proposal.
Start Payment Run
When you are comfortable with the items included in your payment proposal you can start a payment run. You can schedule a payment run or execute it immediately. You can view the payment list and the exception list. The payment list contains the items that have been paid and the exception list contains items that were not paid for some reasons. You can display the payment log or delete output.
Schedule Print
After the payment run you should schedule printing. You can choose to print immediately or later at a specified time. You can also download a file that will be used for communication with the bank. That file is created in electronic data interchange (EDI) format.
Did you like this tutorial? Have any questions or comments? We would love to hear your feedback in the comments section below. It’d be a big help for us, and hopefully it’s something we can address for you in improvement of our free SAP FI tutorials.
Navigation Links
Go to next lesson: SAP Payment Program Configuration
Go to previous lesson: Post Parked Documents Using SAP Workflow
Go to overview of the course: SAP FI Training

if we have more than one bank, can system automatically select various banks based on the fund availablity in each of them wrt fund required for payment proposal.
Very clear and good document really appreciate your efforts. One doubt after the payment run is successfully completed what is the next step. How the file is sent to the bank and which banking interface is used and what kind of file is send.
Please clearly explain as i need this to practice and implement in real time scenario.
Thanks In Advance,
In education version, is there any technical errors rise, while executing payment run in APP run?
I have used twice the identification in the payment run f110, is there a chance that it will not run or it will have an error.. but in my case I had processed it successfully