 Welcome to the tutorial about SAP Payment Program Configuration. This tutorial is part of SAP FI training. Learn how to perform configuration of SAP payment program in six steps with screenshots and explanations.
Welcome to the tutorial about SAP Payment Program Configuration. This tutorial is part of SAP FI training. Learn how to perform configuration of SAP payment program in six steps with screenshots and explanations.
This tutorial is going to focus on SAP payment program configuration settings necessary for the payment program process to work. SAP payment program configuration menu is made up of six buttons. Configuration is done in all the screens behind these buttons. In this tutorial, we are going to follow the order of the buttons in configuration menu.
To access the payment program configuration menu, enter transaction code FBZP or go to customizing (SPRO transaction) and follow this menu path:
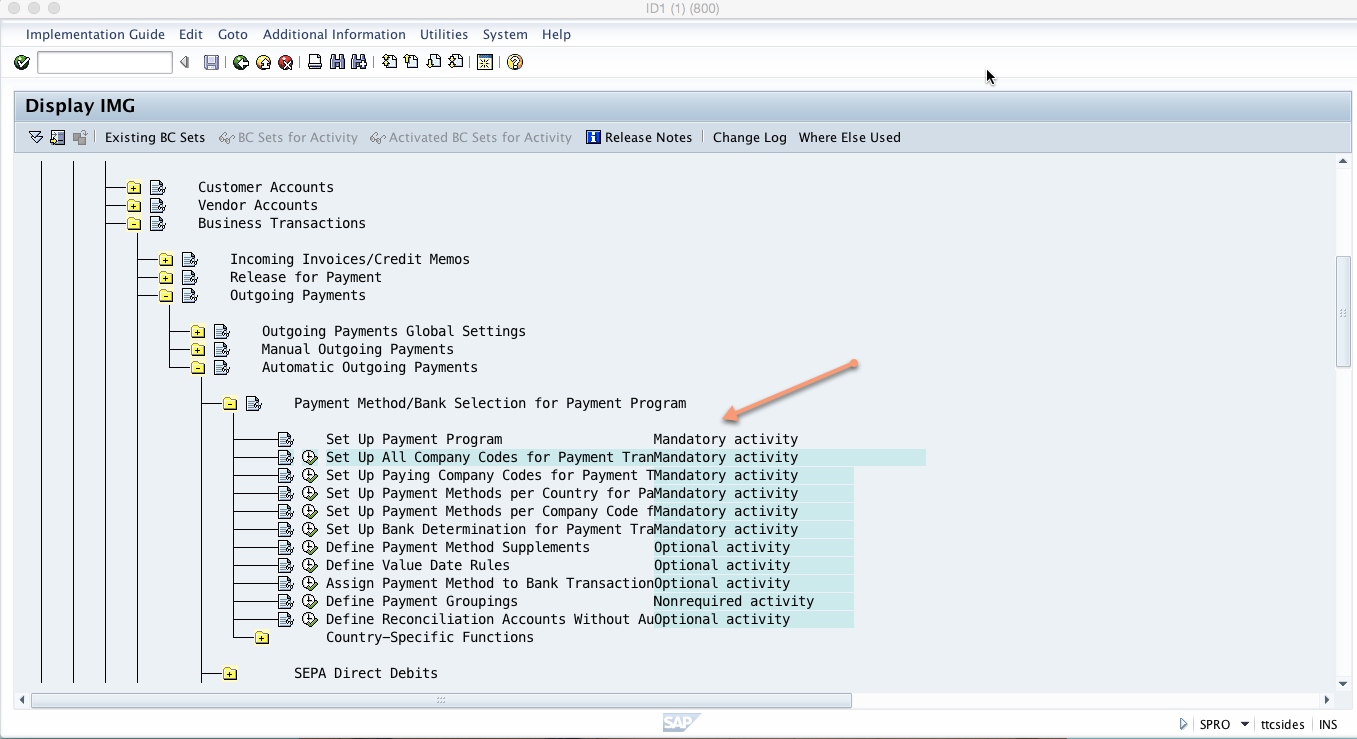
After entering the transaction code FBZP, you will see SAP payment program configuration buttons as shown below. We are going to make necessary setting in each button and will follow the order of the push buttons.
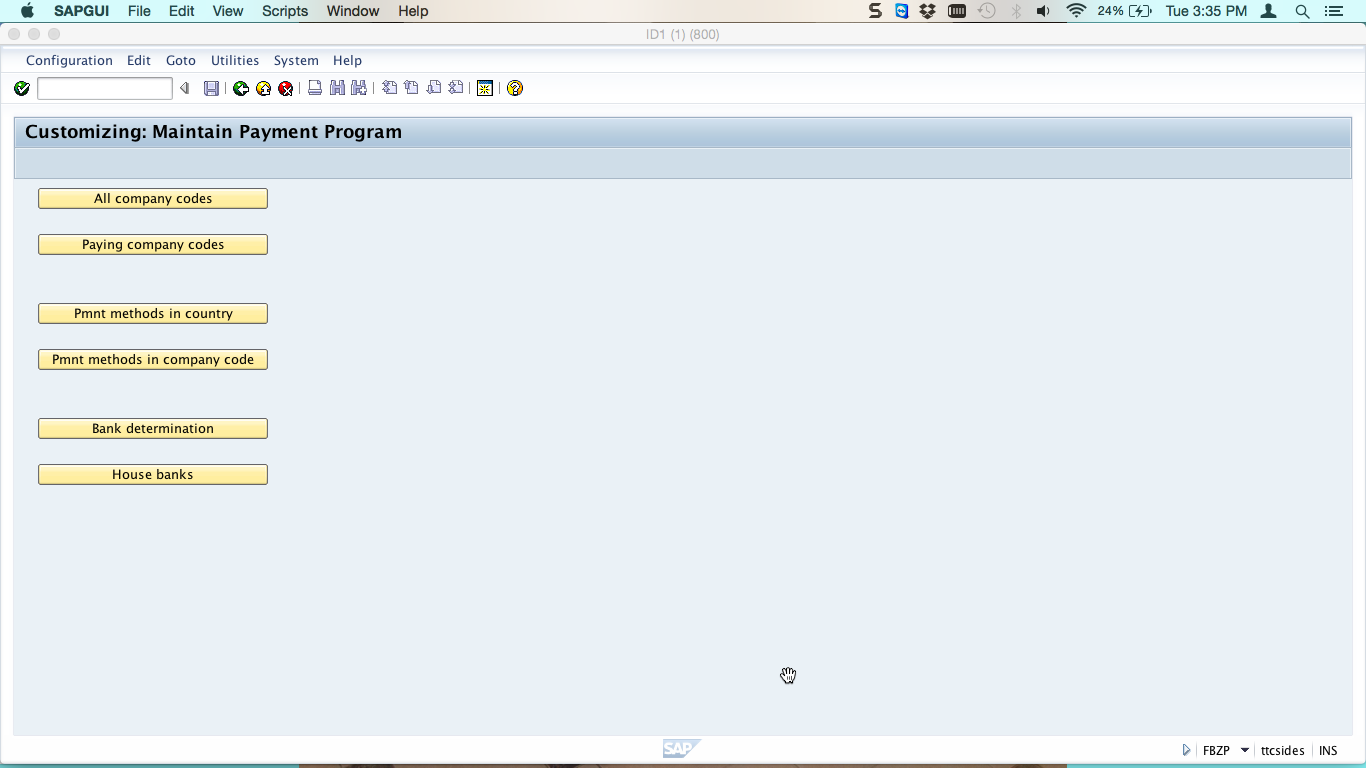
Double click on the first push button “All company codes”. You will see an overview of all company codes that have been configured for SAP payment program.
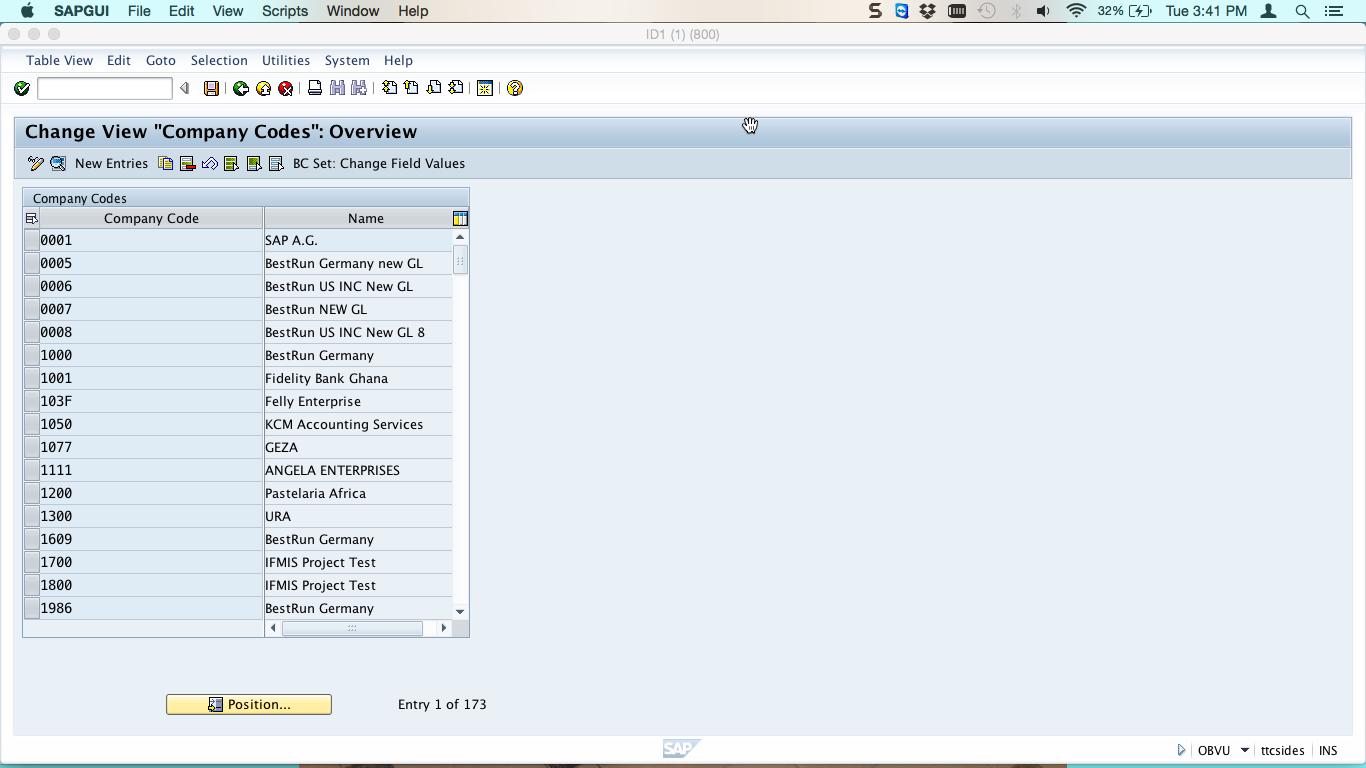
Click on Position button to search for the company code that you want to configure SAP payment program for and enter the company code.
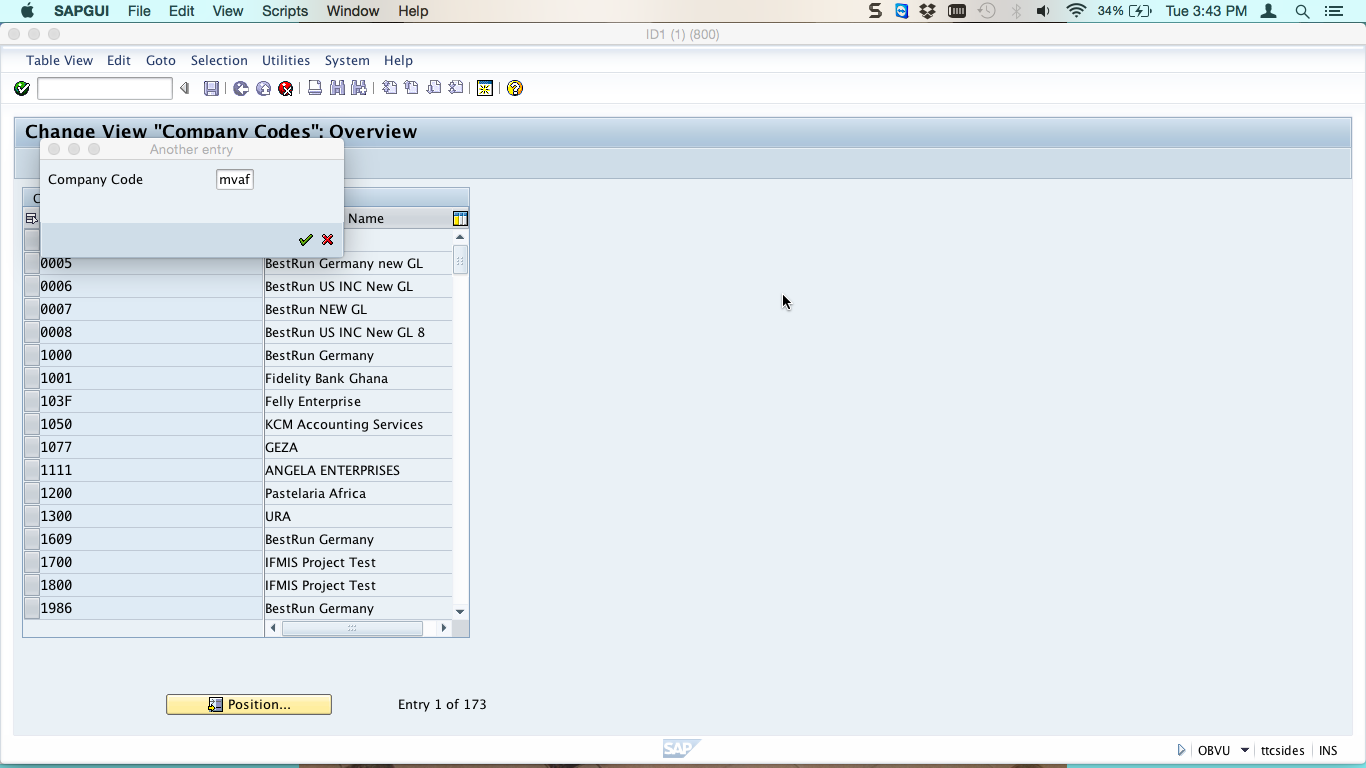
Now, you should press Enter and double click on the highlighted company code. In the screen below, you put sending company code and the paying company code. Usually the paying company code and the sending company code is the same but there are some cases where those two are different. The sending company code is the one that is known to the business partner and the paying company code is the company code that processes payments.
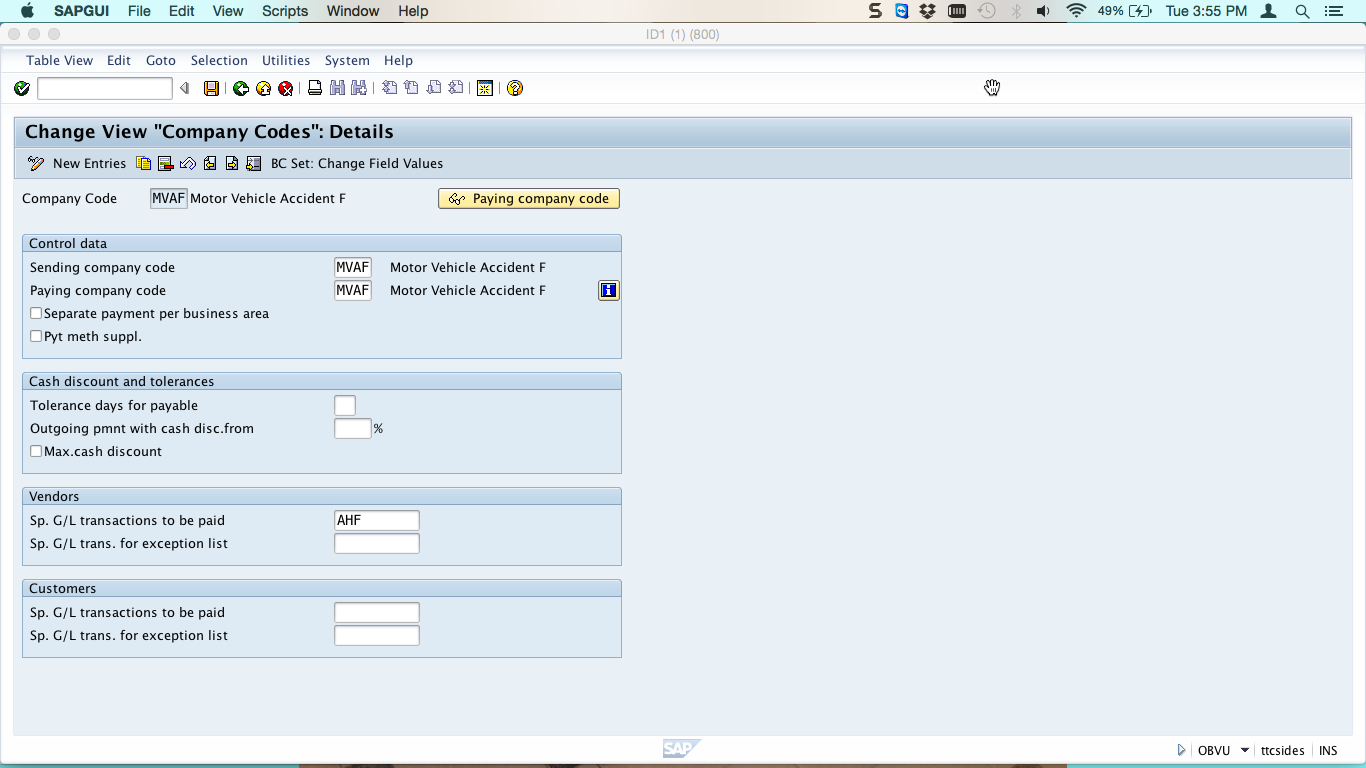
Now, to go to the next button in SAP payment program configuration menu, you should save your entries and press Back icon until you see the initial screen. Here, you should click on the second button “Paying company codes”. On the paying company codes screen, you will see an overview of all paying company codes.
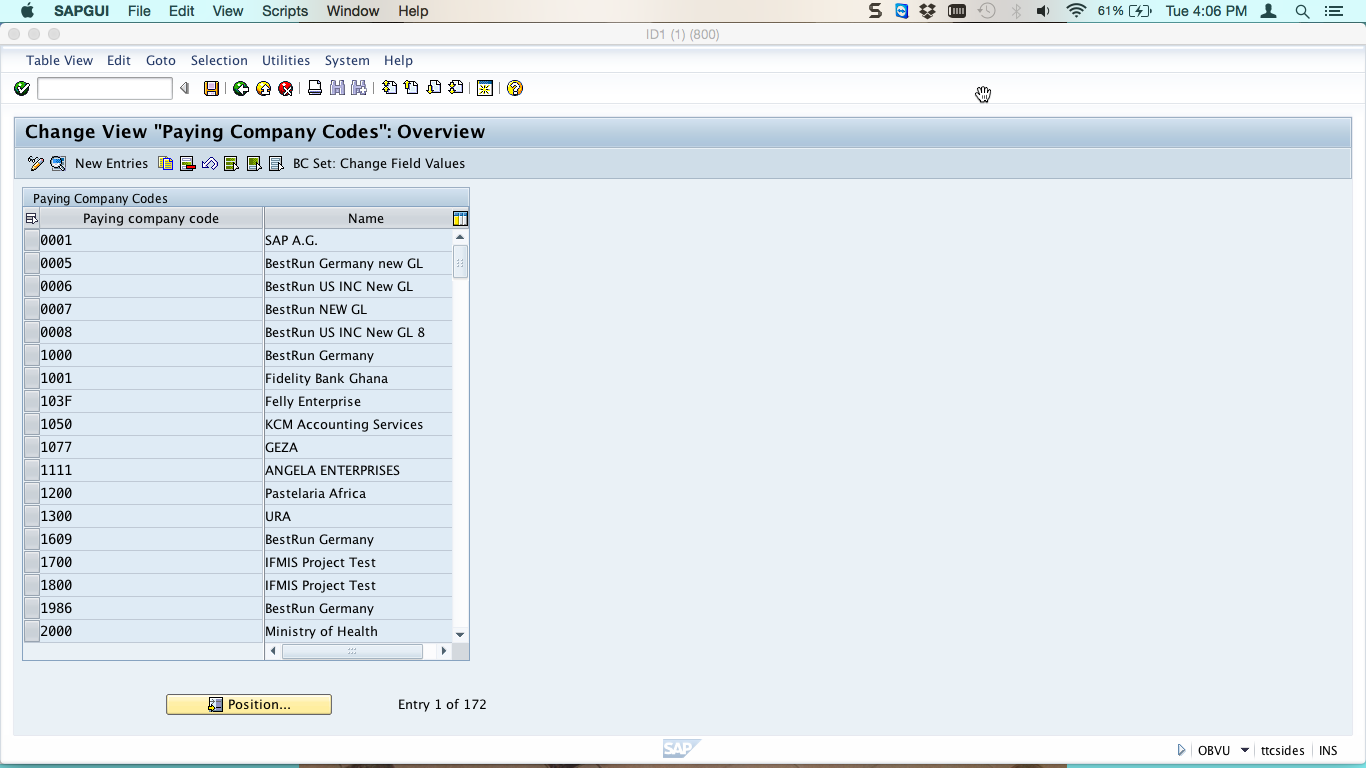
Again, you should click Position button and input your company code.
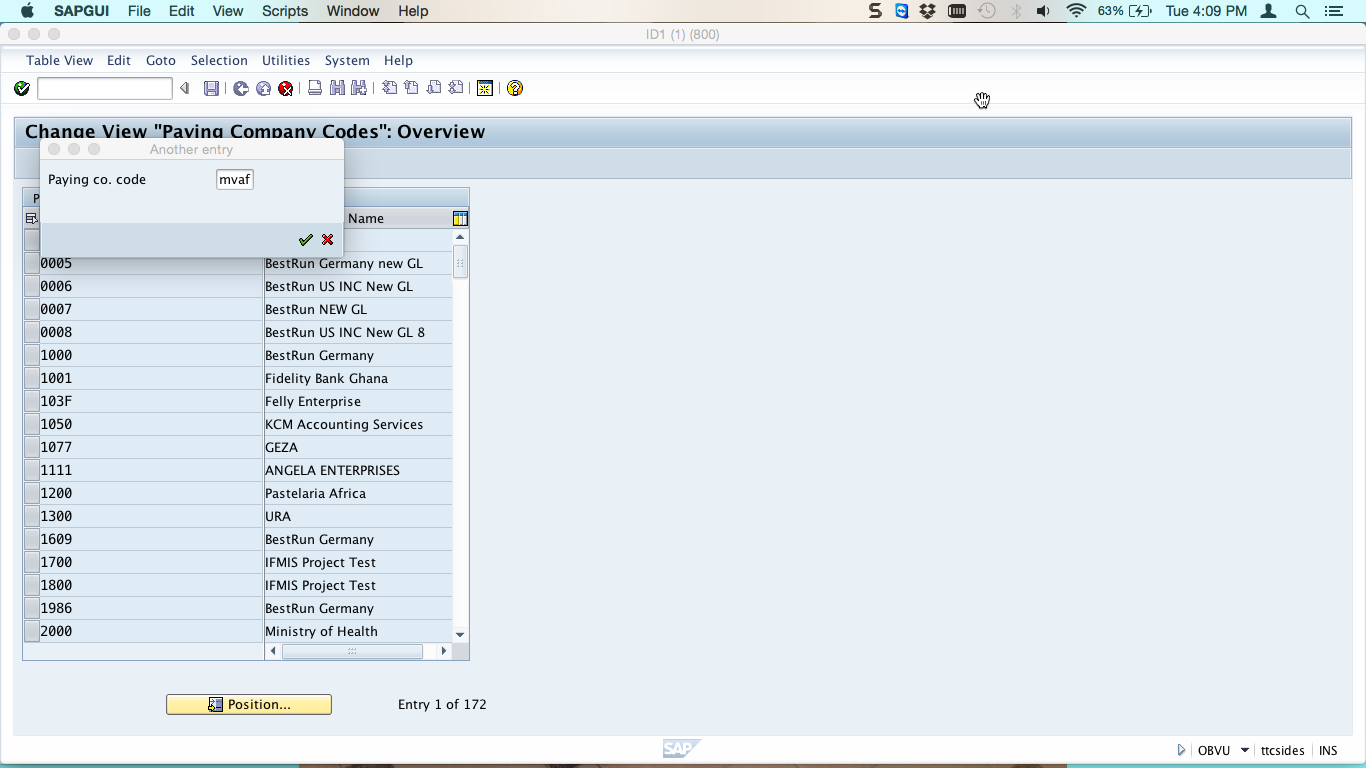
Next, you should press Enter and double click on your company code. In the following screen, you should specify the minimum amount for outgoing payments. All invoices with amount below the specified figure will not get paid through SAP payment program. All invoice line items with amounts less than the specified amount will be put in the exception list when a payment proposal is run.
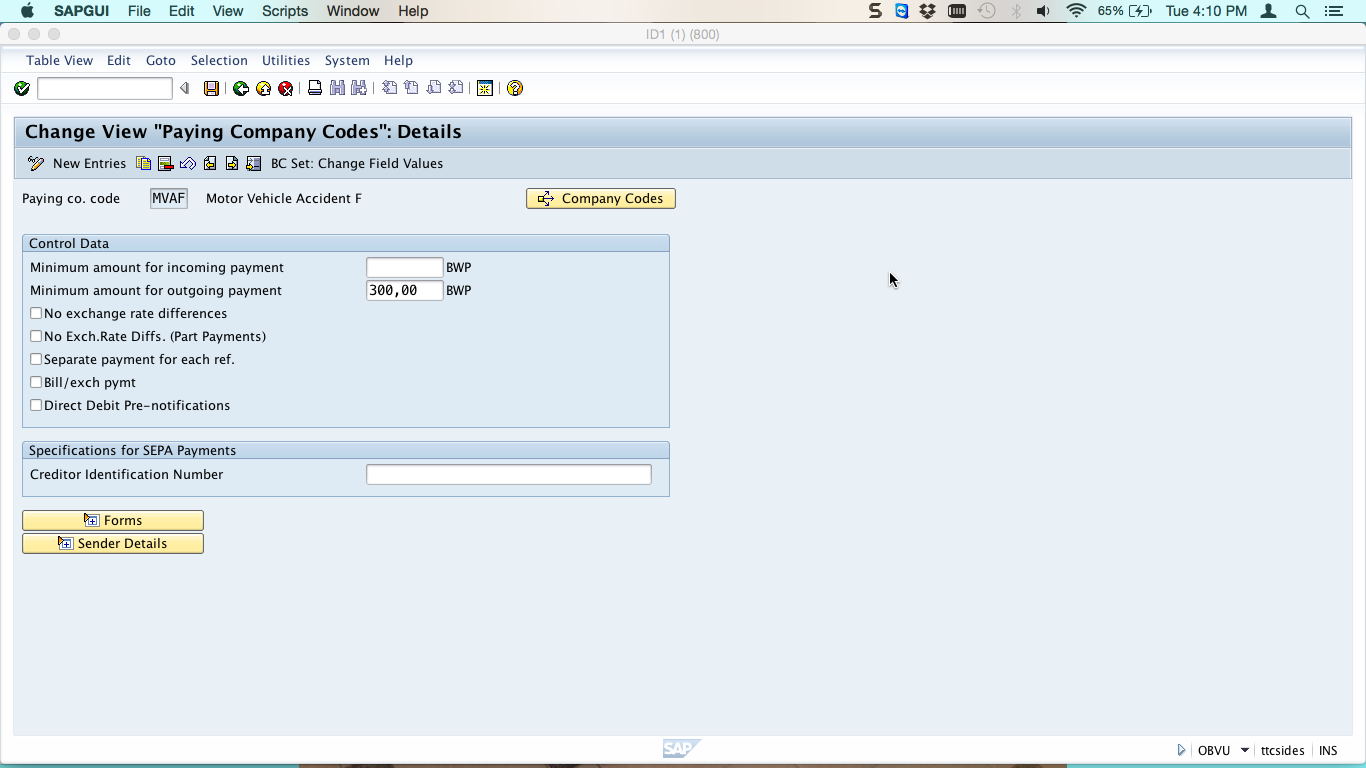
Now, after putting the minimum amount for outgoing payments you should save your entries and click on Back button until you see the initial screen. This time you should select the third button “Payment methods in country”. If you double click on the payment methods in country button, you will see the list of payment methods already defined for various countries.
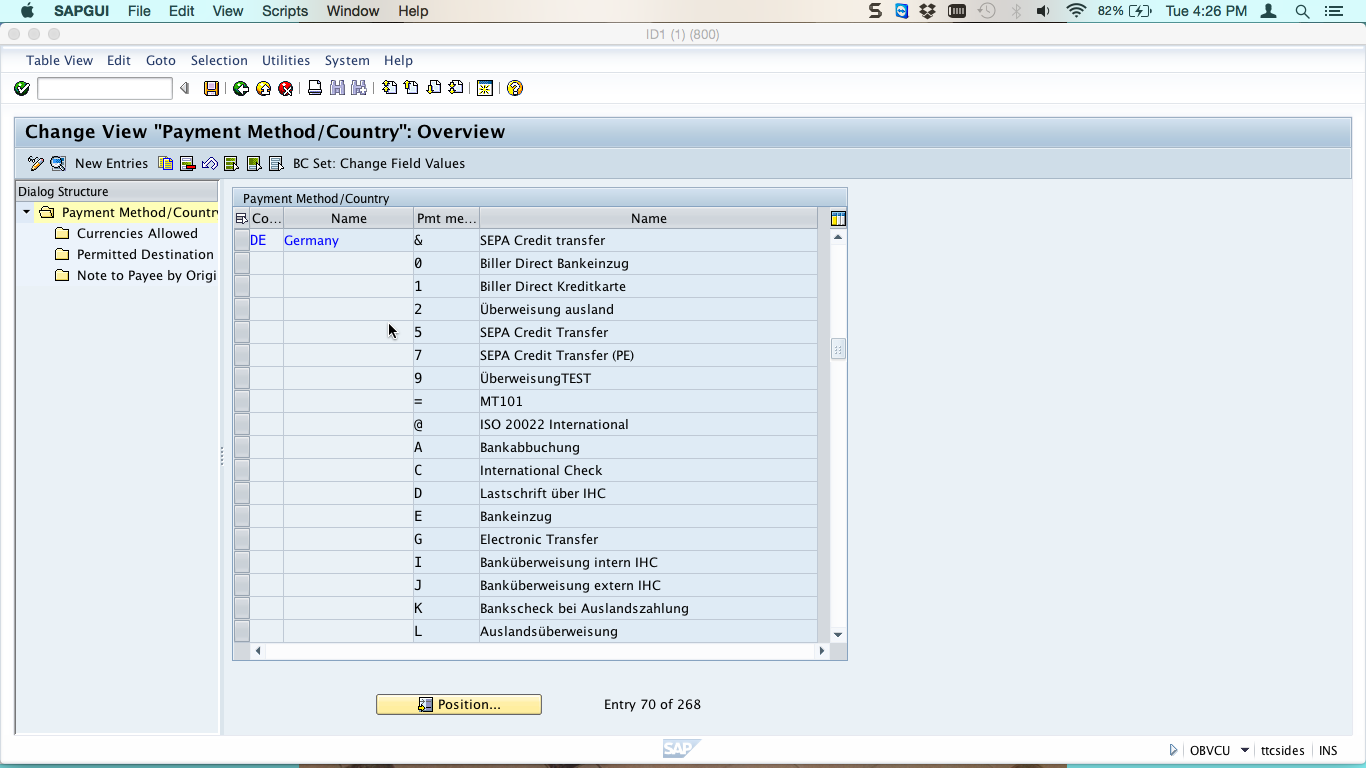
Now, to define new payment methods for your country, you should click on New Entries button. In the following screen, you should enter country, payment method and select the radio button next to the appropriate payment method. You also need to specify whether it is a payment method for outgoing or incoming payments. You also should enter description for the payment method that you are defining.
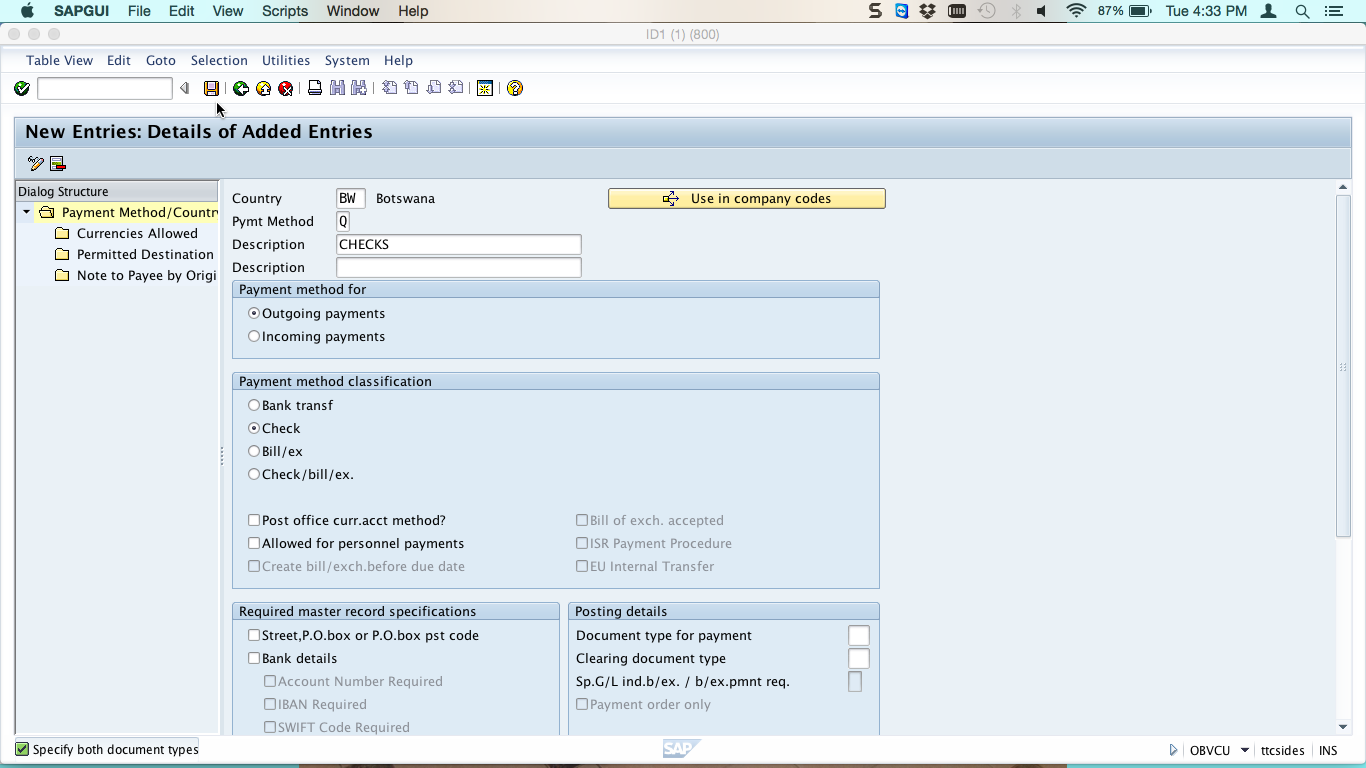
Now, you save your entries and click Back icon to go back to the initial screen of SAP payment program configuration menu. This time you select the fourth push button “Payment methods in company code”. On the screen below you define payment methods in a company code. Double click the payment methods in company code button, then click on New Entries button and enter your company code, payment method, minimum amount and maximum amount that is allowed for the given payment method.
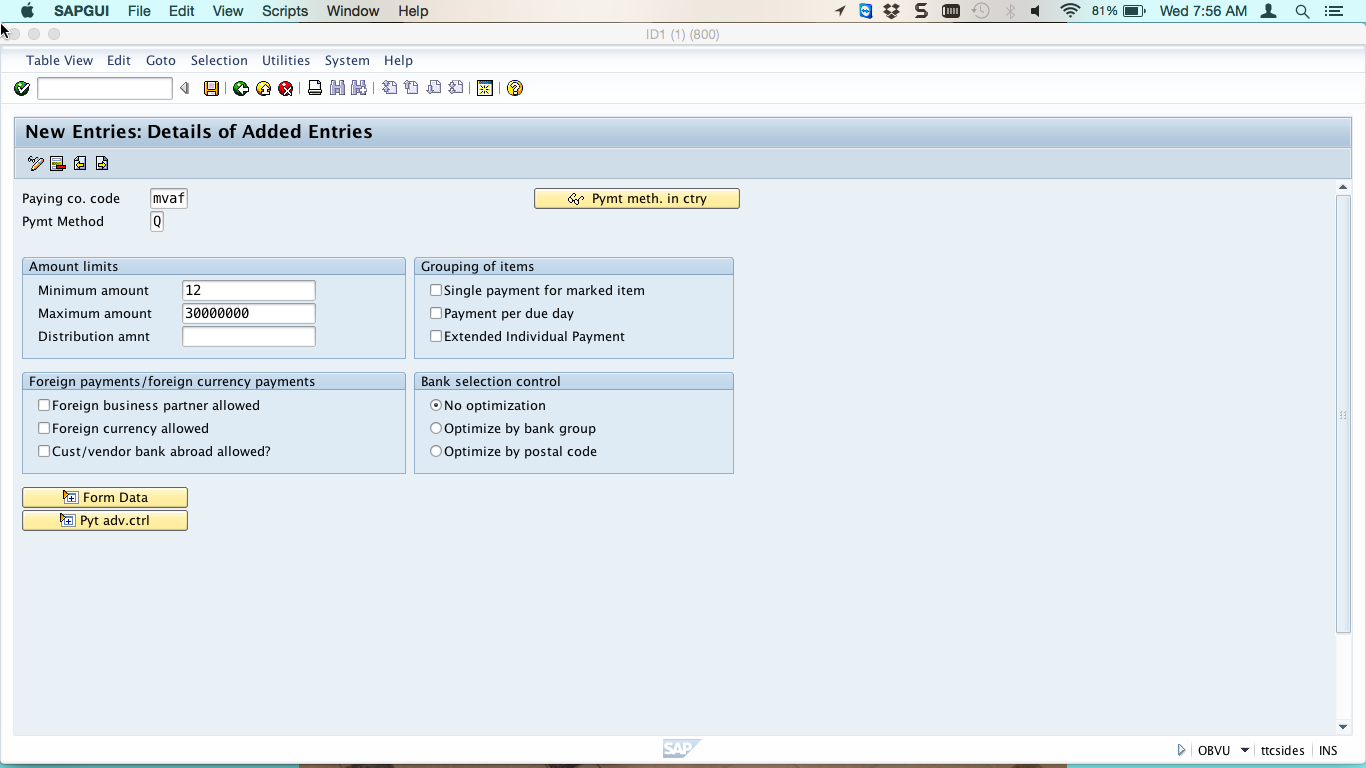
After populating the above-mentioned fields, save your entries and click on Back icon to go to the initial screen. Now, you are ready to select the fifth button “Bank determination”. Double click on the bank determination button, select your company code on the right side and then double click on ranking order line on the left side.
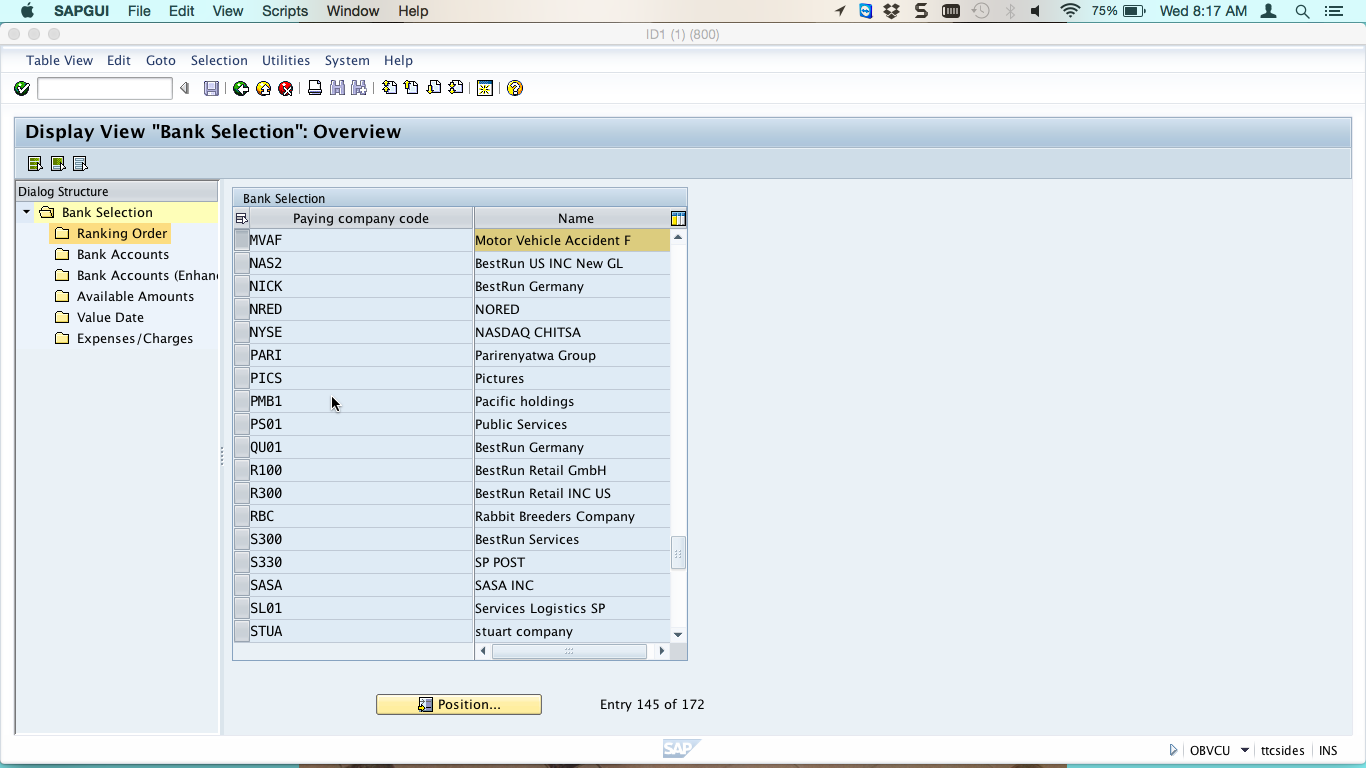
You will see a screen like the one below and should fill in the payment method, currency, ranking order and house bank. The ranking order is the order in which SAP payment program will use money in the house banks. On the left side just below ranking order click on bank accounts line. Here, you should put the house bank, currency, account ID and bank subaccount.
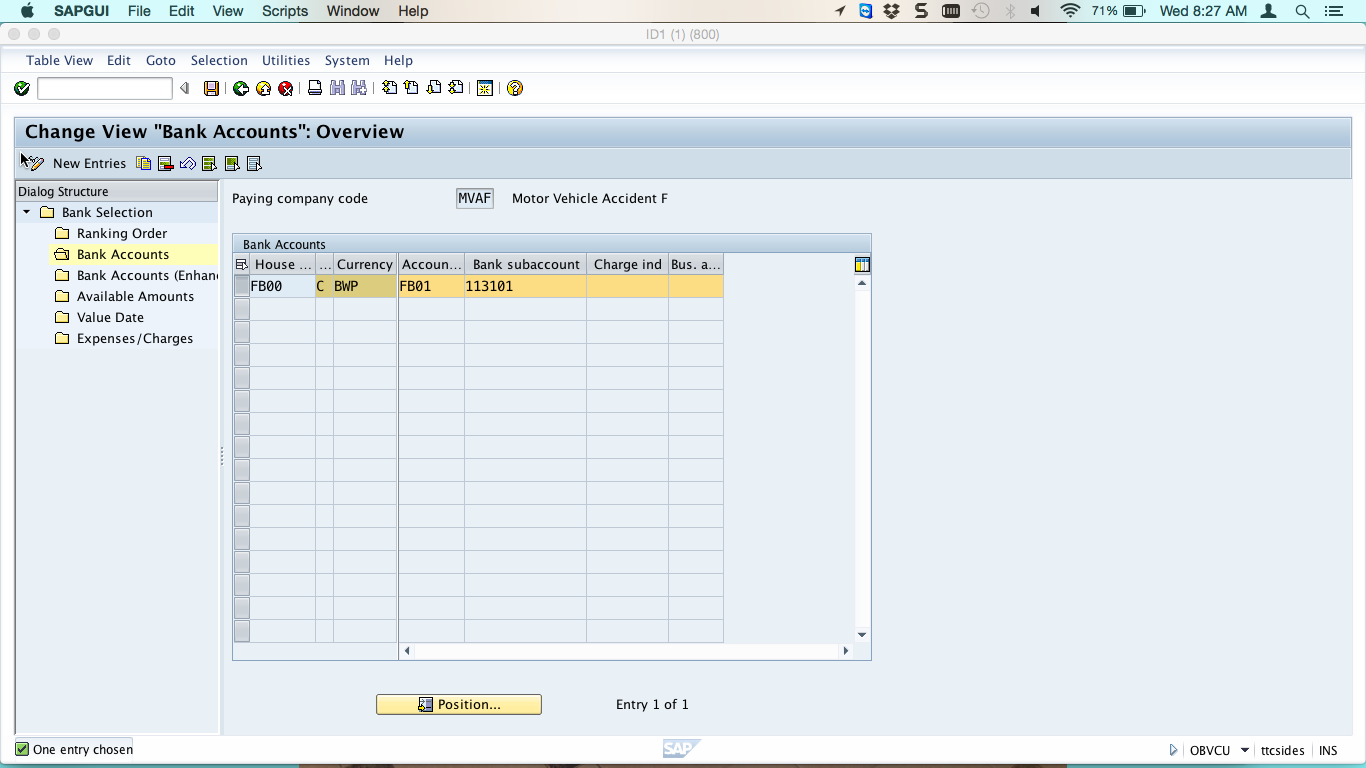
Save your entries and click Back icon to go to the last button on SAP payment program configuration menu. This button is called “House banks”. This last button is optional. With this button, you can define house banks. If the house banks are created already, this push button is used just to check if the house bank was created correctly. To view the created house banks double click on the house banks push button and enter your company code.
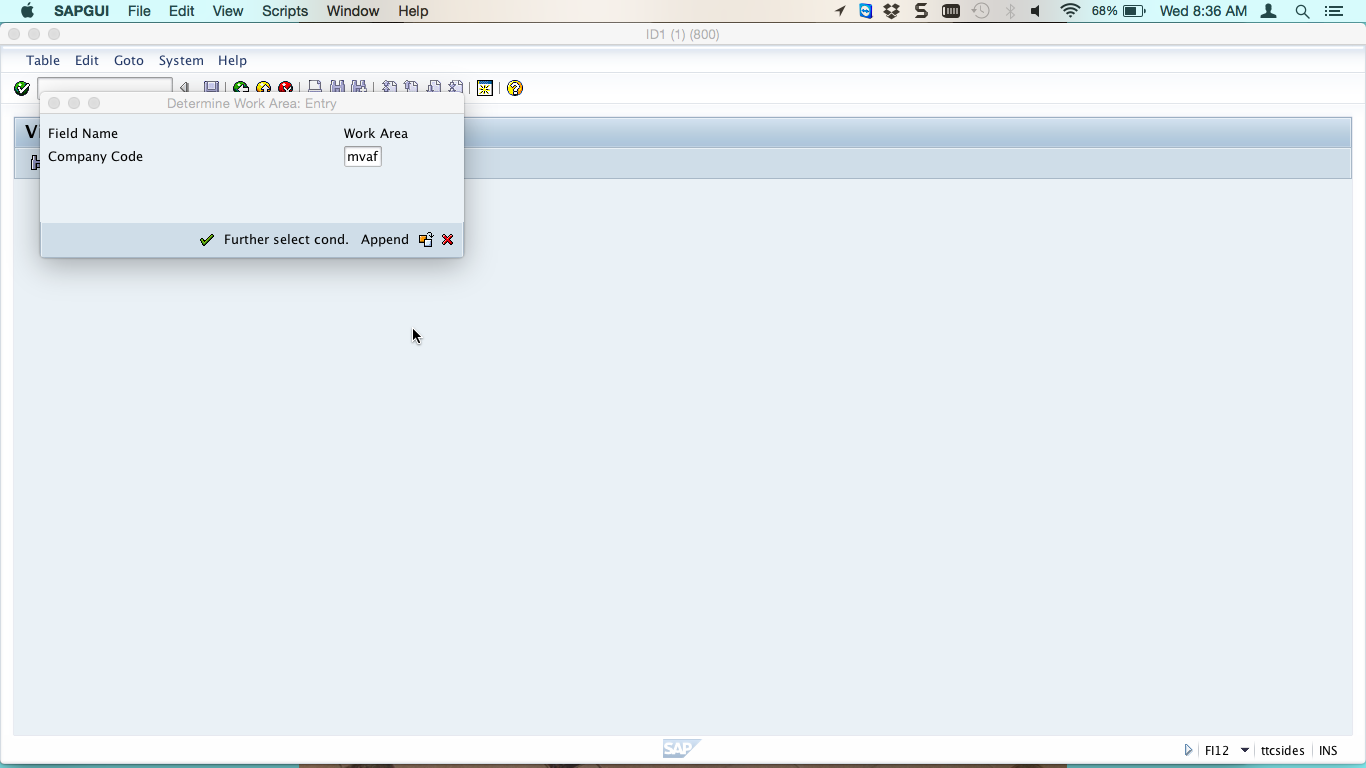
Press Enter to proceed and you will see a list of all the defined house banks.
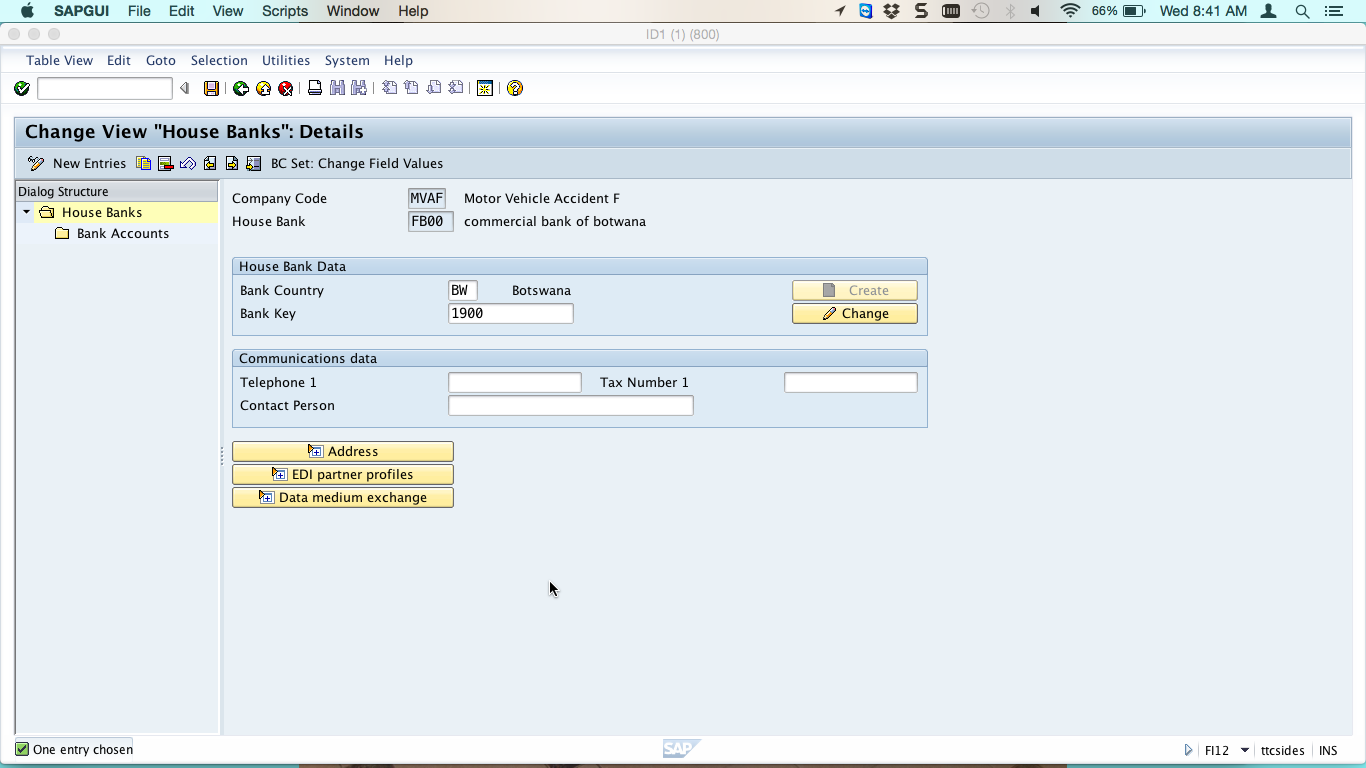
Finally, you have successfully completed all the configuration needed for SAP payment run process to flow!
Did you like this tutorial? Have any questions or comments? We would love to hear your feedback in the comments section below. It’d be a big help for us, and hopefully it’s something we can address for you in improvement of our free SAP FI tutorials.
Navigation Links
Go to next lesson: SAP Payment Run Step by Step Demonstration
Go to previous lesson: SAP Payment Run Process
Go to overview of the course: SAP FI Training
