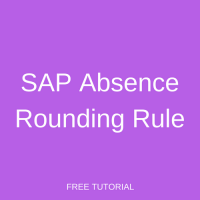 Welcome to the tutorial on SAP absence rounding rule. Through this tutorial, we aim to convey the need for SAP absence rounding rules in time management, as well as their configuration. We will do this with the help of an illustration.
Welcome to the tutorial on SAP absence rounding rule. Through this tutorial, we aim to convey the need for SAP absence rounding rules in time management, as well as their configuration. We will do this with the help of an illustration.
The Need for SAP Absence Rounding Rules
In the tutorial on SAP counting rules, we saw that if we assign a multiplier to calculate payroll days, the resulting value can have many places after the decimal point. Consequently, it may be required to round this value before it can be used for quota deduction or payroll. The company’s Time management / payroll policies will determine whether or not rounding is required, as well as the type of rounding.
Let’s understand this with the help of an example.
We will begin with executing transaction code PA20 to view the Absences infotype for an employee. This has been depicted in Figure 1.
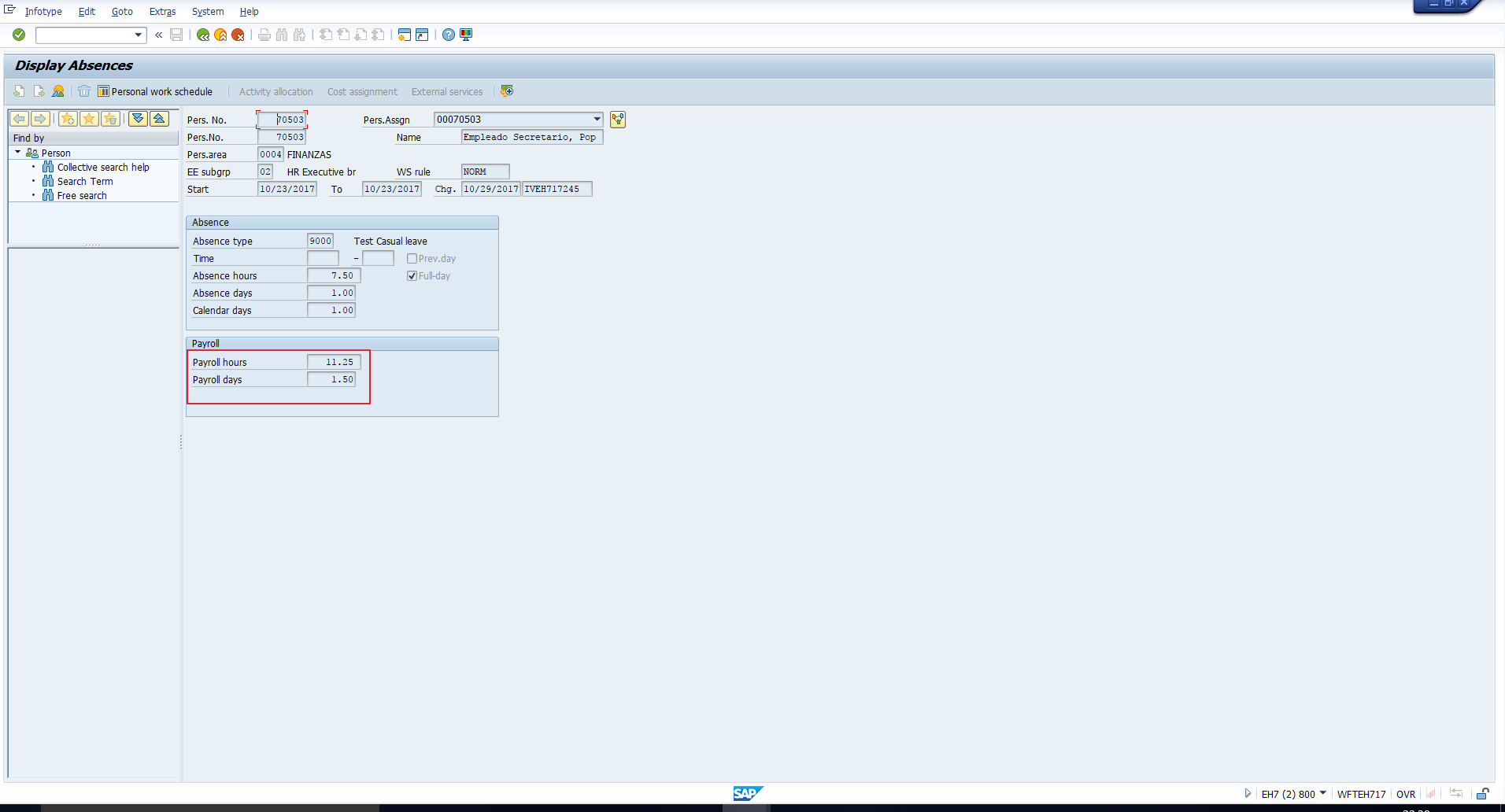
In this screenshot, we can see that the Payroll hours are 11.25 and Payroll days are 1.5. Now, let’s assume that an organization’s policy dictates that the Payroll hours and Payroll days fields must contain integer values only. Secondly, it is required that decimal values less than 0.5 should be rounded down to the lower integer, while decimal values equal to or greater than 0.5 should be rounded up to the next higher integer.
This would suggest that the value 11.25 in the Payroll hours field should be rounded down to 11, while the value 1.5 in the Payroll days field should be rounded up to 2.
This requirement can be accomplished with the help of Rounding rules. A suitable SAP absence rounding rule should be entered in the Counting rule that has been assigned to the absence type.
Note that SAP provides several pre-configured rounding rules, which aim to cover the requirements of most companies. Whenever you receive a rounding requirement, go through this list of rounding rules. In the next section, we will explain how to analyze the configuration of SAP absence rounding rule to understand whether it meets the requirement.
If you do not find a standard one that meets your requirement, you can configure your own rule.
Configuration of SAP Absence Rounding Rules
To check the existing rounding rules, as well as to configure your own, you must follow the IMG path depicted in Figure 2:
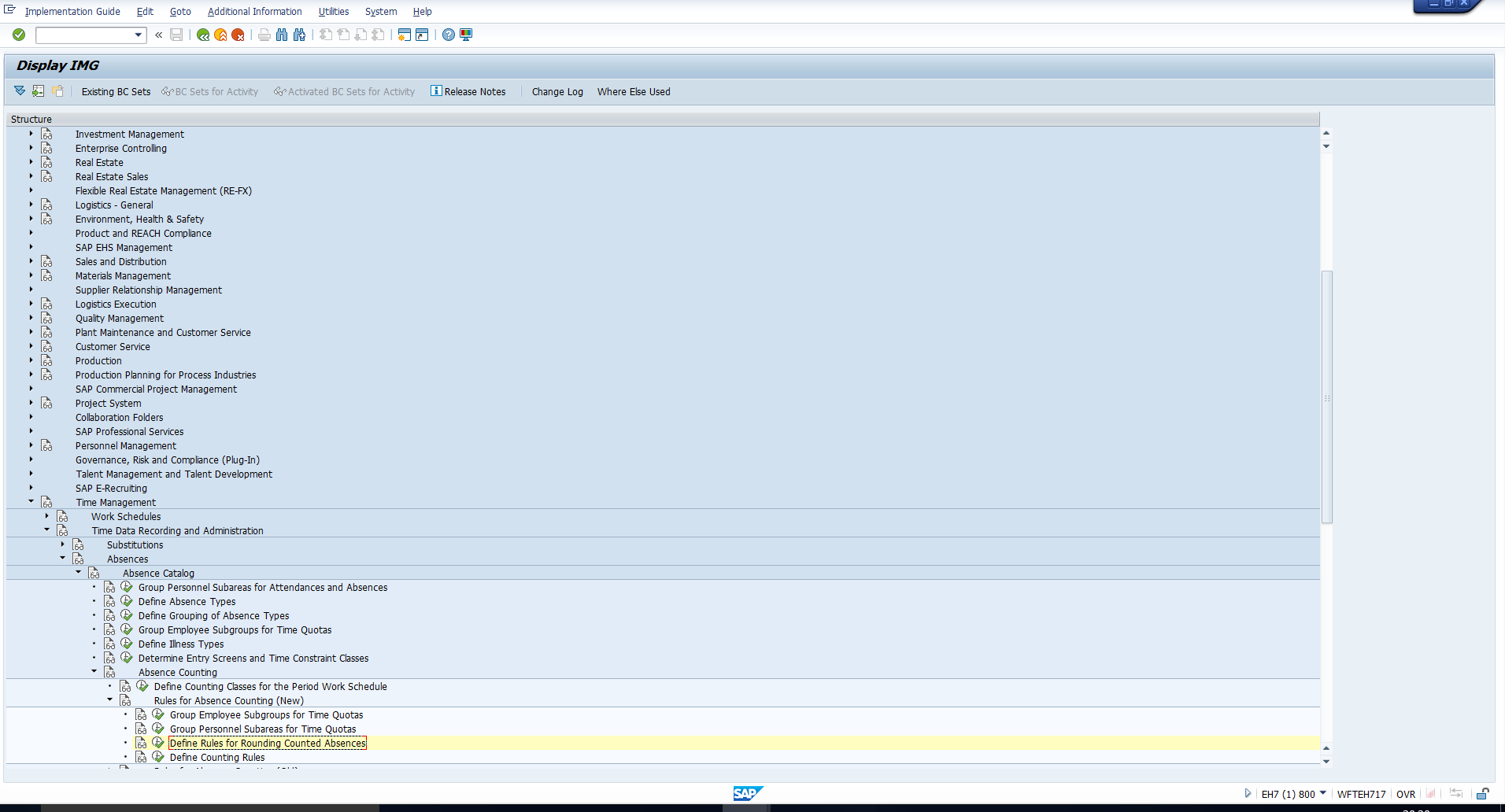
When you execute this IMG activity, it takes you to an overview of SAP absence rounding rules, as captured in Figure 3. Each rounding rule is defined by one or more rows of this table.
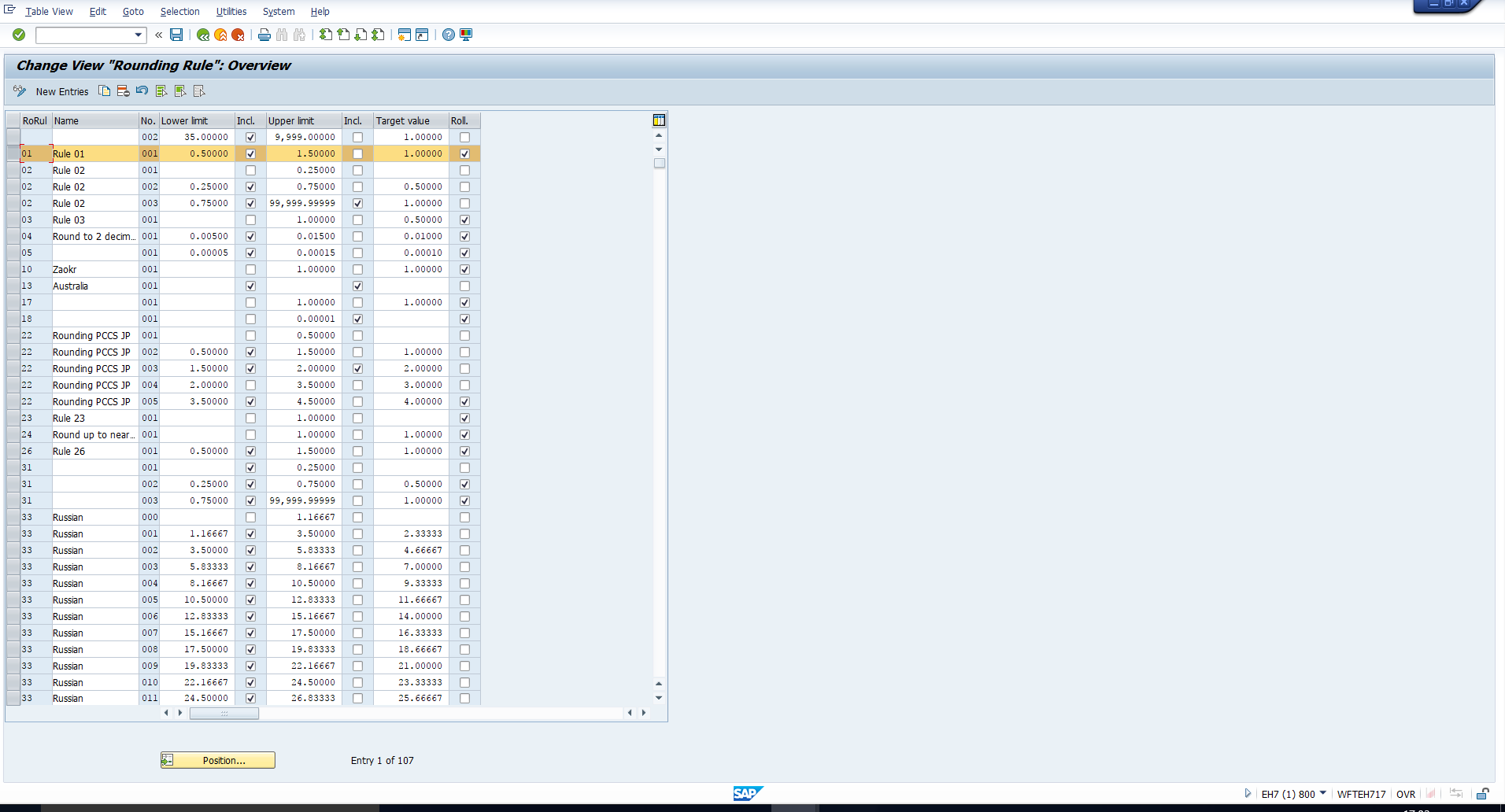
Next, let us proceed to understand the significance of each column.
Rounding rule – This is a 2-character code which uniquely identifies the SAP absence rounding rule. It is this code that is subsequently entered in the counting rule.
Name – This is the name of SAP absence rounding rule. If you are creating your own Rounding rules, assign a meaningful text here.
No. – Similar to Counting rules, you can specify one or more sub-rules for SAP absence rounding rule by entering a sequence number. The system runs through these sub-rules sequentially until it finds one that is applicable to the scenario.
Lower limit – We should instruct the system that only values within a specified interval should be rounded. In this column, you should specify the lower limit of the interval to be considered.
Incl – Select this column if the value of the lower limit should be included in the interval.
Upper limit – In this column, you should specify the upper limit of the interval to be considered.
Incl – Select this column if the value of the upper limit should be considered in the interval.
Target value – In this column, you should specify the target value for rounding. In other words, any number that falls within the interval (specified by the lower and upper limits) will be replaced by the target value.
Roll – Select this if you need the interval to be rolled. This means that the rule for the interval should also apply to all following intervals.
With the above understanding, we can analyse the Rounding rule that has been highlighted in the above screenshot.
Rounding rule 01 (Rule 01) implies that any number greater than or equal to 0.5 and less than 1.5 should be rounded to the value 1. Also, we can see that the rule should be rolled. This means that the system will consider the next interval as 1.5 (inclusive) to 2.5 with a target value of 2, the next from 2.5 (inclusive) to 3.5 with a target value of 3, and so on.
If we go back to the example that we had mentioned in the previous section, it is evident that this rule meets our requirement. Let us test this by assigning it to the relevant counting rule.
Enter Rounding Rule in Counting rule
Before proceeding with this section, we recommend that you go through the tutorial on SAP absence management, as we will be working with the counting rule 977 (test casual leave) that was created in the course of that tutorial.
The assignment of a rounding rule in a counting rule is done in the step Define Counting rules. To do this, follow the SPRO path depicted in Figure 4.
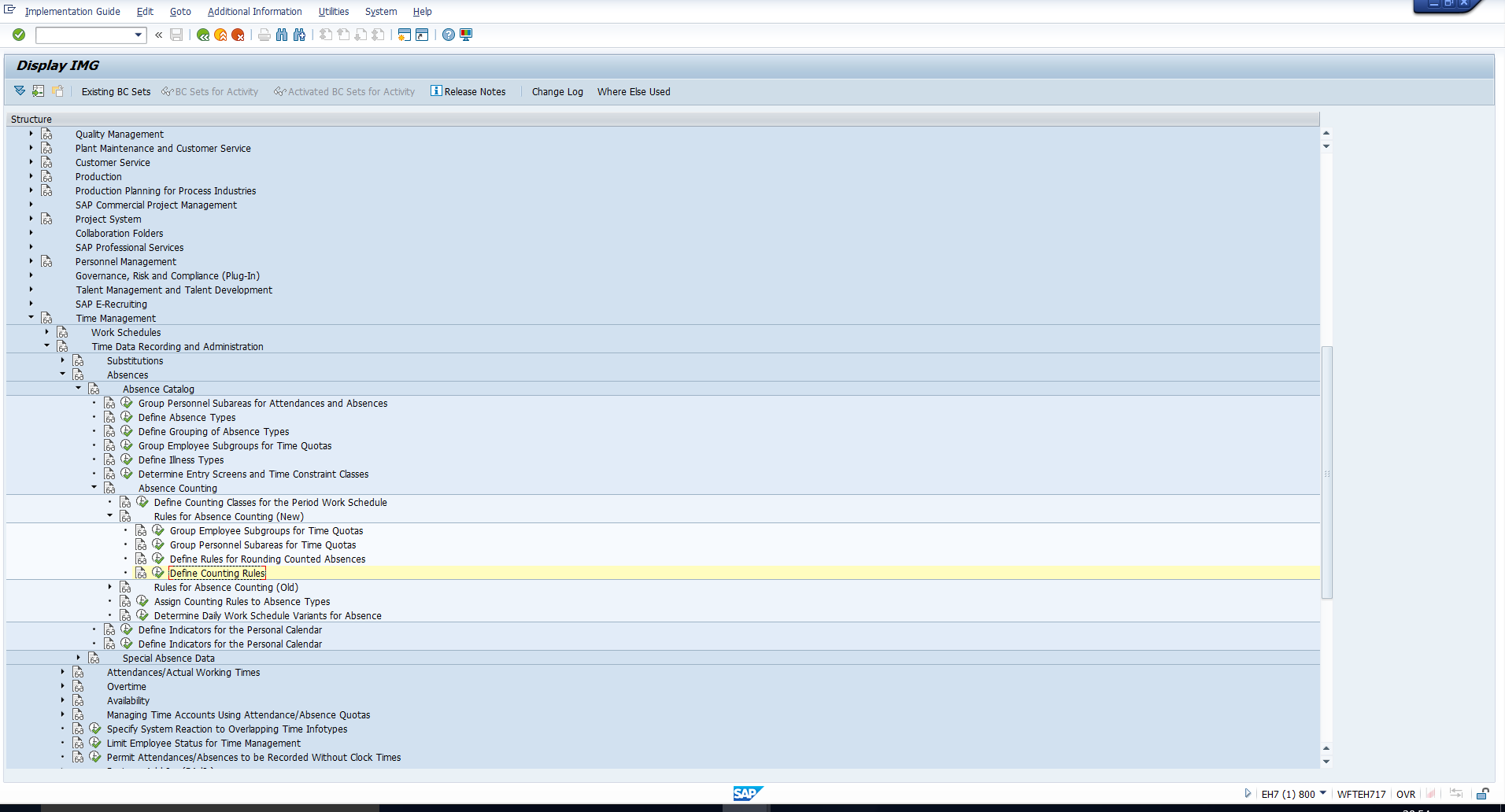
We can then see the overview of counting rules. Search for the counting rule 977 (Test casual leave). There are two sub-rules as shown in Figure 5. We will assign the rounding rule 01 in both.

To do this, select both the rules as shown above. Then click on the Details icon that has been highlighted in the screenshot.
The detailed screen of the first sub-rule 001 will first be seen. You can see this in Figure 6.
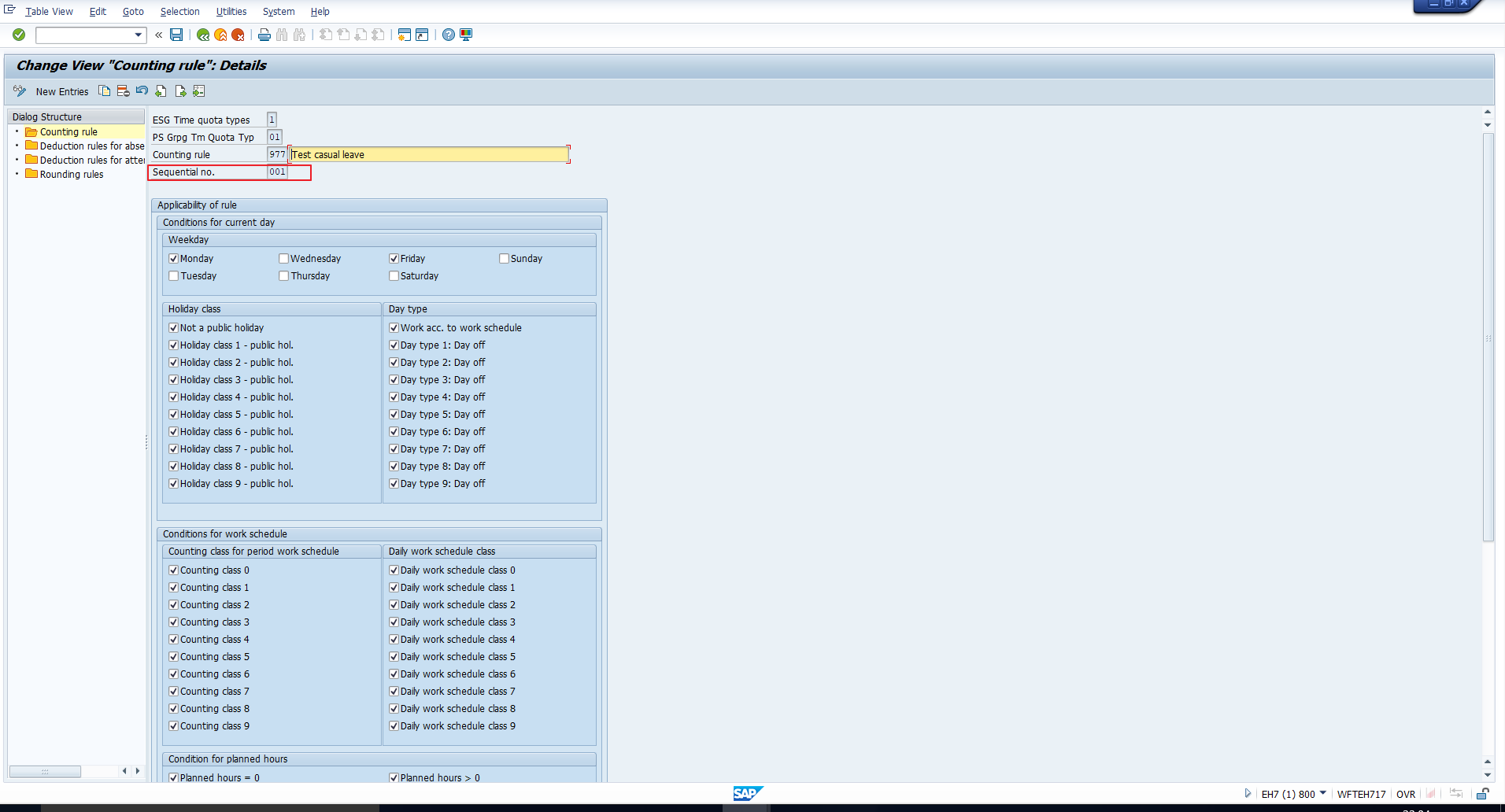
Scroll to the bottom of the screen. You will see the Counting section. Within this, there are two sub-sections Hours and Days, which control the calculation of Payroll hours and Payroll days respectively. Assign the rounding rule 01 in both sub-sections, as illustrated in Figure 7.
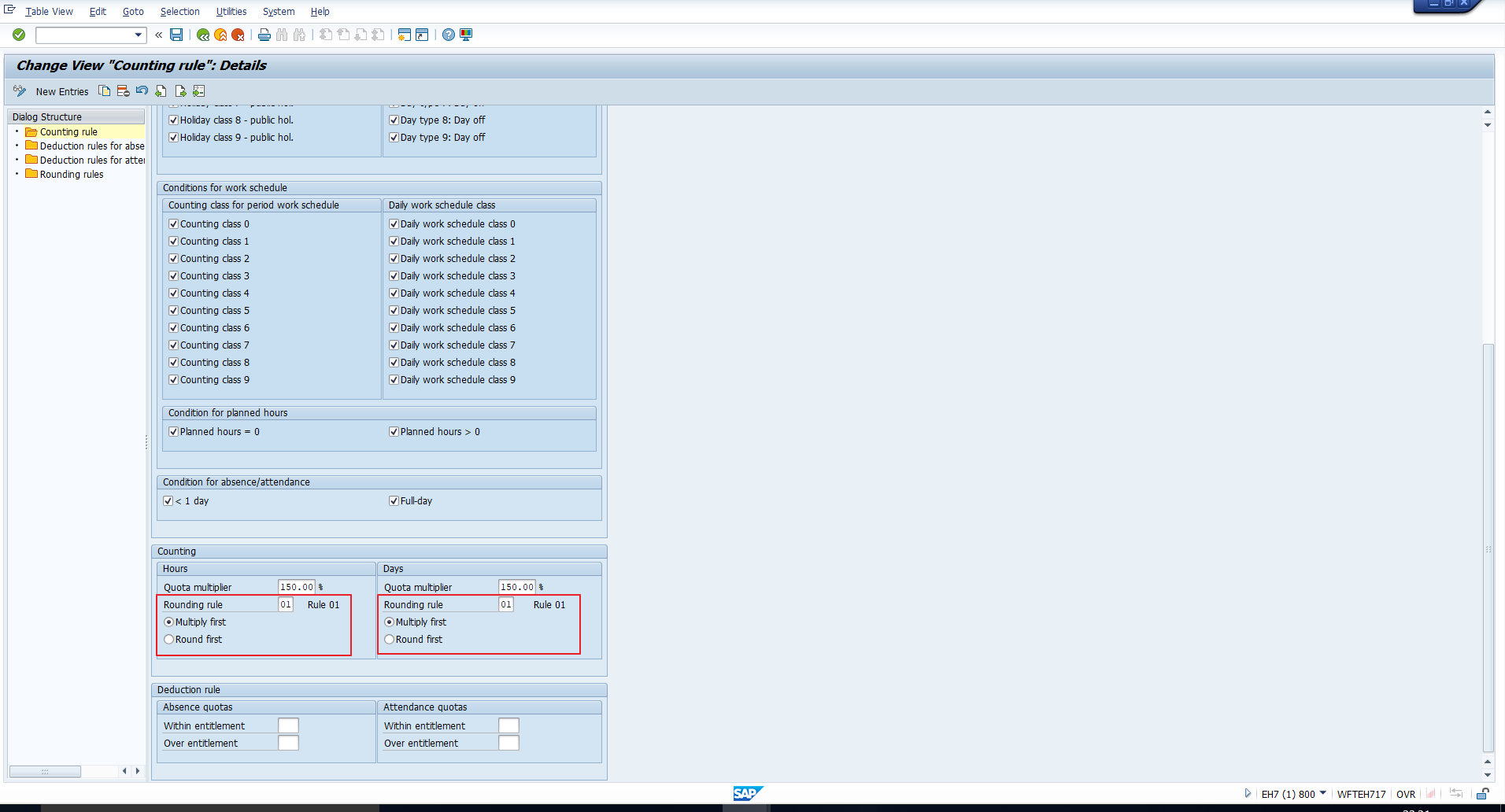
This implies that, both, Payroll hours and Payroll days, will be rounded in accordance with rounding rule 01.
Also, since we want the final value to be rounded, select the Multiply first radio button. This instructs the system to first apply the multiplier, and then round the resulting value. Payroll hours / days will then be equal to the rounded value.
Once you enter the rounding rule, save the changes using the Save icon. Then click on the Next entry icon highlighted in Figure 8.
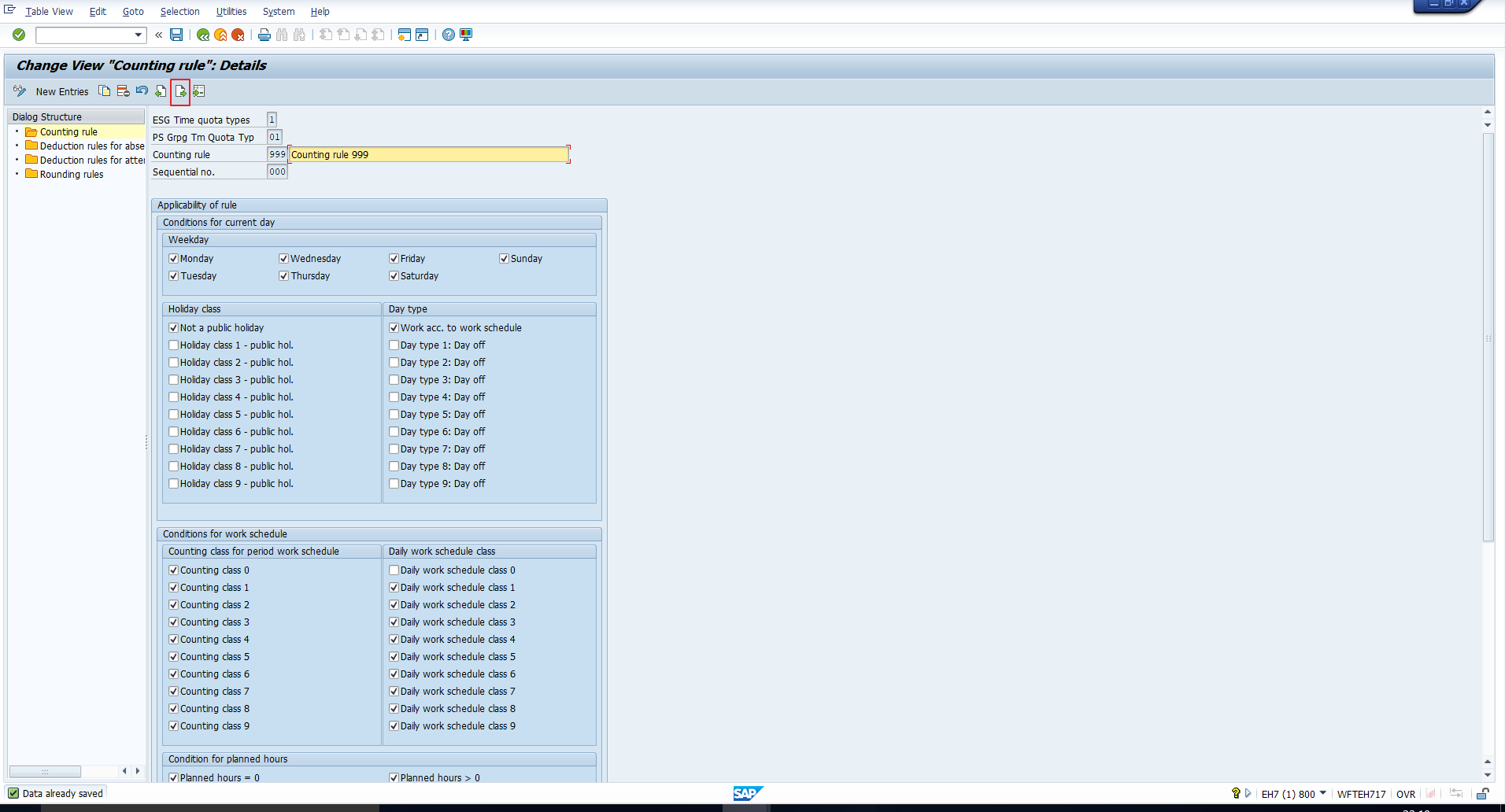
This takes you to the next sub-rule shown in Figure 9.
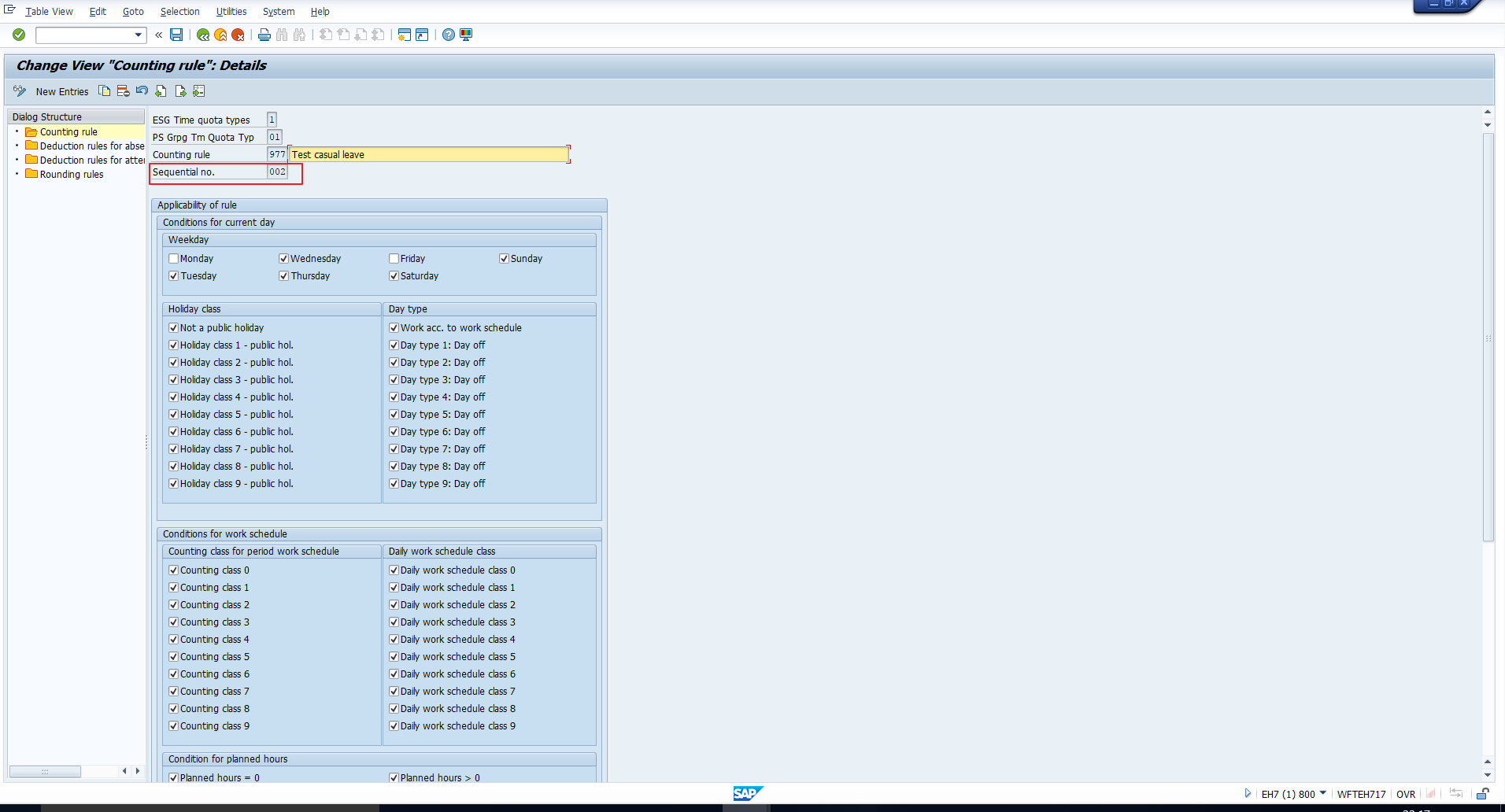
Again, assign rounding rule 01 as shown in Figure 10. Then save the data.
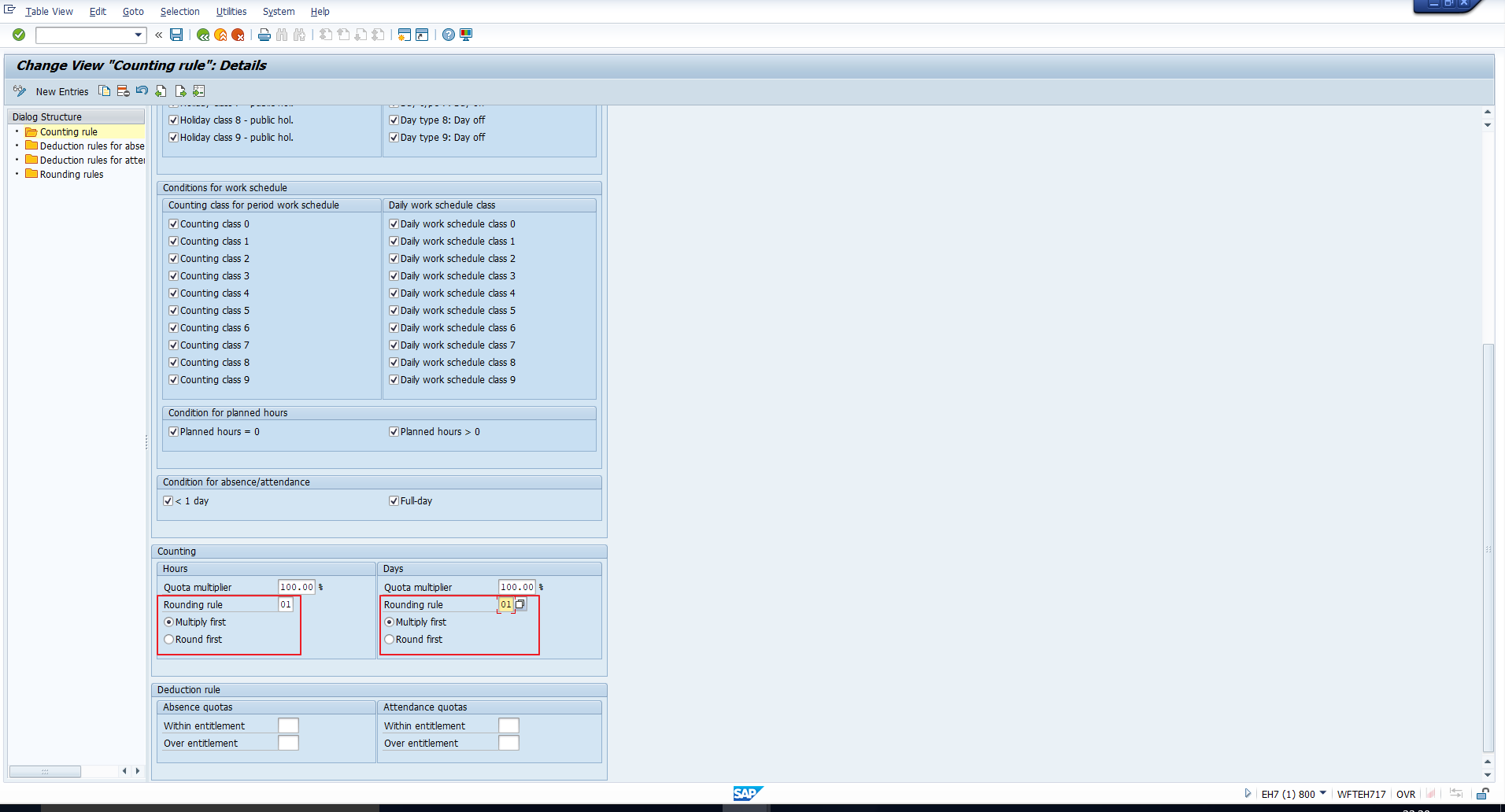
Testing the Rounding Functionality
Now that SAP absence rounding rule has been assigned to the relevant counting rule, let us check that the values of payroll hours and days are correctly reflected in the Absences infotype. Note that the rounding will not take effect in existing data in the Absences infotype. Only infotype records created after the completion of the above configuration will contain rounded values in the Payroll hours and days fields.
Hence, to test our changes, we should create a new infotype record rather than display an existing record.
Use transaction code PA30 to create an absence, as demonstrated in Figure 11. You can see that the Payroll hours field value has been correctly rounded down to 11, while the Payroll days value has been successfully rounded up to 2.
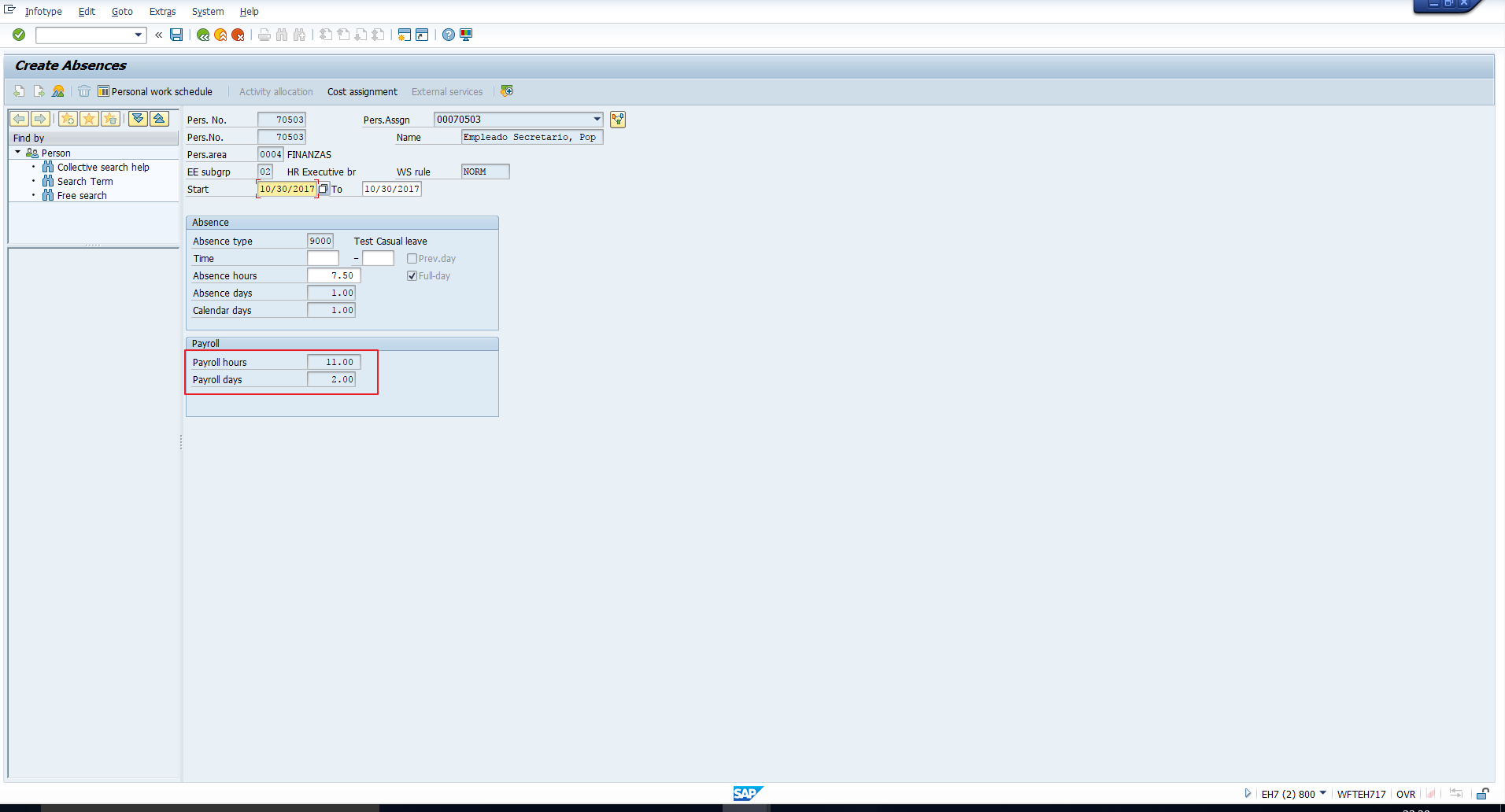
You can take a look at Figure 1 again to verify that the original values were 11.25 Payroll hours and 1.5 Payroll days. Hence the rounding has been done in accordance with our requirement.
—
Did you like this tutorial? Have any questions or comments? We would love to hear your feedback in the comments section below. It’d be a big help for us, and hopefully it’s something we can address for you in improvement of our free SAP HR tutorials.
Navigation Links
Go to next lesson: SAP Absence Quota Configuration
Go to previous lesson: SAP Absence Management
Go to overview of the course: SAP HR Training
