 This tutorial is part of our SAP MM course and it talks about SAP Purchase Requisition report. You will learn how to generate SAP purchase requisition reports for various requirements / scenarios.
This tutorial is part of our SAP MM course and it talks about SAP Purchase Requisition report. You will learn how to generate SAP purchase requisition reports for various requirements / scenarios.
SAP Purchase Requisition
SAP Purchase Requisition is an internal document which initiates the procurement process and it communicates that there exists demand for a material or service. Purchase requisition could be created manually by the requestor or automatically generated from a system requirement such as Material Requirements Planning (MRP). A purchase requisition would contain the material or services to be procured, requested delivery date, and quantity.
A purchase requisition would be created, changed and displayed through different transactions. In each of these transactions, you could create, change or display a single purchase requisition.
However, consider a scenario where you would like to look at a list of SAP purchase requisitions created for a material or against a cost center. Or another scenario of finding purchase orders created against a given purchase requisition, etc. There are many scenarios when you would like to view SAP purchase requisitions. This could be achieved by extracting a list of purchase requisitions using SAP purchase requisition report.
SAP Purchase Requisition Report
It is difficult to create a single universal SAP purchase requisition report that will be appropriate for any task. So, SAP ERP provides a number of different SAP purchase requisition reports. Follow the below menu path to reach these reports.
SAP Menu -> Logistics -> Materials Management -> Purchasing -> Purchase Requisition -> List Displays
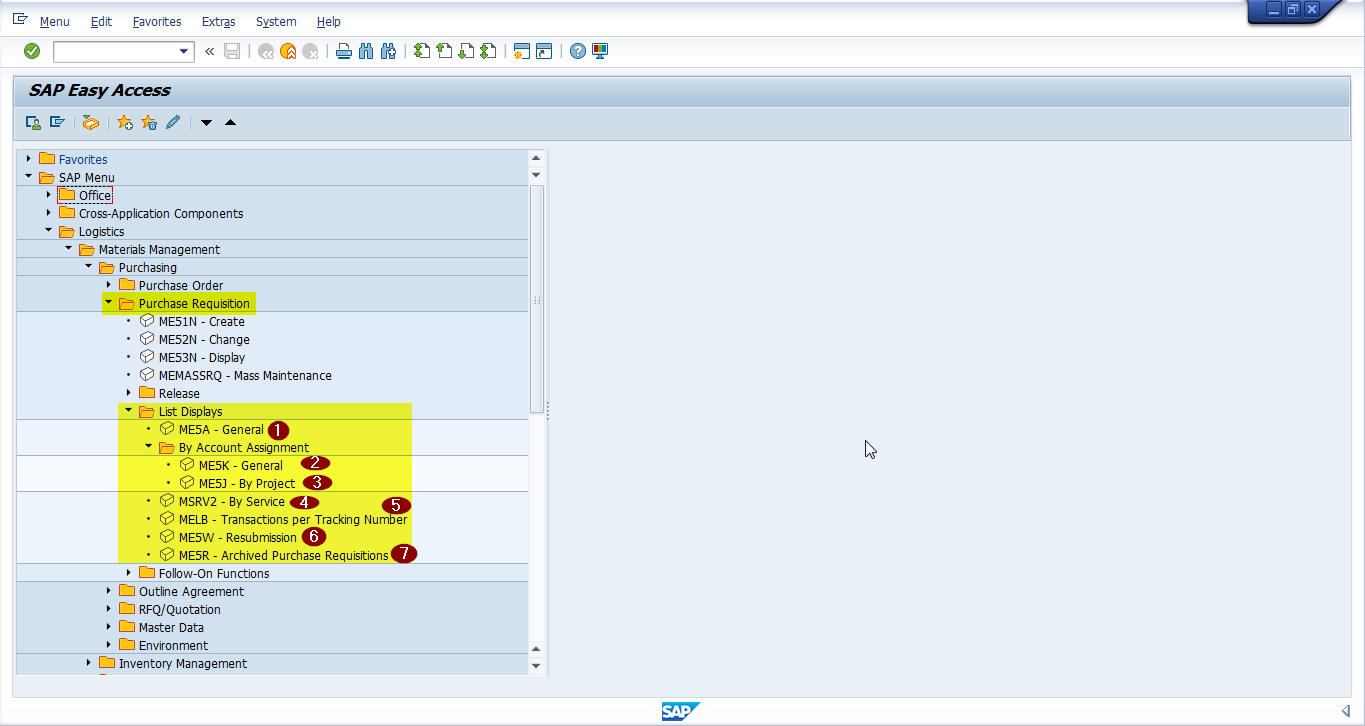
1. ME5A – This is the mostly used report which allows getting a list of purchase requisitions. In this transaction, we could list purchase requisition by inputting account assignment, plant, purchasing group, etc.
2. ME5K – This transaction is specific to account assignment category. There are many account assignment categories available in the standard SAP ERP viz., cost center, asset, etc.
3. ME5J – This transaction is specific to projects or WBS elements. Project, network, WBS element could be entered as an input to display the list of purchase requisition. There could be other selection criteria also for further filtering of the output.
4. MSRV2 – This is specific to service PR. Service number, short text, material group of service could be given as an input to get the report on services.
5. MELB – This transaction would provide a report on purchasing documents per requirement tracking number. This requirement tracking number if required would be entered in purchase requisition during creation. This requirement number would be copied to all purchasing documents created with reference to that particular purchase requisition.
6. ME5W – This transaction helps to get the list of purchase requisitions that the purchasing department have not yet processed. The resubmission days in the input would help us to get the list of requisitions that were not processed.
7. ME5R – Through this transaction we could get the requisitions that have been archived in SAP according to our required criteria.
SAP Purchase Requisition Report Tutorial
Let’s see how to use these purchase requisition reports provided by SAP ERP. There are two screens pertaining to report generation in SAP. One is for input selection criteria where we enter required selection criteria. Another screen is the output screen, where we could get our desired output and the same could be extracted from our system.
Let us start the transaction ME5A and look into it to understand how to use SAP purchase requisition report in more details.
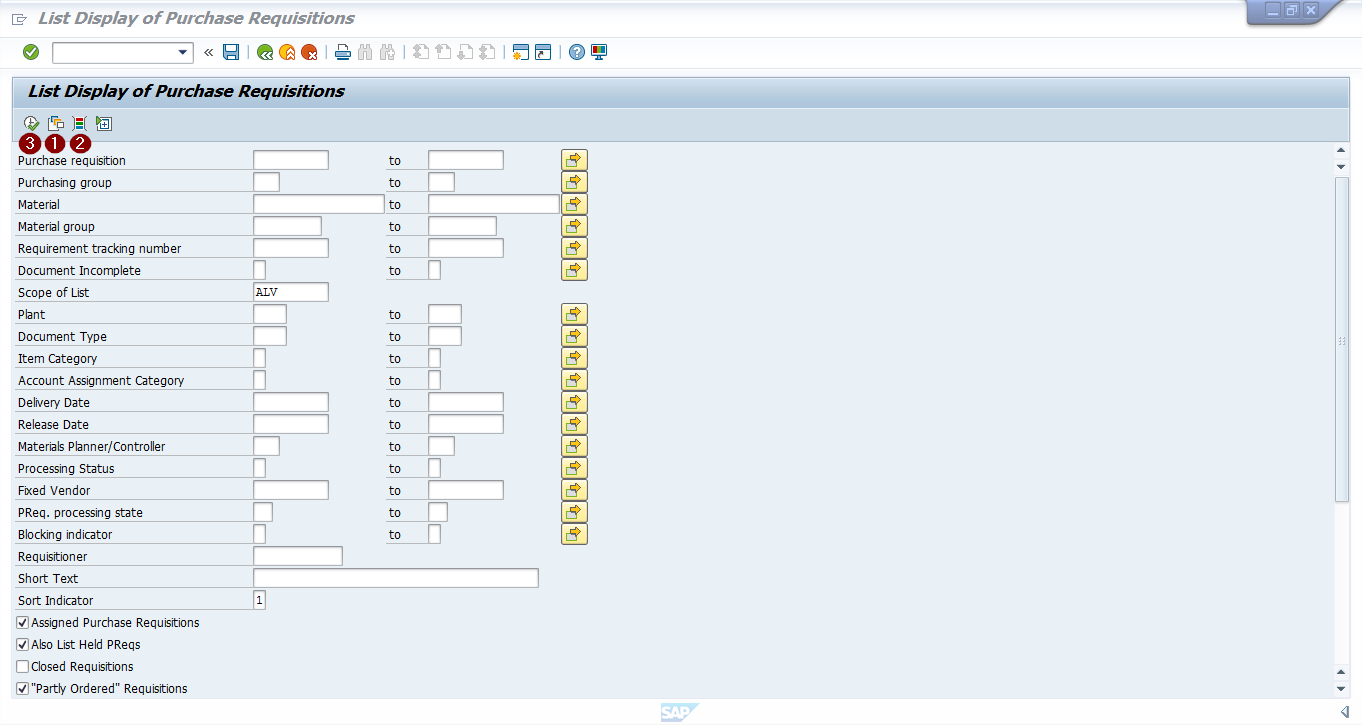
1. Get Variant Icon
When you click on this icon, a pop up would appear with the available variants in the SAP client. A variant could be created with our required input data. This variant could be made as default to a particular SAP user. So, whenever a user gets into ME5A transaction, the input selection screen would be filled with the required input. If there are more than one variant created by a user for a particular transaction, all the variants created by the user would pop up and a user could select the variant as per their requirement.
2. Dynamic Selection Icon
When you click on the dynamic selection icon, an additional input screen would appear as shown below.
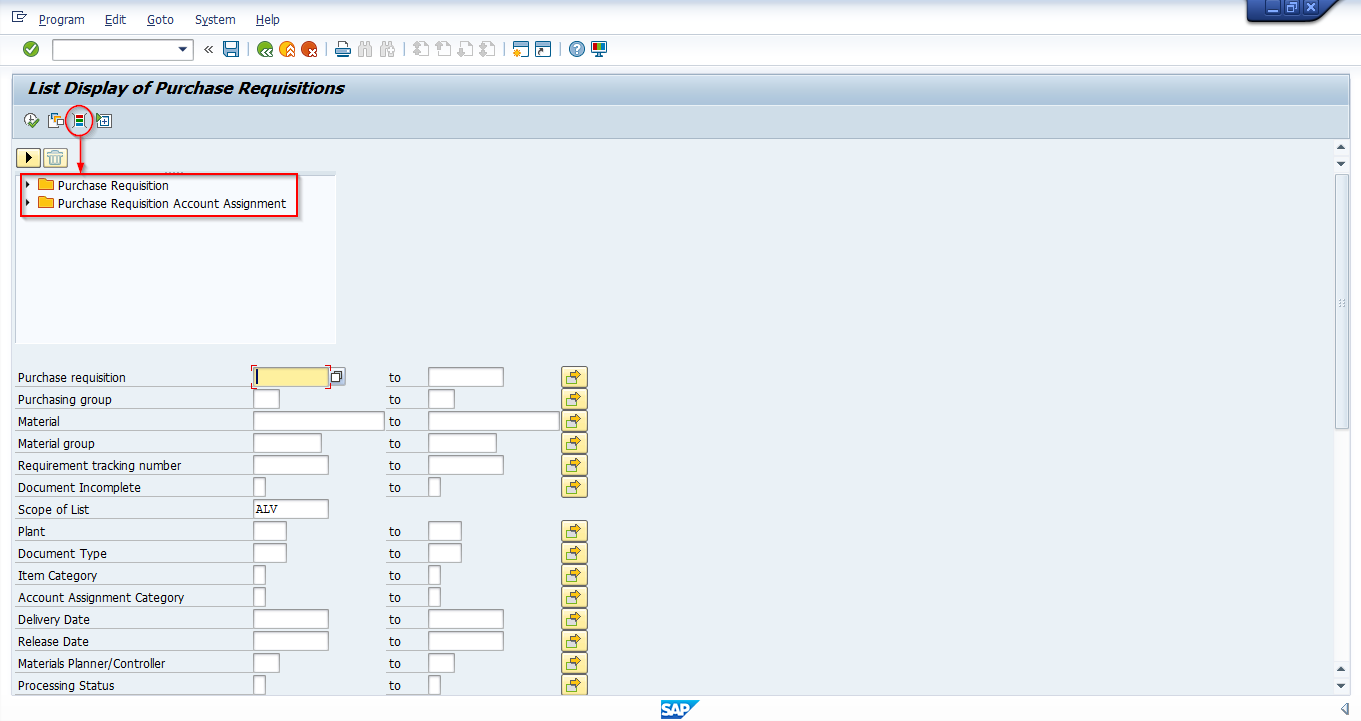
When you click on dynamic selection two other additional options would be available viz. Purchase Requisition and Purchase Requisition Account Assignment.
Purchase Requisition
The fields used to create a Purchase Requisition would be available under this folder Purchase Requisition. This helps us in fine tuning our requirement and also to extract our desire output
Purchase Requisition Account Assignment
The fields under this folder would be pertaining to the account assignment category like G/L account, cost center, sales order, asset code etc. You could provide input in the main selection screen. For those fields which are not available in the main selection screen, it would be provided in dynamic selection screen and the required output is extracted.
3. Execute Icon
Once all the required input is provided in the main selection screen and also, if required, under dynamic selection, SAP purchase requisition report is ready for execution. Click ![]() icon to execute the report. It would take you to the output screen from where the report could be extracted.
icon to execute the report. It would take you to the output screen from where the report could be extracted.
Output / Results Screen
When execute icon is clicked with all the required input values entered, SAP would display us the output screen.
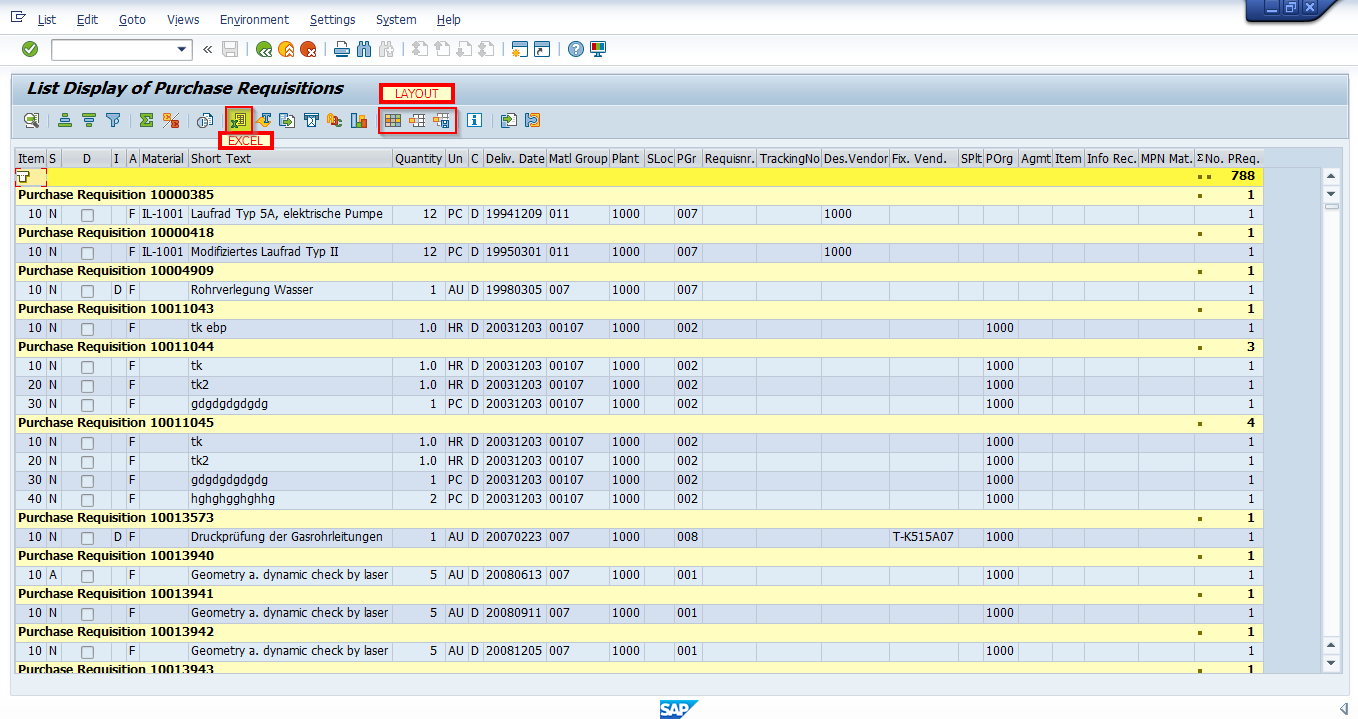
This output screen would contain many icons. These icons would come under SAP navigation topic. In this tutorial, those icons which are most required in the output screen would be discussed. The icon with Excel highlighted in the above picture can help us to extract the report output to a spreadsheet format and the same could be saved on the local machine at a required location.
The other highlighted icons allow us to modify layout of the report. Layout helps us to define the view that we want SAP to display the report output. SAP has some standard or default layouts which would contain all the column values. However, if we require a custom layout of the report, then we can create and save a new layout.
Business Scenario Examples
Scenario 1
The business requirement is to display a list of purchase requisitions that were created for plant 1000.
Input screen
Input plant as 1000 and then click Execute button.
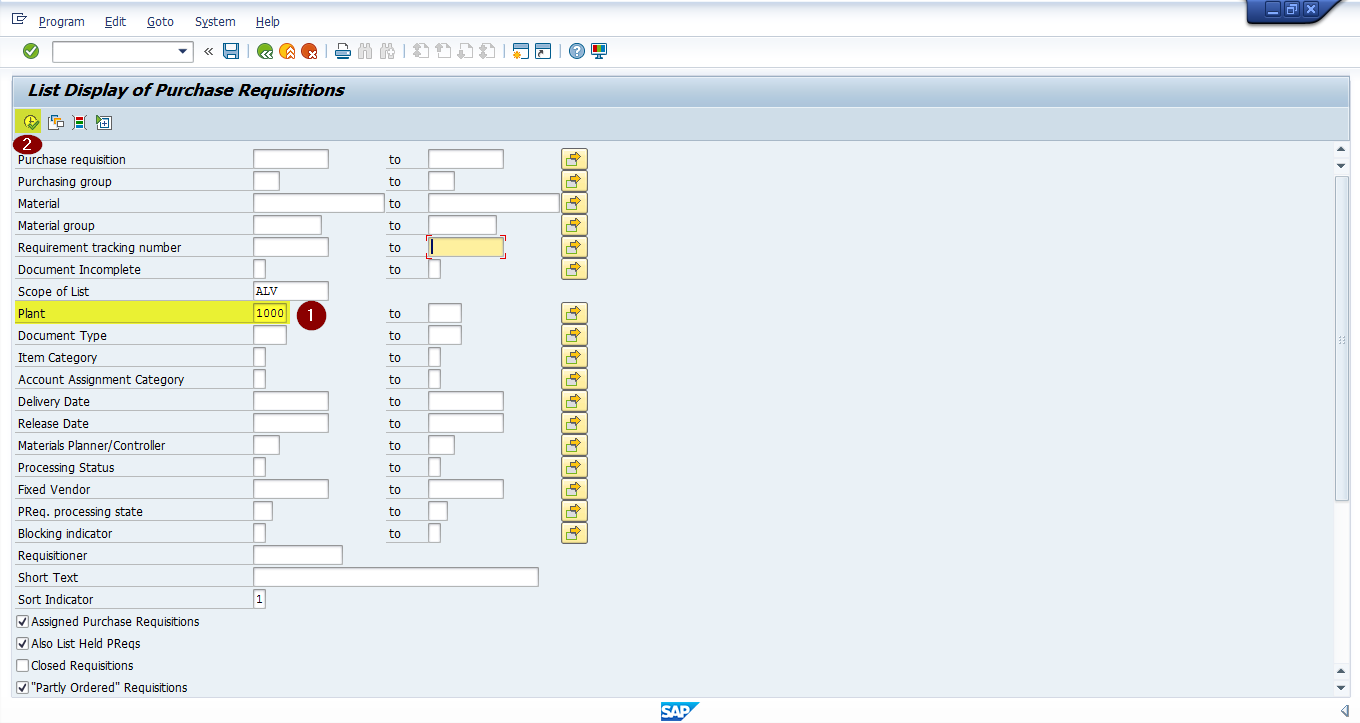
Output screen
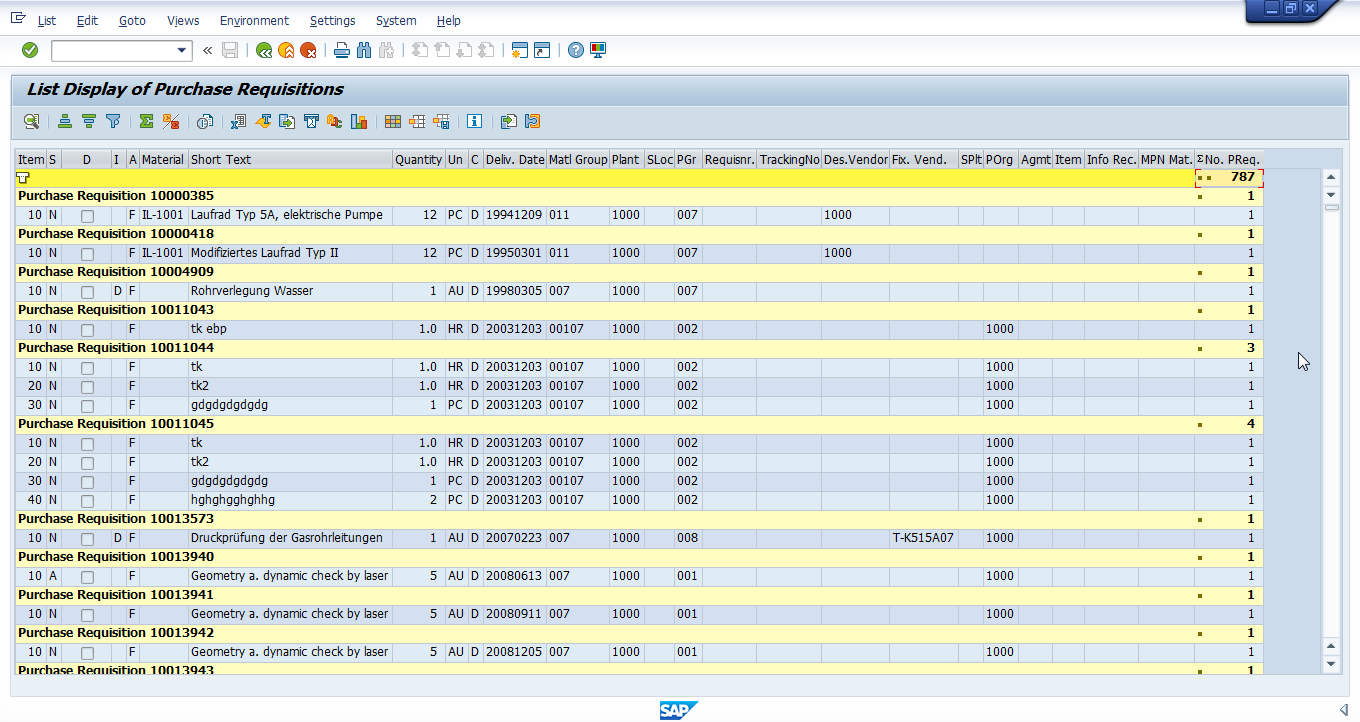
Now, let us download or extract this as report and save it on our local machine. Click on ![]() icon which would give you the below pop up screen requesting to select the format to extract the report. Select the format and click on
icon which would give you the below pop up screen requesting to select the format to extract the report. Select the format and click on ![]() icon.
icon.
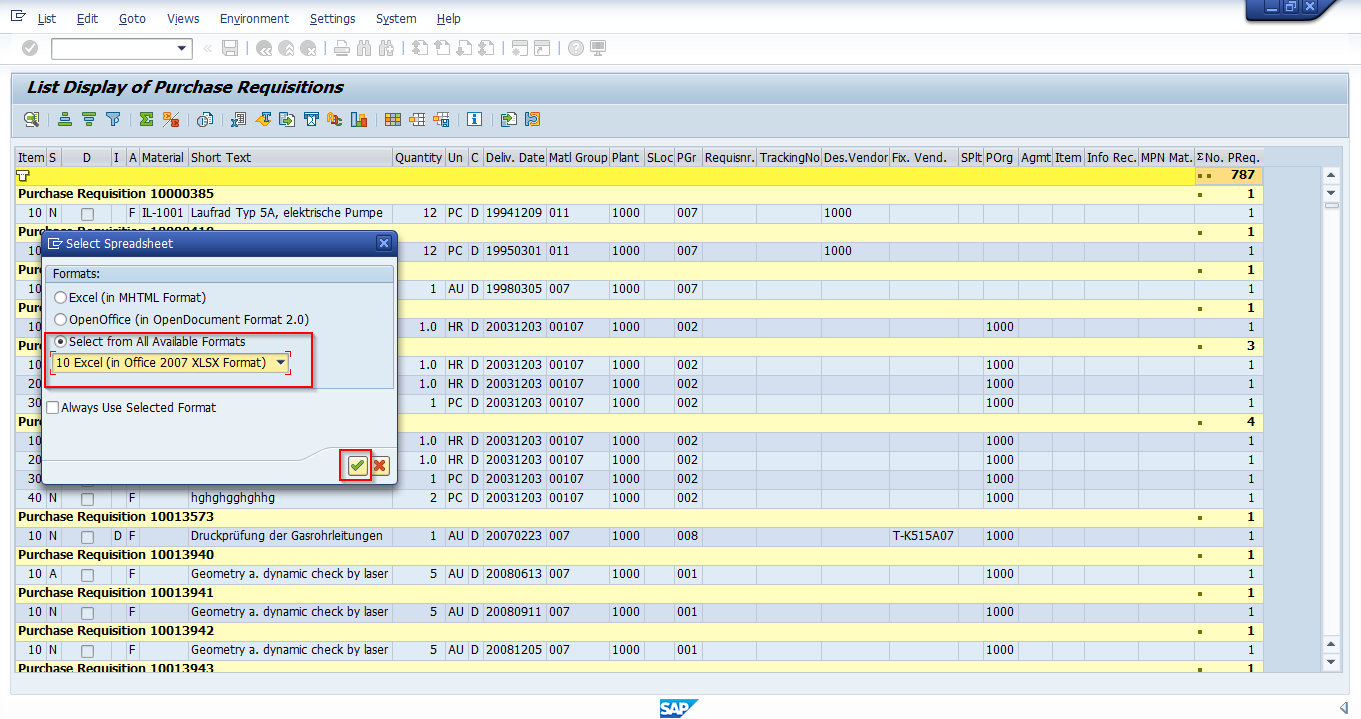
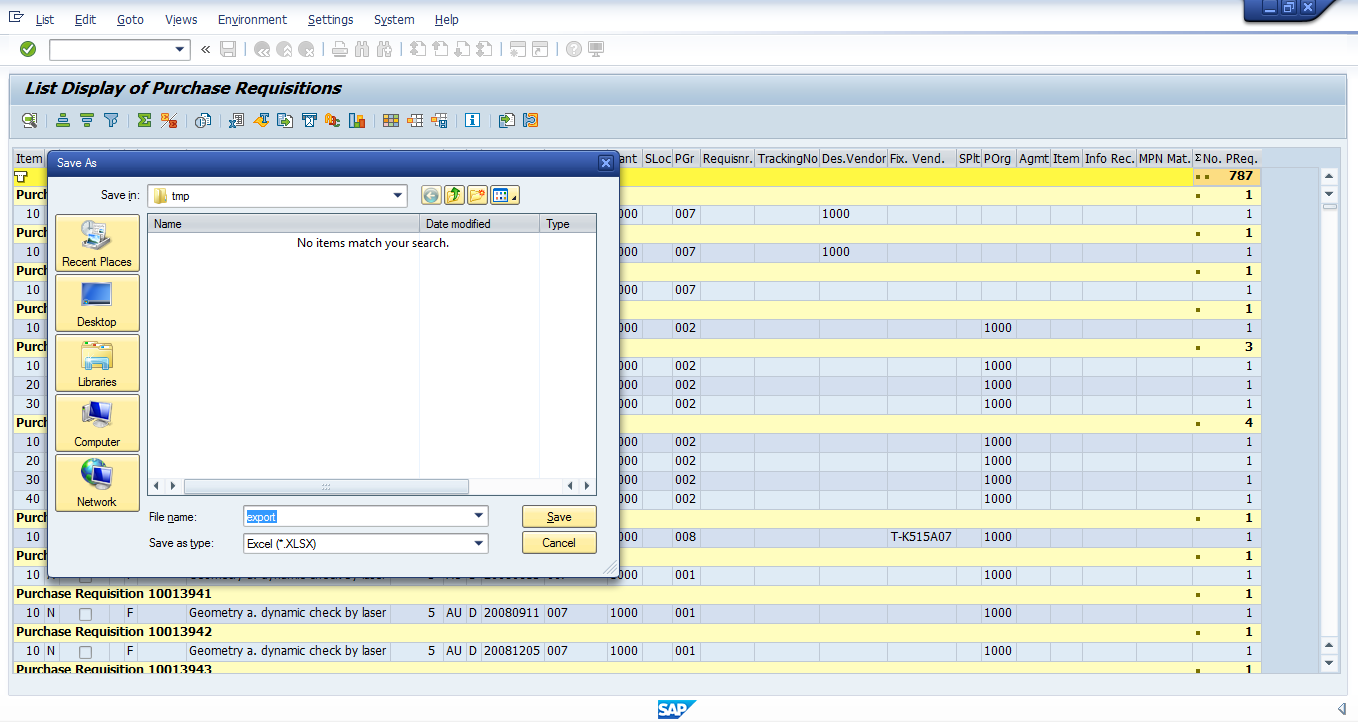
As shown in the above picture, you could select the desired location and file name, and then this could be saved at that particular location as a local file.
Scenario 2
The business requirement is to display purchase requisitions with the document type NB, created for plant 100, and marked with a deletion indicator. Enter plant 1000 on the first screen of SAP purchase requisition report and then input document type and deletion indicator in the dynamic selection area.
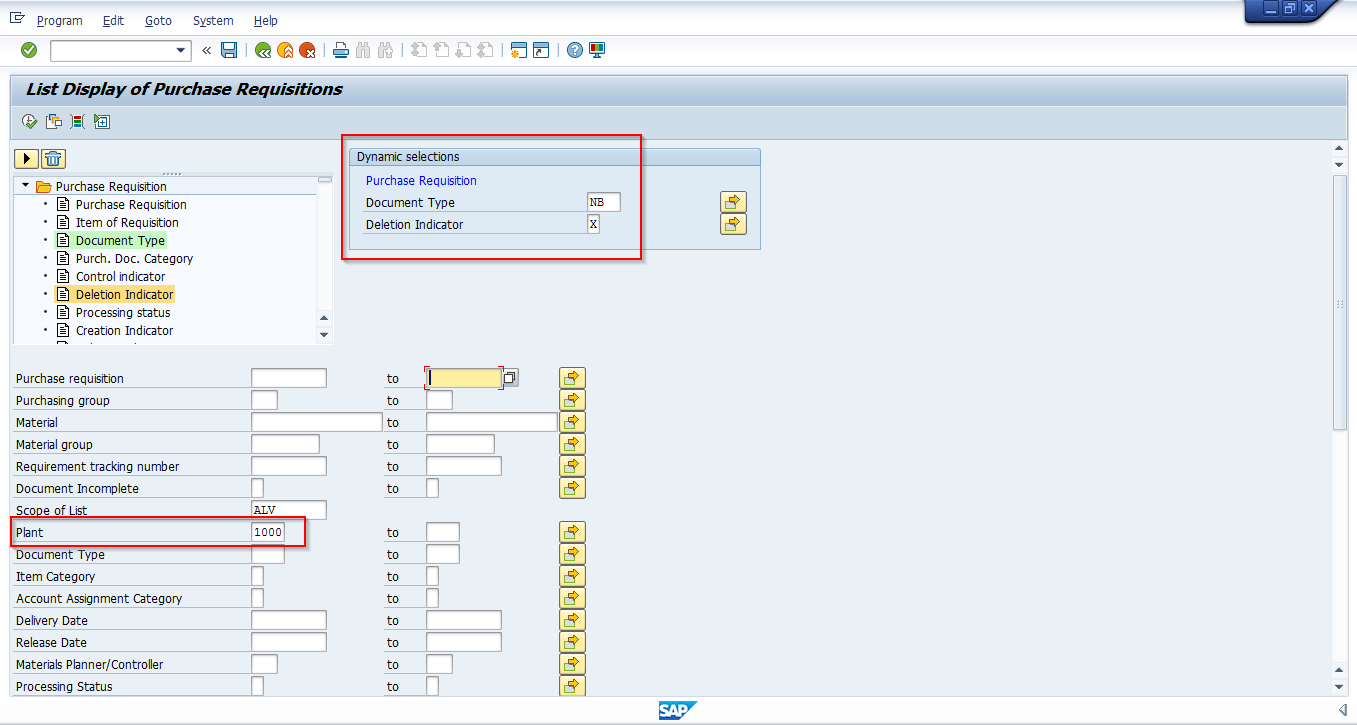
After entering the required input, click on Execute icon. When we look at the below picture after clicking on Execute icon, you could see the message in the status bar as shown on the screenshot below.
This means that there are no purchase requisitions created for the input criteria we provided. In our scenario, it means that there are no deleted purchase requisitions with document type NB in plant 1000.
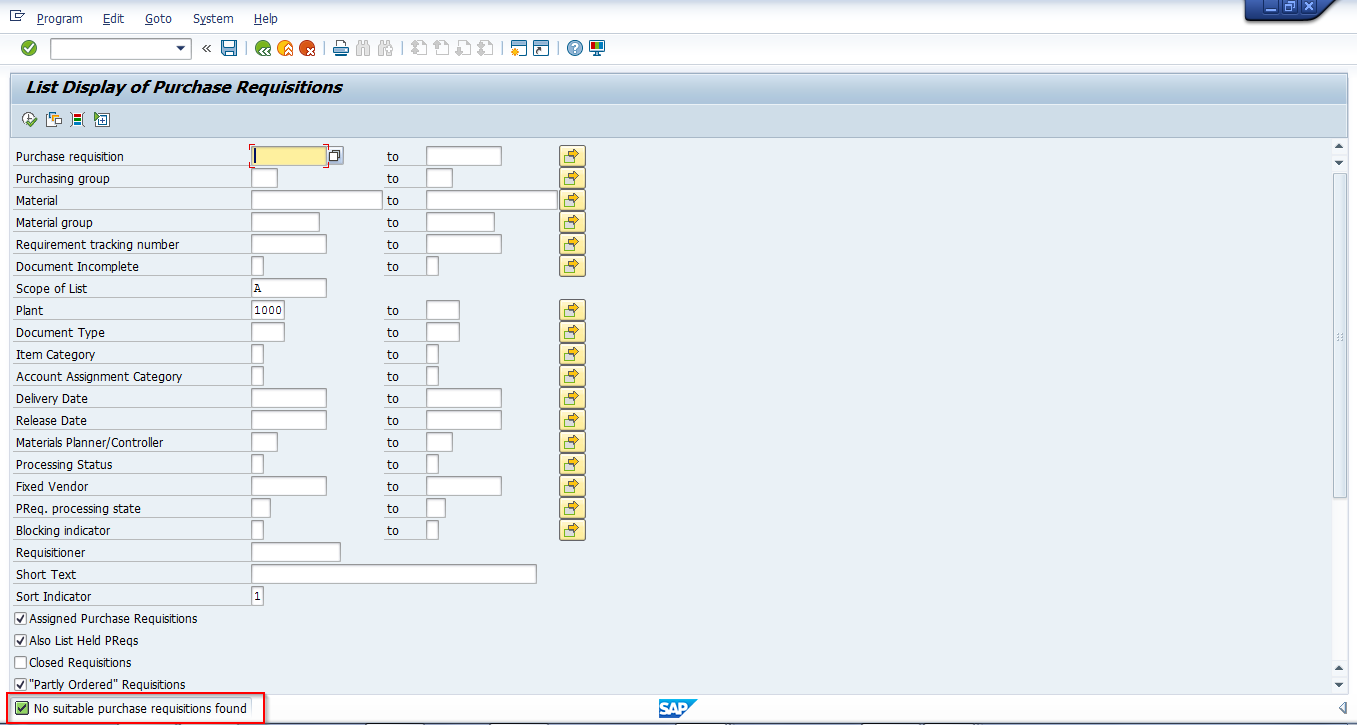
—
Did you like this SAP MM tutorial? Have any questions or comments? We would love to hear your feedback in the comments section below. It’d be a big help for us, and hopefully it’s something we can address for you in improvement of our free SAP MM tutorials.
Navigation Links
Go to next lesson: SAP Vendor Invoice Report
Go to previous lesson: SAP Purchase Order Report
Go to overview of the course: SAP MM Training

need info
we use ME5A purch req report
but we need use filter with AND logical
like tracking number # “000” and tracking number # “111”
please info us step for this
how to find po creater in bulk
Very well explained. I did try using ME5A and found what I wanted the result. Very helpful.