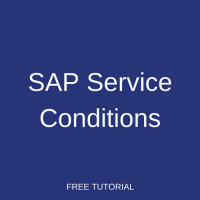 SAP service conditions are pricing conditions that enable SAP to calculate prices during procurement of external services. The main element in pricing is called calculation schema. It combines different pricing conditions including gross price, different taxes, discounts and surcharges into one structure. The calculation schema determines the net amount incurred during the procurement. This tutorial is part of our SAP MM training and it assumes that you are familiar with previous tutorials (e.g., about SAP Service Master).
SAP service conditions are pricing conditions that enable SAP to calculate prices during procurement of external services. The main element in pricing is called calculation schema. It combines different pricing conditions including gross price, different taxes, discounts and surcharges into one structure. The calculation schema determines the net amount incurred during the procurement. This tutorial is part of our SAP MM training and it assumes that you are familiar with previous tutorials (e.g., about SAP Service Master).
The steps required to configure pricing for external services include the following:
- Create Conditions Table
- Create Access Sequence and assigning the condition table to it
- Create Condition Types
- Create Calculation Schema
- Create Schema Group of Purchasing Organization and Schema Group of Vendor and assign them to Purchasing Organization(s) and Vendor(s)
- Define Condition Records
After these steps, business users of SAP will be able to create purchase orders and find the calculation schema reflecting the SAP service conditions as per the above entries.
SAP Service Conditions Configuration
SAP service conditions and related configuration can be performed through the following path in SPRO transaction:
SPRO -> IMG -> Materials Management -> External Services Management -> Maintain Conditions for Services
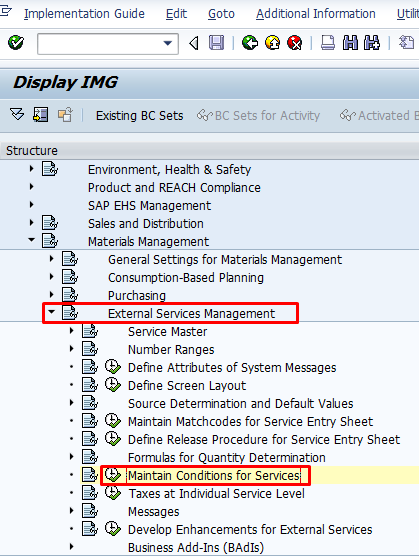
SAP Conditions Tables
At the first step, we should create a conditions table using the below path:
SPRO -> IMG -> Materials Management -> External Services Management -> Maintain Conditions for Services -> Create Condition Table (Service)
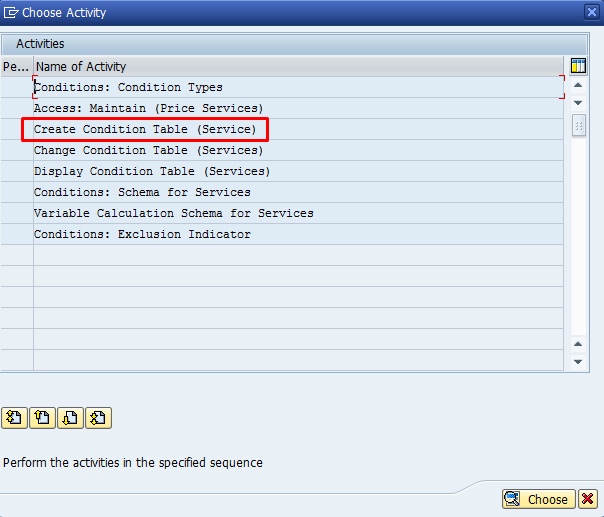
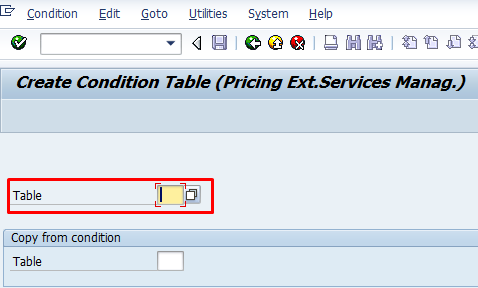
We have to enter a table number between 501 and 999 because other numbers are reserved for tables created by SAP. In our example, we enter table number as 683. The fields which we chose to include are Plant, Purchasing Organization, and Vendor. It can be seen below.
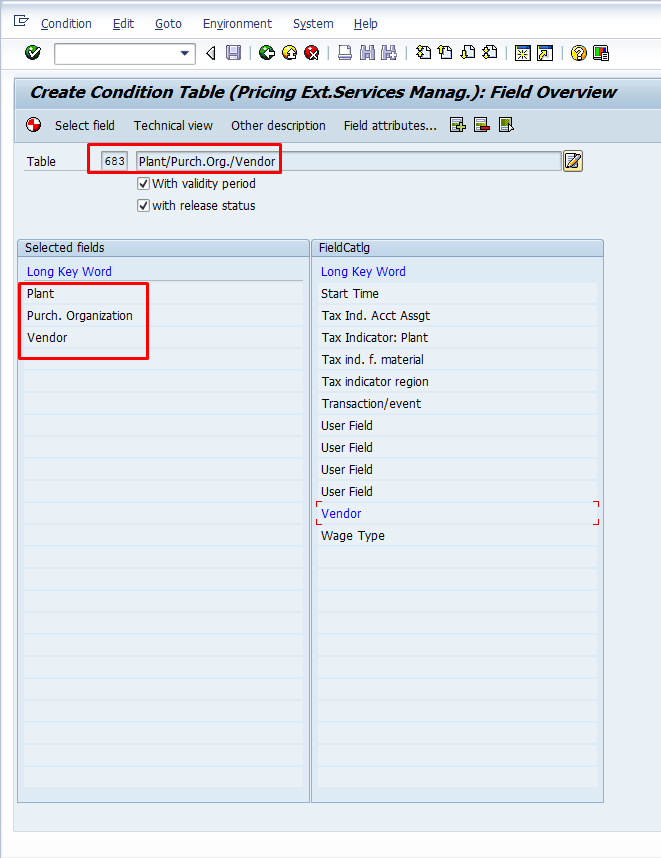
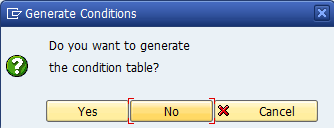
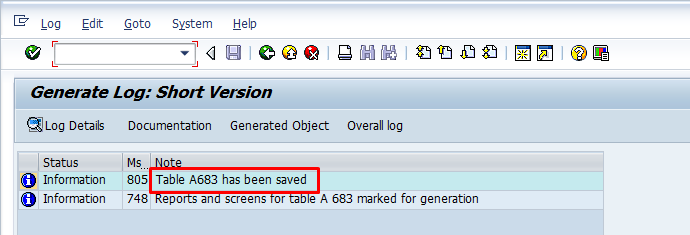
SAP Access Sequence
We have to maintain an access sequence and link it to the conditions table created earlier. Access Sequence is a search criterion which is used by the SAP system to find data for a particular condition type. We can create an Access Sequence using the below path:
SPRO -> IMG -> Materials Management -> External Services Management -> Maintain Conditions for Services -> Access: Maintain (Price Services)
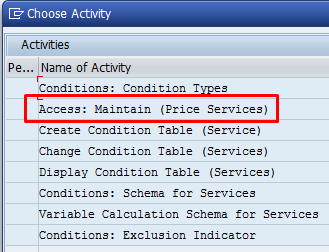
We have to click New Entries for Access Sequence. Here, we created ZYAB as our access sequence. Subsequently, we have to click the Accesses tab and enter the Conditions Table number 683 created earlier to link it. Finally, we save it. This can be seen in the below screenshots.
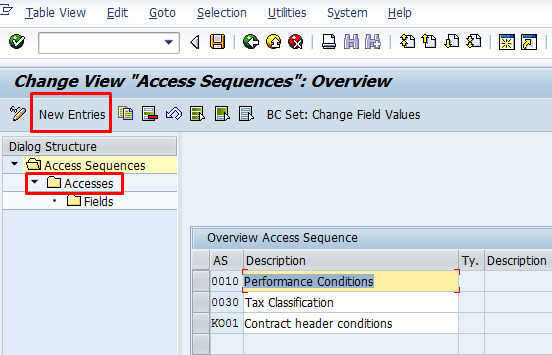
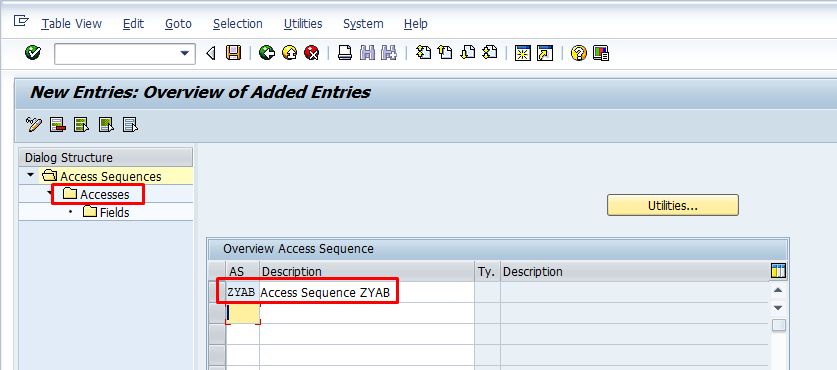
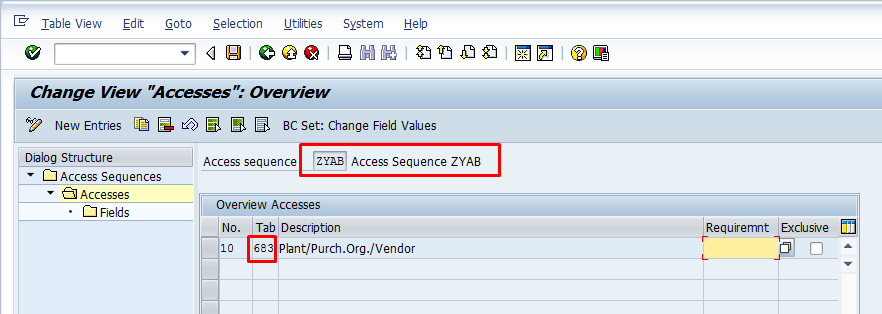
SAP Condition Types
Next, we should create different condition types as per our business requirements. In our example, we will create condition types as Total Price – Z123, Input Tax – Z234, and Discount – Z345. The path to perform this configuration can be reached as shown below:
SPRO -> IMG -> Materials Management -> External Services Management -> Maintain Conditions for Services -> Conditions: Condition Types
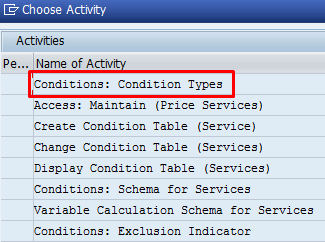
We have to link the Access Sequence and the Pricing Procedure in the condition types created. This is demonstrated in the screenshots below.
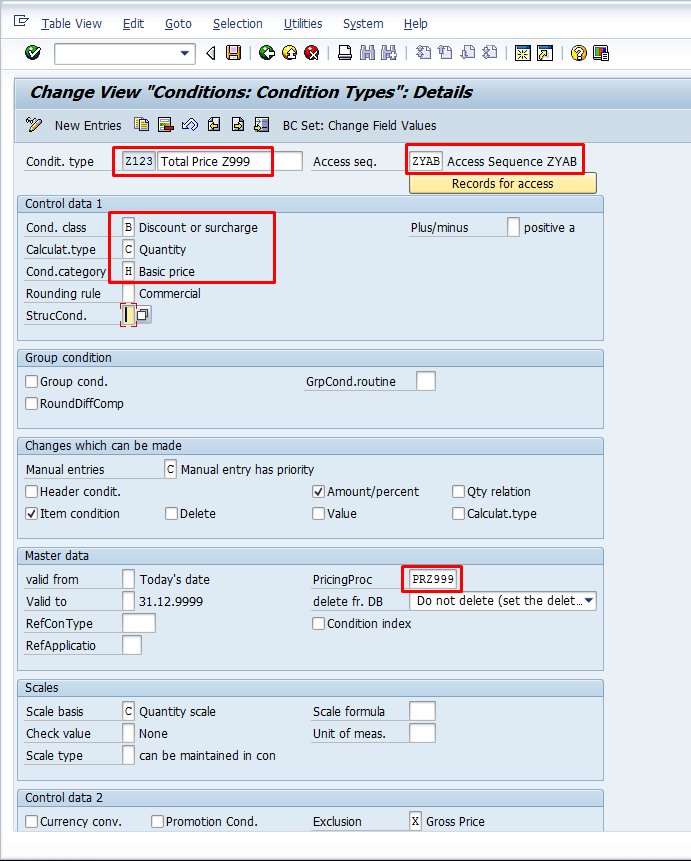
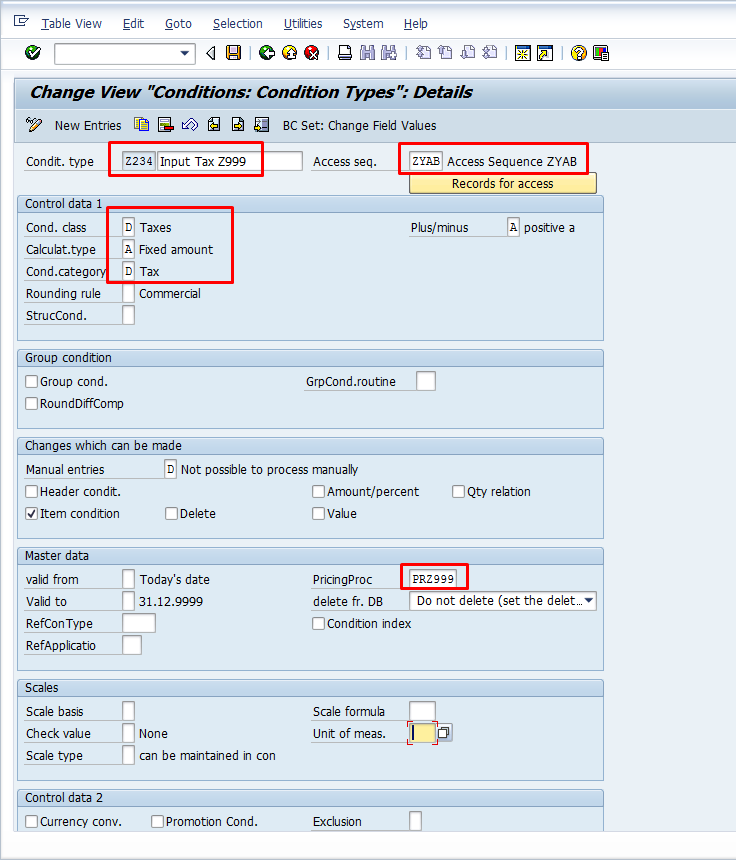
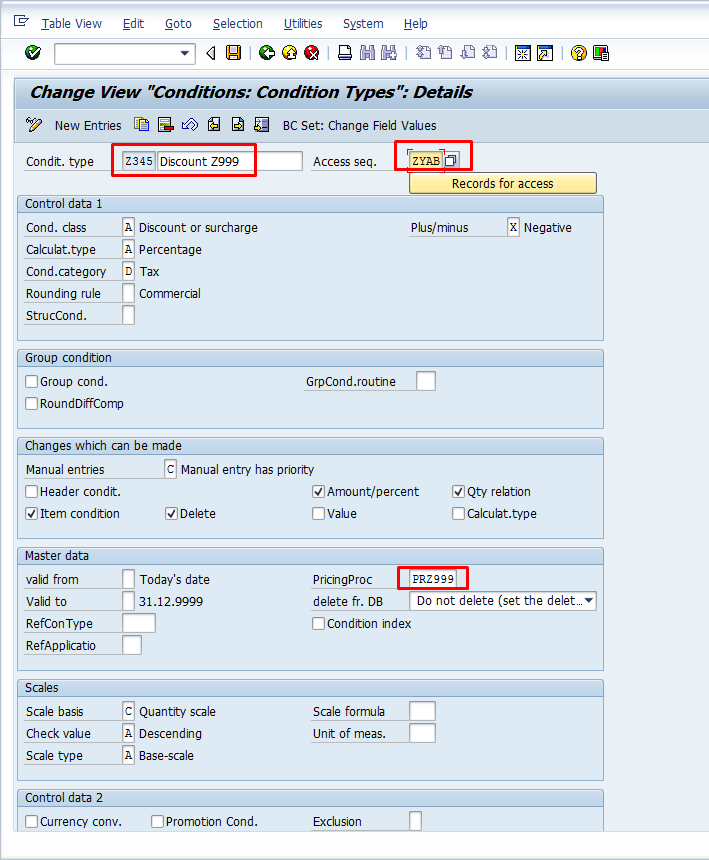
Calculation Schema
SAP Calculation Schema for services can be configured by navigating to the following node in SPRO:
SPRO -> IMG -> Materials Management -> External Services Management -> Maintain Conditions for Services -> Conditions: Schema for Services
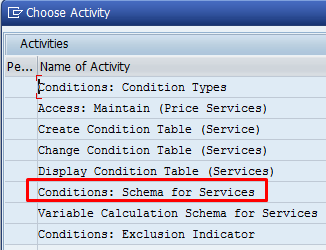
We will create Calculation Schema PRZ999 with several condition types as shown in the screenshot below.
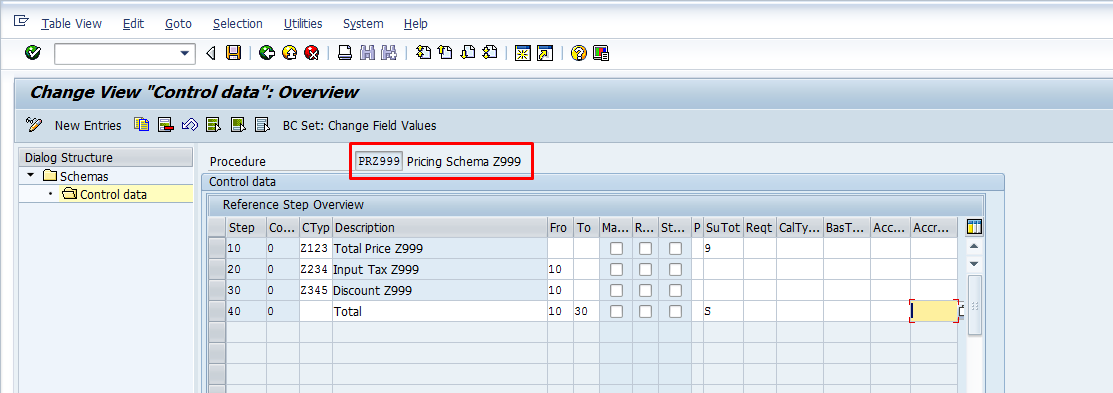
Schema Group for Purchasing Organization
Here we have to create a Schema Group for Purchasing Organization. In this case, we will create a group XY. We have to give a description for the same.
The path to reach this configuration is:
SPRO -> IMG -> Materials Management -> Purchasing -> Conditions -> Define Price Determination Process -> Define Schema Group
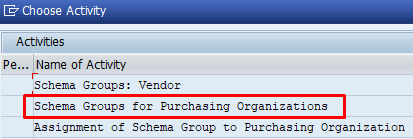
In the subsequent steps, we will assign this Schema Group to the Purchasing Organization concerned.
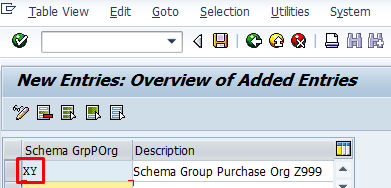
Schema Group for Vendor
Next, we have to create a Schema Group for Vendor. In this case, we will create a group called WE. In the subsequent steps, we will assign this Schema Group to the vendor.
The path to perform this customizing is:
SPRO -> IMG -> Materials Management -> Purchasing -> Conditions -> Define Price Determination Process -> Define Schema Group
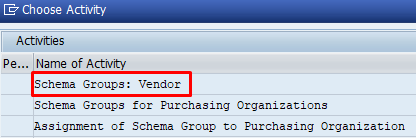
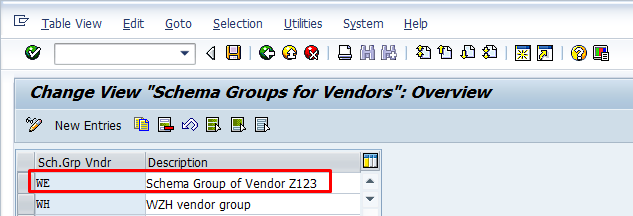
Assign Schema Group Purchasing Organization
Let’s assign the already created Schema Group for Purchasing Organisation to the purchasing organisation concerned. The Schema Group we created was XY and the same is assigned to the purchasing organization 1000. The path can be reached like demonstrated below:
SPRO -> IMG -> Materials Management -> Purchasing -> Conditions -> Define Price Determination Process -> Define Schema Group
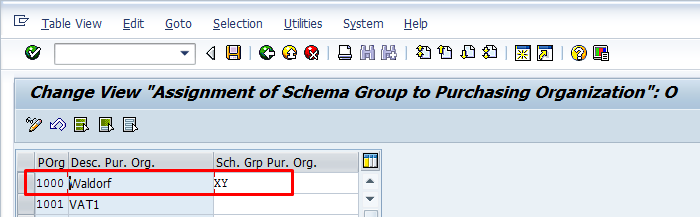
Assign Schema Group to Vendor
Here we have to assign the already created Schema Group for Vendor to the concerned vendor. The Schema Group we created was WE and the same is assigned to the vendor 90010 in the Purchasing View using transaction codes XK01 (if we create a new vendor) or XK02 (if we modify an existing vendor).
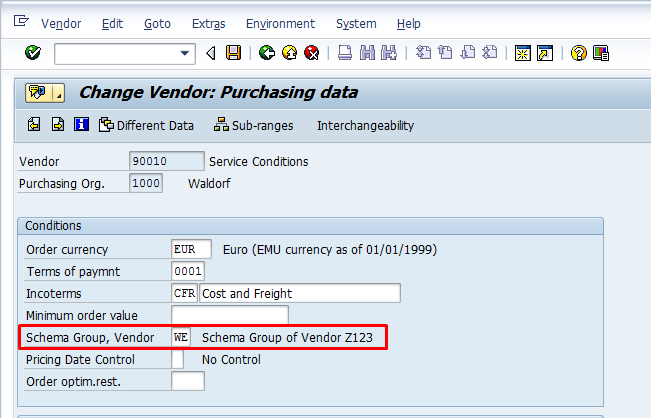
SAP Service Conditions Records
We have to maintain SAP Service Conditions records for the created Condition Types against the combination of fields that we defined in the Condition Table. We can use the transaction ML51 to do it. Each time we have to enter the Condition Type as seen below.
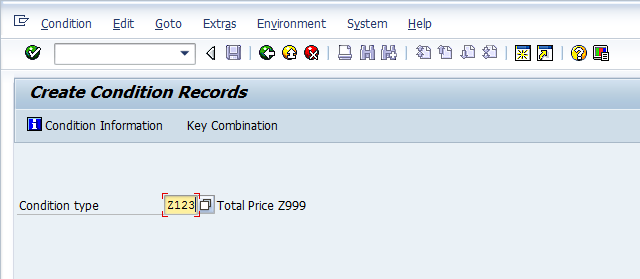
After we enter the Condition Type Z123 – Total Price, we have to enter the Plant 1000, Purchasing Organization 1000, Vendor 90010, and the amount of 15.00 EUR as seen below.
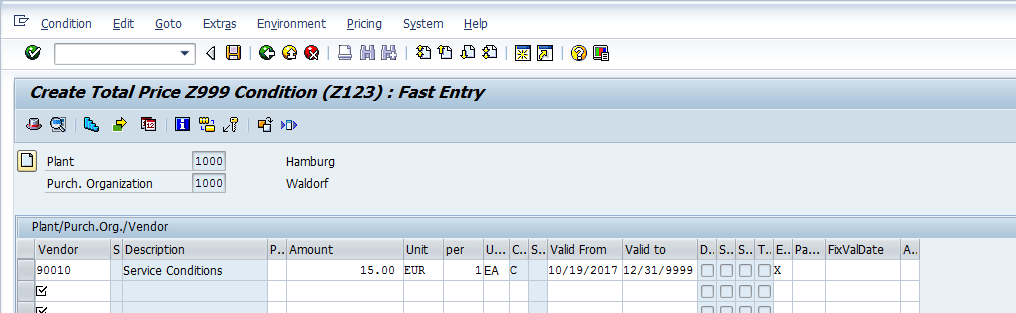
For the Condition Type Z234, we enter the same details: Plant 1000, Purchasing Organization 1000, Vendor 90010, amount as 3 % – which is the Input Tax % calculated on the Amount of 15.00 EUR.
For the Condition Type Z345, we enter the same details: Plant 1000, Purchasing Organization 1000, Vendor 90010, amount as 2 % – which is the Discount % calculated on the Amount of 15.00 EUR.
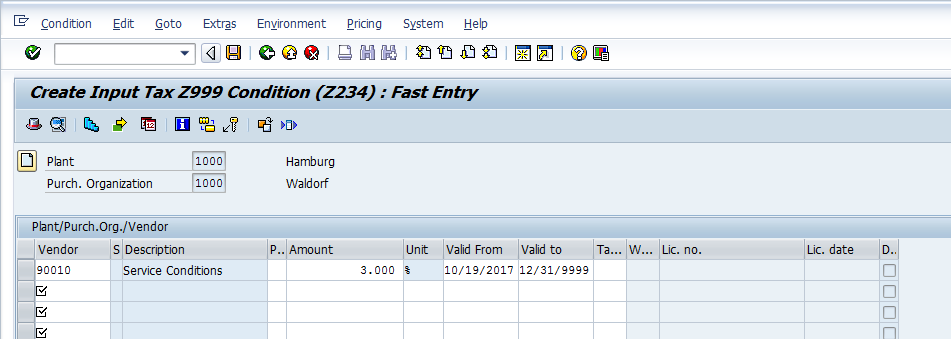
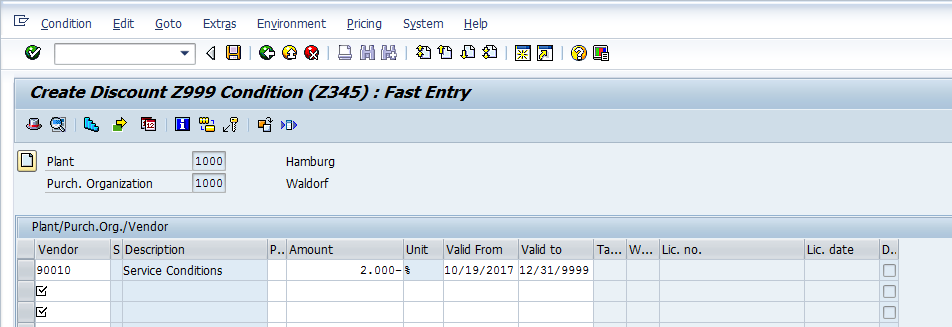
Create SAP Purchase Order
Finally, let’s test the configuration that we performed above and see how SAP service conditions will be calculated in a new purchase order that we will create. We will create a purchase order (PO) for external service procurement with the below details:
- Vendor 90010
- Purchasing Organization 1000
- Plant 1000
- Storage Location 1000
- Company Code 1000
- Item category D – Services
- Account Assignment Category K – Cost Center
- Service No. 100320
- Document Type NB
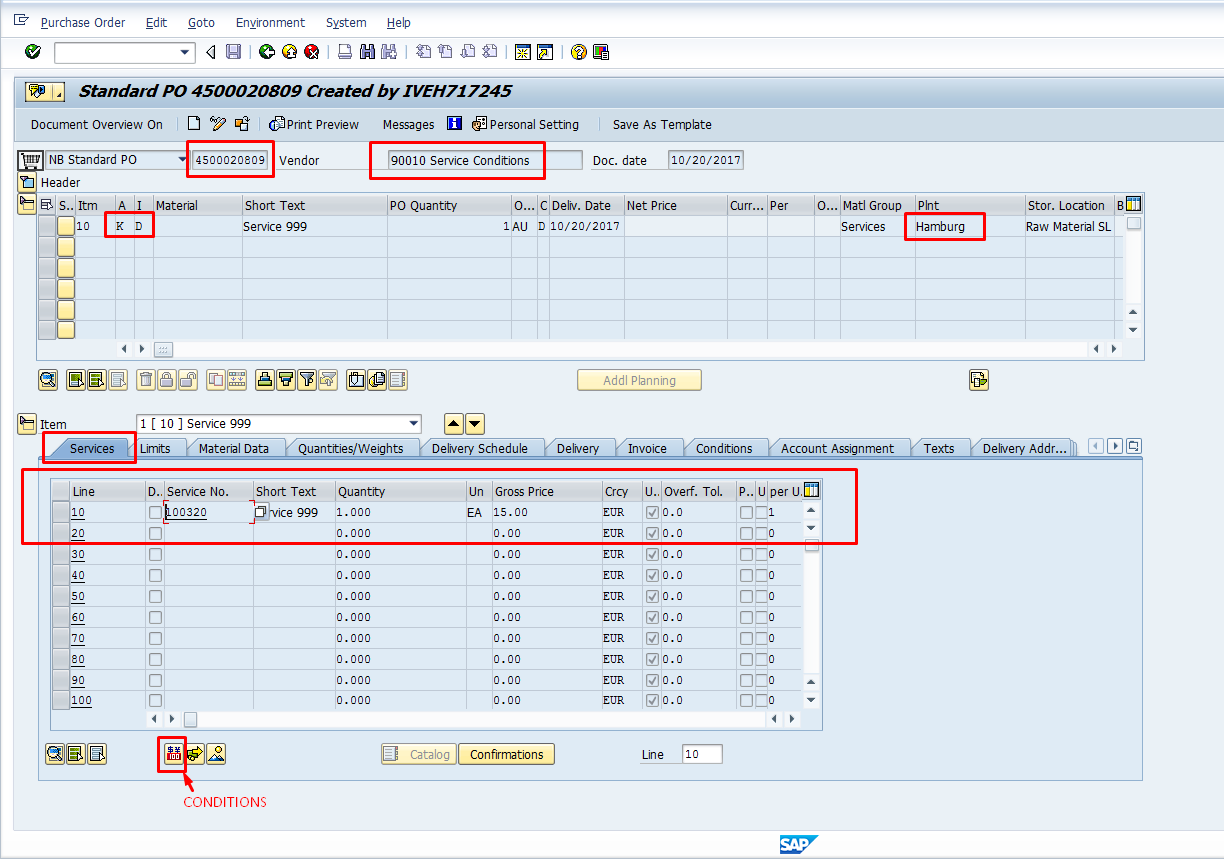
In the above screenshot, when we click on SAP Service Conditions icon, the SAP system will display calculation schema for external service procurement.
The below screenshot shows the schema and its elements:
- Total Price (Z123) – 15 EUR
- Input Tax (Z234) – 3 % which equals 0.45 EUR
- Discount (Z345) – 2 % which equals 0.30 EUR
The Total Amount is calculated as (Total Price + Input Tax) which equals 15.15 EUR. The Net Amount is calculated as (Total Price – Discount) which equals 14.70 EUR.
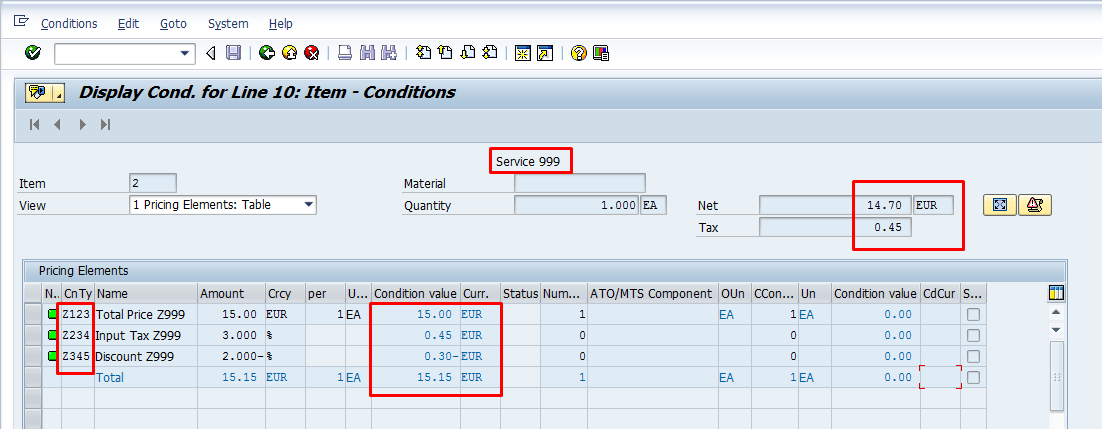
—
Did you like this SAP MM tutorial? Have any questions or comments? We would love to hear your feedback in the comments section below. It’d be a big help for us, and hopefully it’s something we can address for you in improvement of our free SAP MM tutorials.
Navigation Links
Go to next lesson: SAP Service Entry Sheet
Go to previous lesson: SAP Service Master
Go to overview of the course: SAP MM Training

How to resolve gross price error in uploading Service entry sheet that has previous price value?
e.g. Previous Price – 51.61
Updated Price – 51.68
What is table and field for this Condition type
hi,
I have a requirement, “why the condition records are not pulled for a contract servcie ?”.
goto me31k (create contract), when creating an item and click on the menu Item->servcies,
enter a service and click on Goto->conditons. And no condition records pulled althought I have alreadt created the condition records.
Could you please help me for this?
thanks and best regards,
Loc.