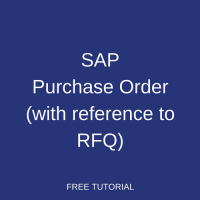 This tutorial which is part of our SAP MM course talks about SAP Purchase Order (with Reference to RFQ). You will learn about business processes related to creation of a purchase order based on a request for quotation (RFQ) in SAP MM. We will provide step-by-step explanation about creation of a new purchase order in SAP ERP.
This tutorial which is part of our SAP MM course talks about SAP Purchase Order (with Reference to RFQ). You will learn about business processes related to creation of a purchase order based on a request for quotation (RFQ) in SAP MM. We will provide step-by-step explanation about creation of a new purchase order in SAP ERP.
SAP purchase order (PO) is a request for a supplier to supply certain goods or services under stated conditions. POs are external documents, sent outside of your company to suppliers. They can be created with or without reference to purchase requisitions (PR), requests for quotation (RFQ) or contracts.
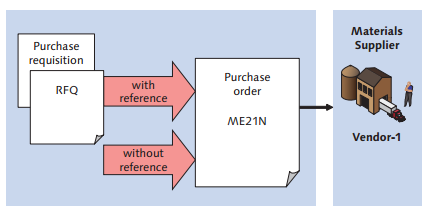
This tutorial will give you a complete guide on how to create SAP purchase order with reference to RFQ.
Request for Quotation (RFQ)
Request for Quotation (RFQ) is an external document used by a purchasing department to identify a supplier. It can be created automatically with reference to a purchase requisition or manually and sent to suppliers. Once received, supplier’s responses are updated on the respective RFQ. Finally, the purchasing department can send the POs to the selected vendors. If vendor’s prices or condition aren’t acceptable to the purchasing department, it can also send rejection letters to vendors.
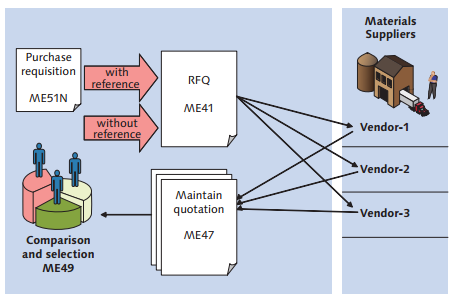
You’ve already known how to create RFQ and maintain comparison of quotations in the previous tutorial chapters. Now, to have a quick look on our topic, there is an RFQ created already which is used in this guide.
RFQ header data contains some important fields:
- RFQ Number: Each RFQ has a unique number in the system
- RFQ Type: A – Standard RFQ
- Vendor: RFQ is sent to this vendor (e.g., 1000)
- Purchasing Group: e.g., 001
- Purchasing Organization: Purchasing Organization (e.g., 1000)
- RFQ Date: The day RFQ is created
- Validity Start/ Validity End: Valid period for the RFQ
- Coll. No.: Collective Number which groups several RFQ
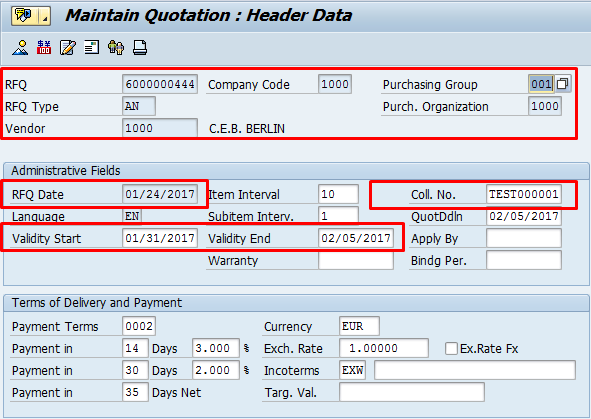
RFQ items data also contains some important fields:
- Material Number: Materials for which you need the quotation info
- RFQ Quantity: Quantity requested
- Delivery Date: Delivery date of materials
- Net Price: This is one of the most important piece of information provided by vendors
- Plant: Requested plant (e.g., 1000)
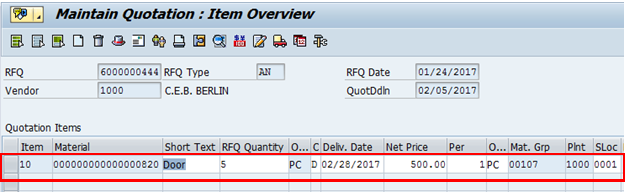
Create SAP Purchase Order with Reference to RFQ
There are two ways to start the transaction for creation of SAP purchase orders as mentioned below:
- Directly start the transaction ME21N from the command field
- Navigate to the following path in SAP Easy Access Menu: Logistic -> Material Management -> Purchasing -> RFQ/Quotation -> Request for Quotation -> Create
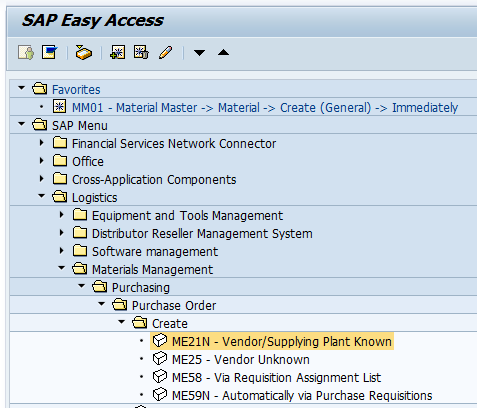
Next, you should follow these steps:
Step 1
- Click on Document Overview On button then choose the option Request for quotations.
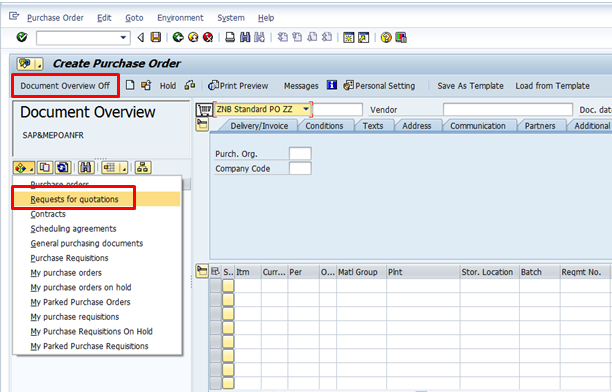
Step 2
- Once the RFQ search screen displayed, you have to fill in some important fields data that are related to the RFQ such as:
- Plant: e.g., 1000
- Purchasing Organization: e.g., 1000
- Purchasing Document (RFQ Number): in case you don’t remember the number, leave it blank. You may get a bunch of RFQ that created in equivalent to other search fields.
- Company Code: e.g., 1000
- Click on the Execute button
 to start searching.
to start searching.
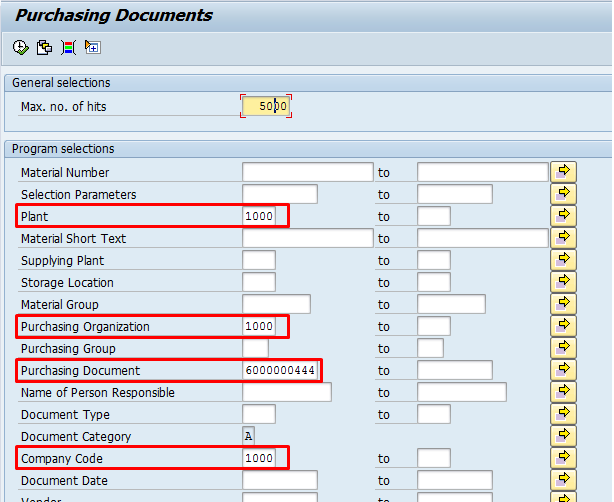
Step 3
As soon as the result is displayed, you should choose the RFQ Number then click on the Adopt button ![]() . The SAP system will copy all the data from the RFQ to the new SAP Purchase Order.
. The SAP system will copy all the data from the RFQ to the new SAP Purchase Order.
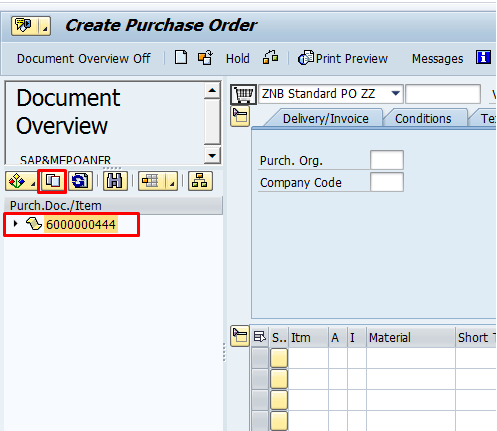
Step 4
After data from RFQ is adopted into the SAP Purchase Order, you will see that all the data from RFQ is copied into the new PO. At the PO header data, you can verify some important fields as Vendor, Purchasing Organization, Purchasing Group, Company Code. Similarly, at the items level, you can see that Material Number, PO Quantity, Delivery Date, Net Price, Plant and Storage Location which were defined in the RFQ have also been copied.
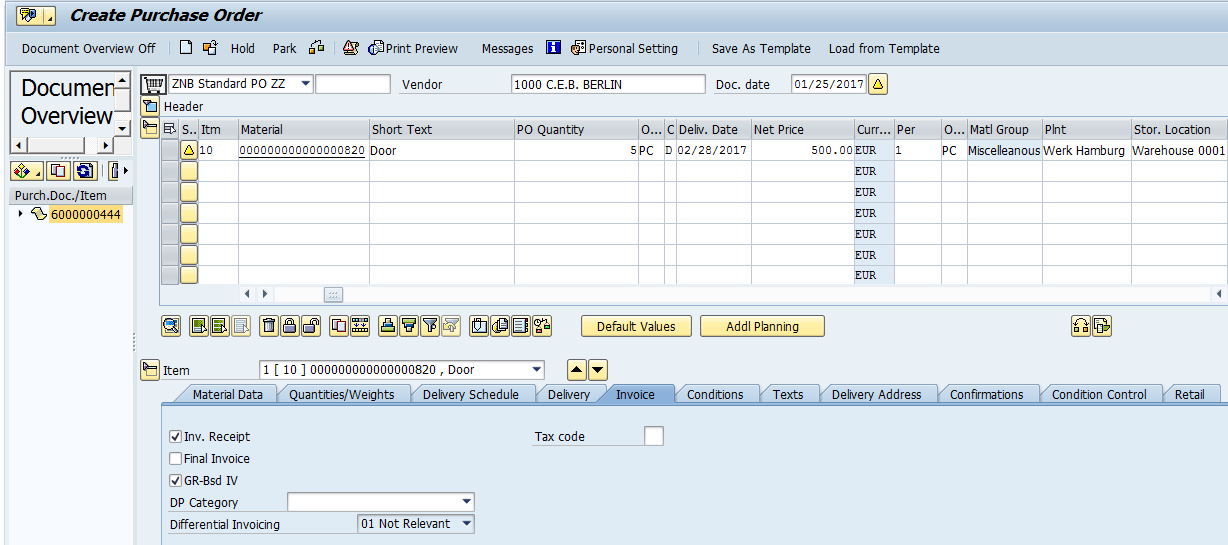
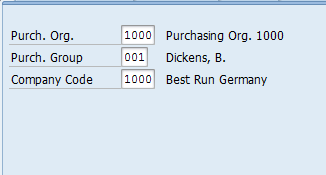
Step 5
- After verifying all the data, click on the Check button
 . The system will double check everything to make sure your SAP Purchase Order is ready to be saved. In this case, a green message is displayed at the bottom of the screen which means all the data is OK. If there are any problems, the SAP system will show some red message to indicate errors that are still not solved.
. The system will double check everything to make sure your SAP Purchase Order is ready to be saved. In this case, a green message is displayed at the bottom of the screen which means all the data is OK. If there are any problems, the SAP system will show some red message to indicate errors that are still not solved.

- Finally, click on the Save button
 to finish and save your SAP purchase order. The system will give you the PO number as the message confirming creation of PO displayed.
to finish and save your SAP purchase order. The system will give you the PO number as the message confirming creation of PO displayed.

Now, you have finished this step-by-step guide on how to create SAP Purchase Order (PO) with reference to Request for Quotation (RFQ).
—
Did you like this SAP MM tutorial? Have any questions or comments? We would love to hear your feedback in the comments section below. It’d be a big help for us, and hopefully it’s something we can address for you in improvement of our free SAP MM tutorials.
Navigation Links
Go to next lesson: SAP Purchase Order Acknowledgement
Go to previous lesson: Convert Purchase Requisition to Purchase Order in SAP
Go to overview of the course: SAP MM Training

Hi,
I’m not getting the rest of the course. It has been nearly 10 days. Please send me the next chapters.Thanks in advance.
Hi,
I’m yet to receive more lessons
Please kindly send me more chapters
Thanks
Please continue with more chapters
Hi eve I was not receiving any lessons from 29th onwards. Please send me. Thanks.
It’s been more than three weeks, I am not getting new lessons in SAPMM. Please continue emailing new lessons.
Dear sir, last 2 days i never receive your mail
Hi,
My name is mazar requesting you to please send next tutorial session and do complete it please.
it not opening in my portal its opening a blank page only what to do how to apply my invoice
Good and clear explanation..Thankyou
Pls share more topics on this MM modules ..
Good tutorial
The tutoial is educative.