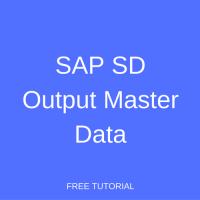 SAP SD output master data is of core importance in SAP. Accuracy of output documents (print forms, emails, etc.) issued from SAP is based on correct and accurate output master data. If the master data is not maintained in the SAP system, transactions cannot be performed. If the master data is not properly and accurate maintained, process like either Procure-to-Pay or Order-to-Cash, Record-to-Report, Hire-to-Retire, Plan-to-Produce will not be processed accurately. If same are not processed accurately, accurate reporting cannot be obtained by any means.
SAP SD output master data is of core importance in SAP. Accuracy of output documents (print forms, emails, etc.) issued from SAP is based on correct and accurate output master data. If the master data is not maintained in the SAP system, transactions cannot be performed. If the master data is not properly and accurate maintained, process like either Procure-to-Pay or Order-to-Cash, Record-to-Report, Hire-to-Retire, Plan-to-Produce will not be processed accurately. If same are not processed accurately, accurate reporting cannot be obtained by any means.
The importance of master data can be understood by this example that many companies have experienced and dedicated master data management resources in their Master Data Management team meaning, there are set of employees who are dedicated and solely look after Master Data they are usually called the Master Data Management (MDM) team. They carefully consider the Master Data, responsible for entering accurate data in prescribed fields. They also closely observe, look vigilantly and check thoroughly if there’s any repetition, duplication and redundancy of the Master Data.
Introduction to SAP SD Output Master Data
Outputs in SAP’s terminology is the method of communication with anyone who is either within or outside your company. If we talk about SAP Sales & Distribution’s output master, it is your method of communication or how you want to communicate with your customers / clients.
In SAP SD Output Master Data, you can define how to communicate and send specific information to your customer, at what time, by what means and to which business partner of your customer. For example, a customer has sent you a request for quotation (RFQ). Upon receipt of the same, you create a quotation in the SAP SD module. Now, you want to send it to your customer quoting the price of the material along with the validity dates. This can be done using output documents.
Another example is that if you and your customer has reached an agreement about the certain goods to be supplied to them over a certain period of time. In this case, you need to create a contract in SAP SD module and you want to send the same to the customer as well (via output documents) so that all the parties are on same page.
In continuation, you can send customer an order confirmation once you have entered a sales order in SAP SD to the Sold-To party partner function, a delivery or dispatch note once a delivery corresponding to the sales order is created to both Sold-To party and Ship-To party partner functions assigned to the Sold-To party, an advanced shipment notice as soon as the goods leave manufacturer’s premises can be sent to customer’s Ship-To party. Next, an invoice can be sent after you have created the billing document and a credit note once you have approved the customer’s claim to either Bill-To party or a Payer or both these partner functions assigned to the Sold-To party.
Please note that above are just examples.
SAP SD output master data also allows to define when to send a particular, required and desired information to your customer. For instance, as soon as the document in SAP is created or at a certain time in the future during the customer’s working hours, etc.
You can send the customer all the information from an SAP system using the following communication means:
- Printout – take the printout and send it to a customer via mail or email by scanning the same.
- Fax
- Telex
- External Send – this option allows you to send the desired outputs directly to the customer electronically.
- EDI – Electronic Data Interchange: it consists of an Intermediate Document (IDoc) interface and it is used to send messages electronically. EDI is used to exchange business application documents with an external partner system. EDI enables communication with non-SAP systems.
- Distribution (ALE) – ALE supports the distribution across SAP systems.
- Special Function: allows you to create your own programs that define how the SAP system should issue output at the time of an occurrence of any special business event.
- Events & Tasks: SAP Business Workflows.
Important SAP SD Output Master Transactions
The following are the key transaction related to SD output master data:
- VV11 – Create Output for Sales Document
- VV12 – Change Output for Sales Document
- VV13 – Display Output for Sales Document
- VV21 – Create Output for Shipping Document
- VV22 – Change Output for Shipping Document
- VV23 – Display Output for Shipping Document
- VV71 – Create Output for Shipment Document
- VV72 – Change Output for Shipment Document
- VV73 – Display Output for Shipment Document
- VV31 – Create Output for Billing Document
- VV32 – Change Output for Billing Document
- VV33 – Display Output for Billing Document
How to Create SD Output Master Data
There are two options to start the transaction for creating new SAP SD output master data for sales documents:
- Enter VV11 in the transaction command field
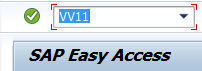
- Navigate using SAP menu
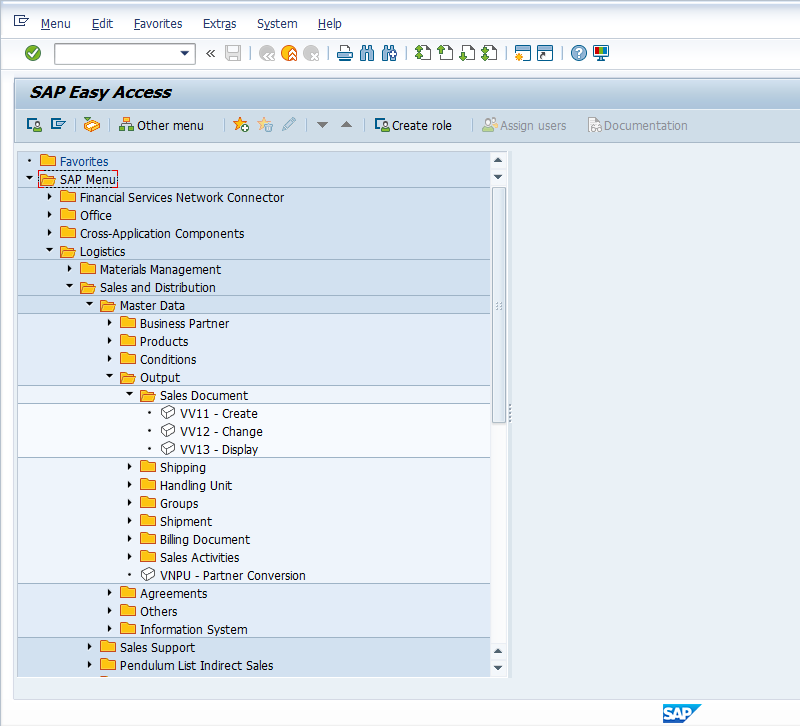
When you enter the transaction for output master data, you will reach in the following screen:
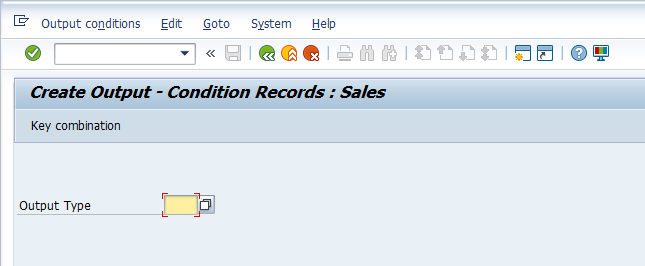
Enter the output type for which you want to create a new record. The list of output types can be obtained either by pressing F4 on your keyboard or pressing ![]() button. Once you press the options button, the list of output types (both standard and customized) will be displayed.
button. Once you press the options button, the list of output types (both standard and customized) will be displayed.
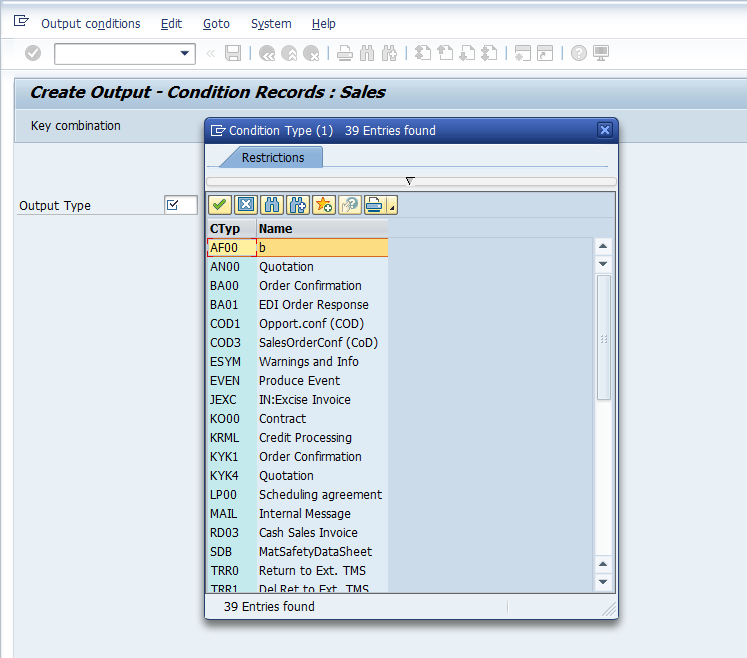
Select the required output type and either press Enter on the keyboard or ![]() button.
button.
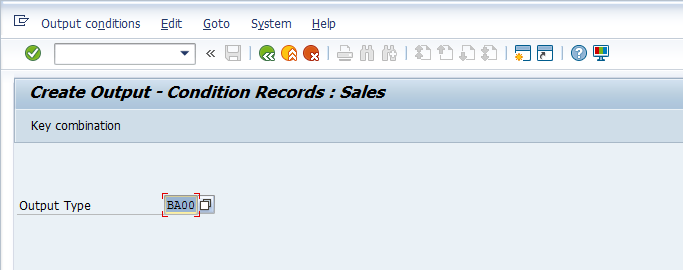
After selecting the output type, the SAP system will popup a dialog box on the key combinations using which you would like to maintain the output master record. The key combinations are defined in the customizing and can vary from scenario to scenario and requirement to requirement.
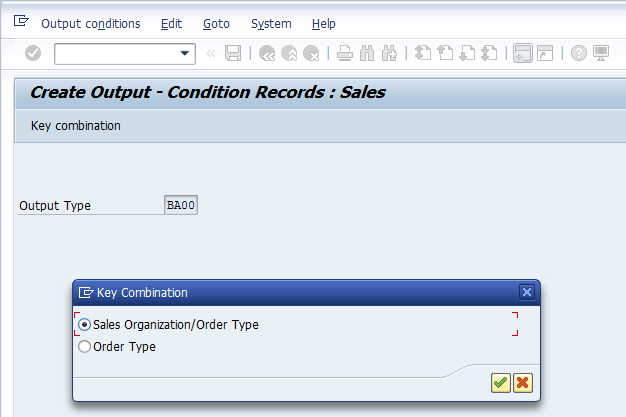
In this screenshot, you can see that the SAP system is proposing two options (based on configuration settings) by which you can maintain output master data for BA00 ‘Order Confirmation’ output type:
- The first is by the combination of Sales Organization and Order Type
- The second is by Order Type only
The same dialog window can also be by obtained by pressing ![]() button. Select the required combination and press Enter or
button. Select the required combination and press Enter or ![]() button on the dialog box to continue.
button on the dialog box to continue.
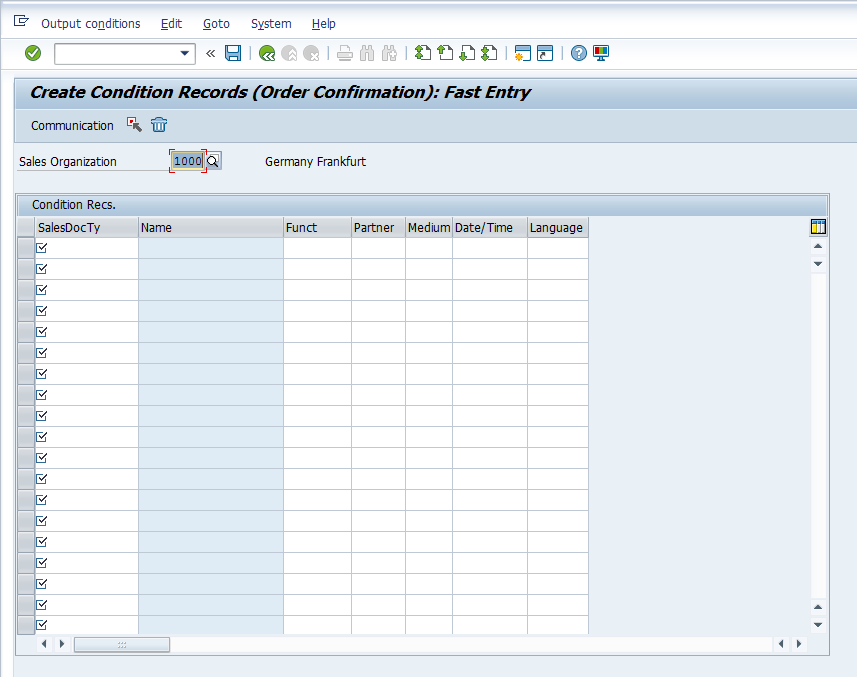
Above is the output master data entry screen.
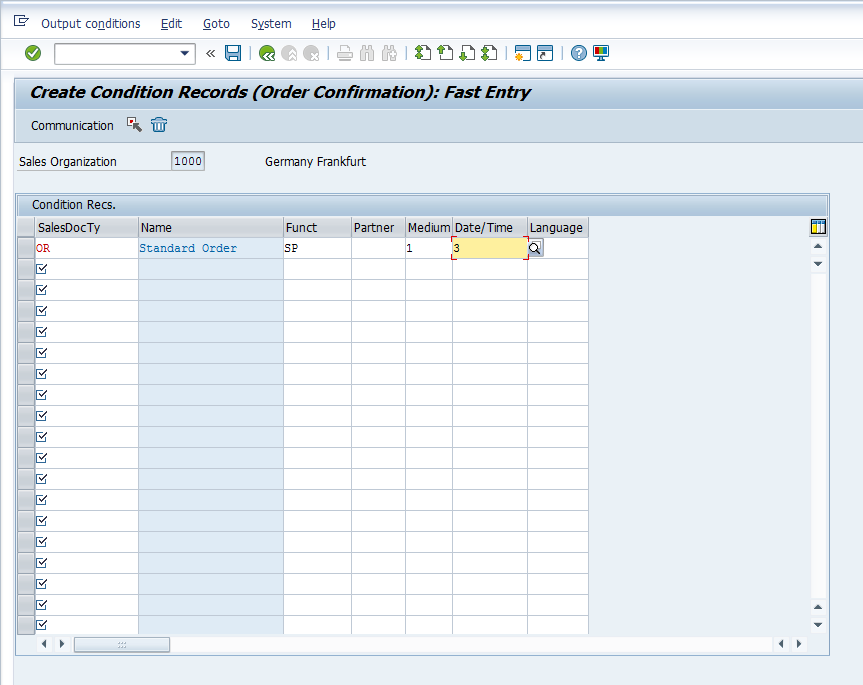
Enter the relevant output master data by filling in the following fields:
- Sales Organization
- Sales Document Type
- Language
The following fields will be populated automatically based on the configuration settings:
- Funct – Partner Function
- Medium
- Time / Date
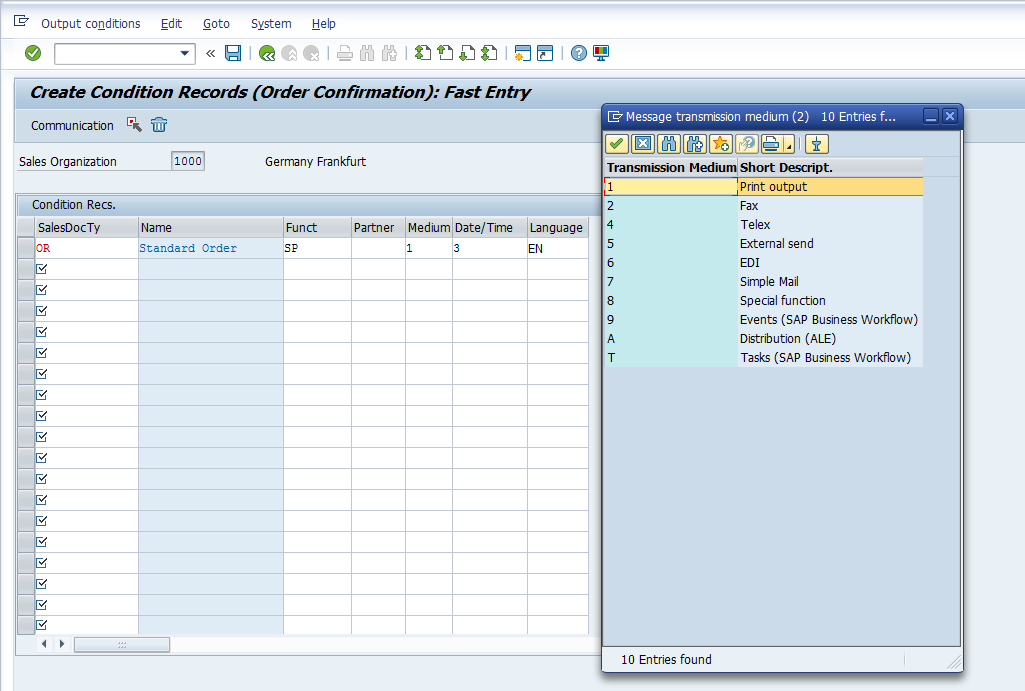
The list of output medium can be obtained either by pressing F4 on the keyboard or pressing ![]() button.
button.
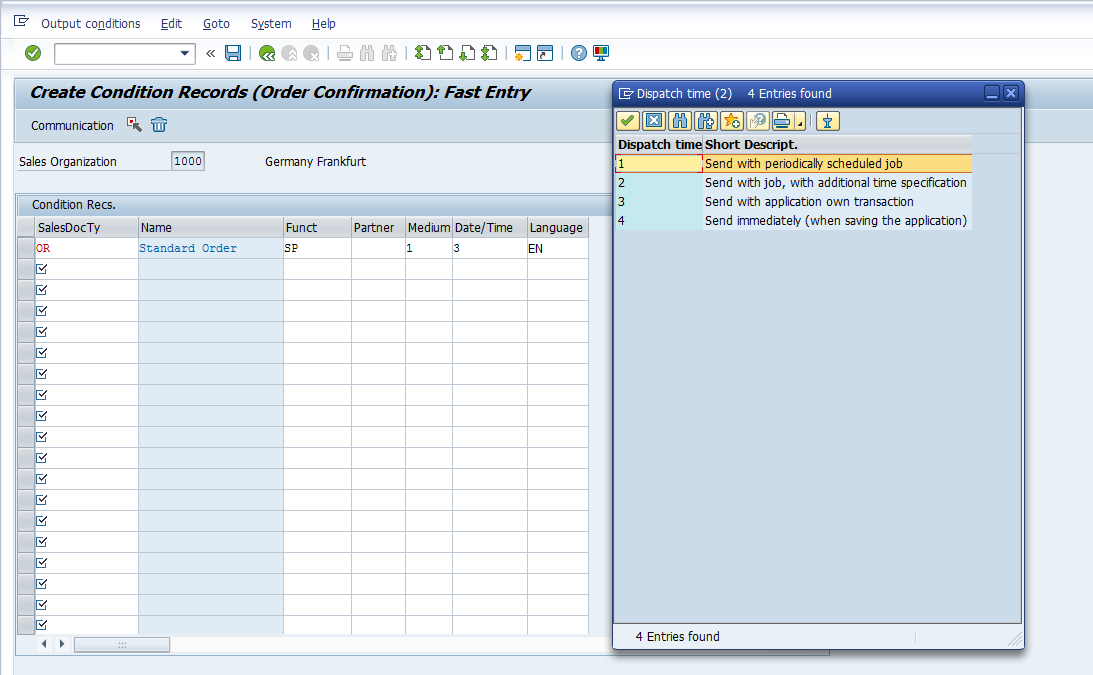
The list of dispatch Time / Date can be obtained either by pressing F4 on the keyboard or pressing ![]() button.
button.
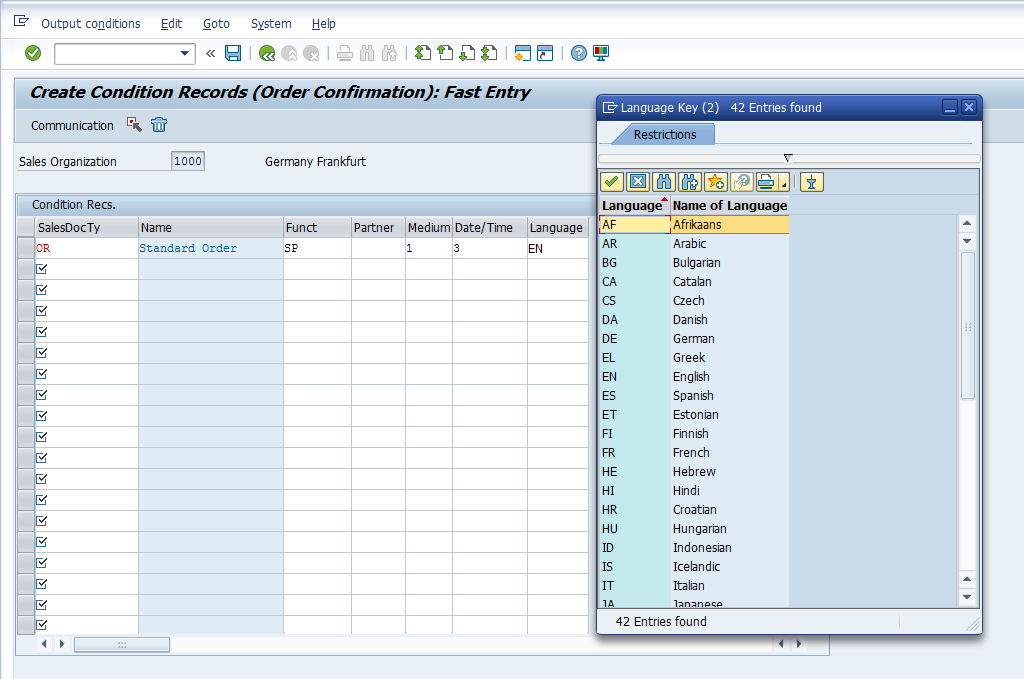
The list of language keys can be obtained either by pressing F4 on the keyboard or pressing ![]() button.
button.
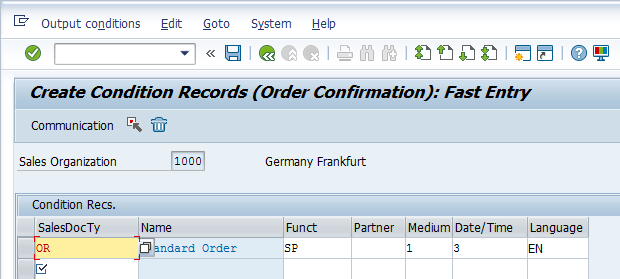
If you wish to select a particular line in the Entry Screen, place your cursor on that line and either press F9 or press ![]() button.
button.
Select the relevant line and navigate to Communication screen by either pressing F2 on the keyboard or pressing ![]() button.
button.
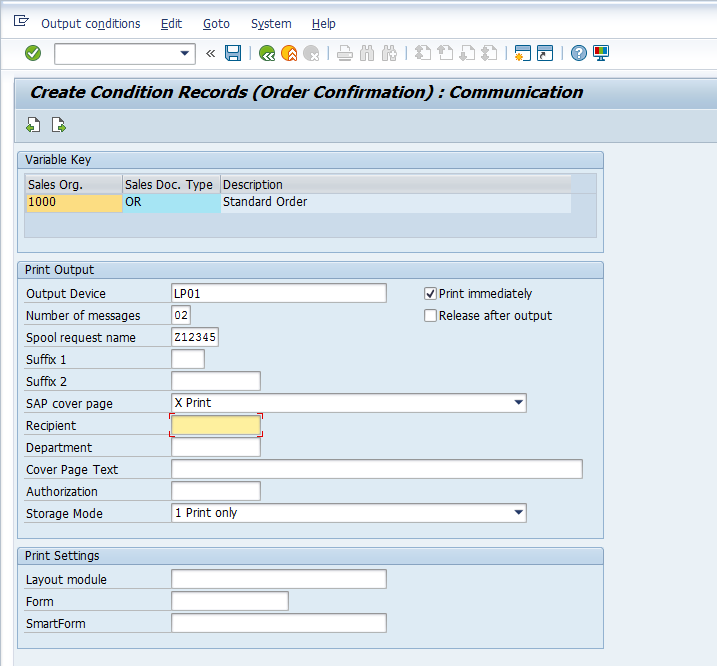
On the communications screen you can maintain the following data:
- Output device
- Whether the output should printed immediately
- Number of messages
- SAP cover page should be printed or not
- Recipient name
- Department
- Print settings
You can use these buttons: ![]() to scroll between previous (Shift+F6) and Next (Shift+F7) output condition records in case there are several lines and output types that were maintained in the master data output entry screen.
to scroll between previous (Shift+F6) and Next (Shift+F7) output condition records in case there are several lines and output types that were maintained in the master data output entry screen.
If you wish to delete any of the master data records in the entry screen, select the line containing this record and press either Shift+F2 or ![]() button.
button.
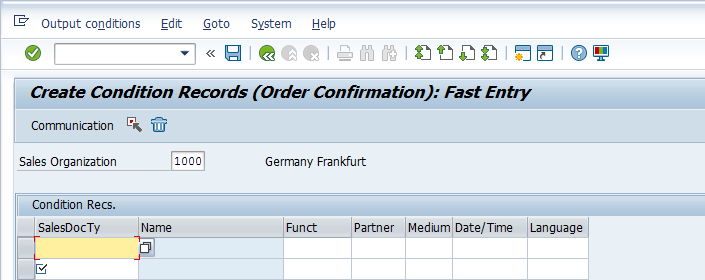
Once you are done with maintaining and changing values in the SD output master data record, don’t forget to press save button ![]() or CTRL+S on the keyboard for the values to take effect in your sales transactions and the system will confirm that the output master condition record is created and saved
or CTRL+S on the keyboard for the values to take effect in your sales transactions and the system will confirm that the output master condition record is created and saved ![]() .
.
Creating a Sales Order with SAP SD Output Master Data
Now, let’s see the effects of the output type BA00 in the output master data condition record which was created and saved earlier. Go to create a sales order transaction: VA01.
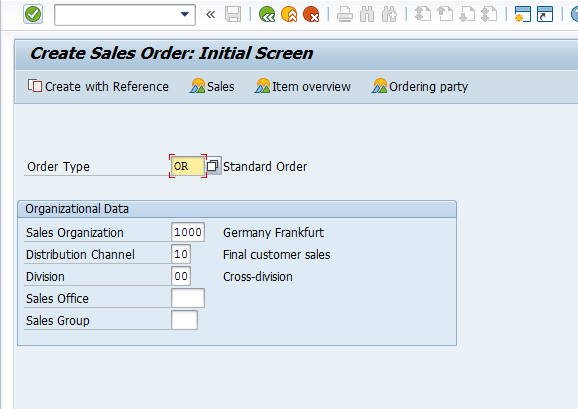
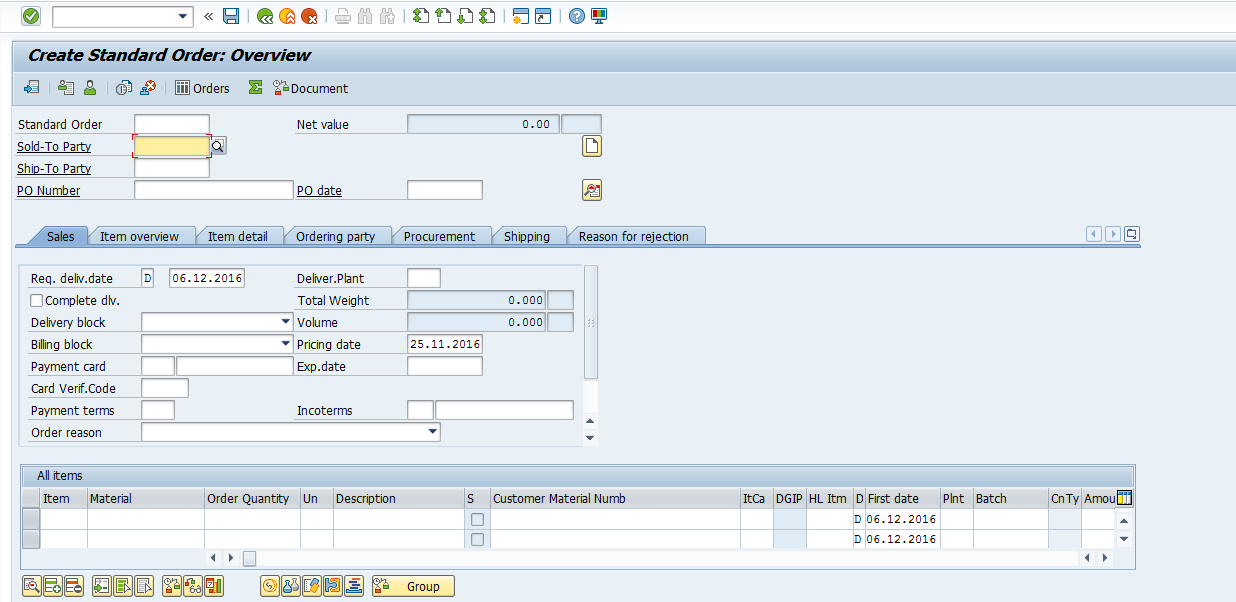
Enter the Sold-To party and Ship-To party:
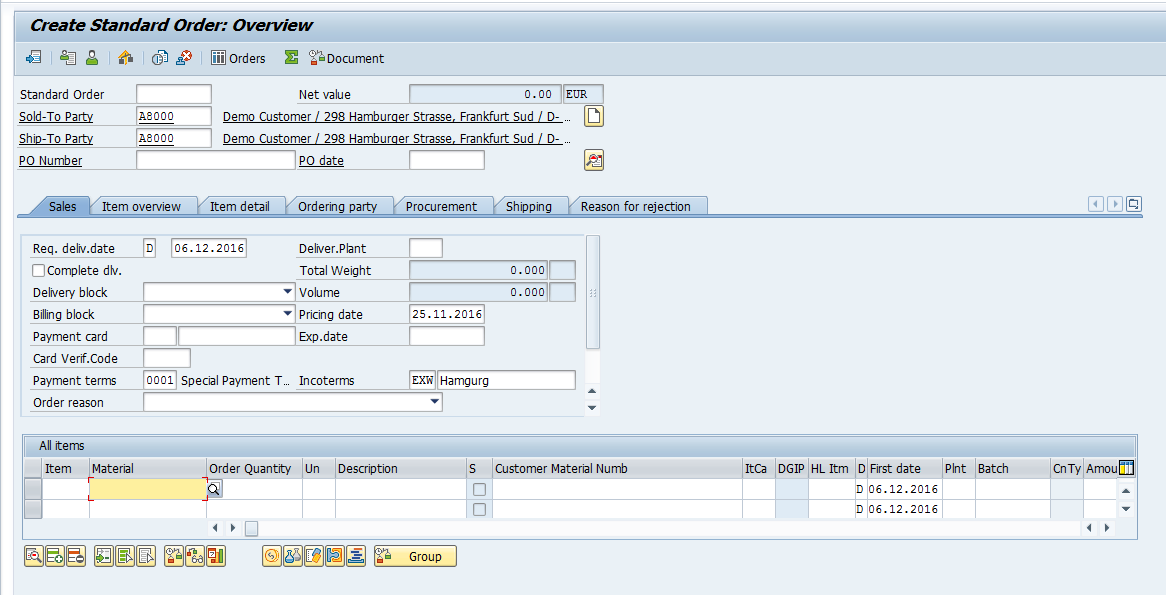
To see the output information, go to the following menu path: Extras > Output > Header > Edit.
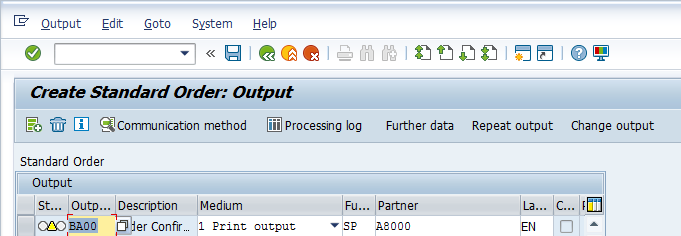
Select the line to see the values maintained against the order confirmation output type in the output master condition record earlier.
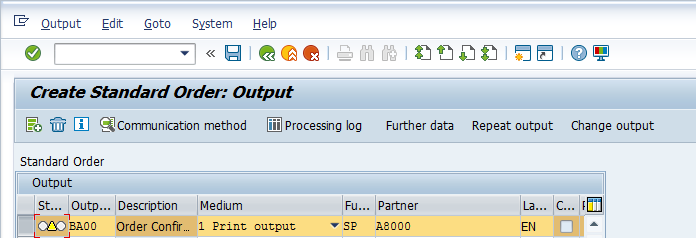
The yellow ![]() status is showing that this output type has not been processed. Once the output is processed, it will turn into green
status is showing that this output type has not been processed. Once the output is processed, it will turn into green ![]() . If there were any errors during and in the output processing, it will turn into red
. If there were any errors during and in the output processing, it will turn into red ![]() .
.
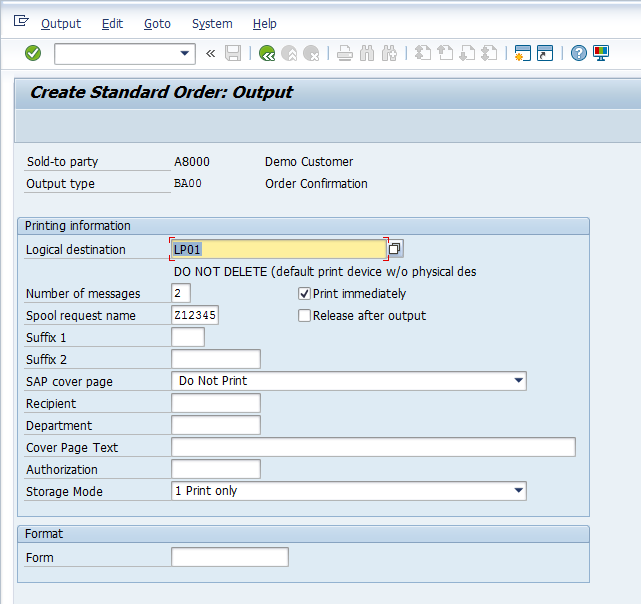
Now, press either F3 on the keyboard or ![]() to go back. Press save button
to go back. Press save button ![]() or CTRL+S on the keyboard to save the sales order and the output will be generated as per the settings maintained in the output master data.
or CTRL+S on the keyboard to save the sales order and the output will be generated as per the settings maintained in the output master data.
—
Did you like this tutorial? Have any questions or comments? We would love to hear your feedback in the comments section below. It’d be a big help for us, and hopefully it’s something we can address for you in improvement of our free SAP SD tutorials.
Navigation Links
Go to next lesson: SAP SD Sales Document Types
Go to previous lesson: SAP SD Conditions Master Data
Go to overview of the course: Free SAP SD Training

What is the difference between these two quotations KYK4 and AN00 ?
what is delivery plant
Delivery plant is a facility from where the finished product is distributed or dispatched to customer.
Thanks
Can I create/ change output’s tempelate or upload customized one to the system?