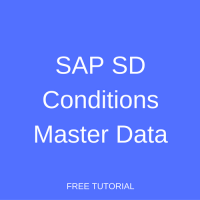 SAP SD Conditions Master Data is of core importance in SAP. Accuracy of transactional data entered into SAP is based on correct and accurate pricing data. If the Master Data is not maintained in the SAP system, transactions cannot be performed. If the Master Data is not properly and accurate maintained, process like either Procure-to-Pay or Order-to-Cash, Record-to-Report, Hire-to-Retire, Plan-to-Produce will not be processed accurately. If same are not processed accurately, accurate reporting cannot be obtained by any means.
SAP SD Conditions Master Data is of core importance in SAP. Accuracy of transactional data entered into SAP is based on correct and accurate pricing data. If the Master Data is not maintained in the SAP system, transactions cannot be performed. If the Master Data is not properly and accurate maintained, process like either Procure-to-Pay or Order-to-Cash, Record-to-Report, Hire-to-Retire, Plan-to-Produce will not be processed accurately. If same are not processed accurately, accurate reporting cannot be obtained by any means.
The importance of Master Data can be understood by this example that many companies have experienced and dedicated Master Data Management resources in their Master Data Management team meaning, there are set of employees who are dedicated and solely look after Master Data they are usually called the Master Data Management (MDM) team. They carefully consider the Master Data, responsible for entering accurate data in prescribed fields. They also closely observe, look vigilantly and check thoroughly if there’s any repetition, duplication and redundancy of the Master Data.
Introduction to SAP SD Conditions Master Data
SAP SD conditions master data is of vital importance. In conditions master data, you define pricing for the product or service you are selling to your customers. The maintenance of the pricing conditions master data determines your revenue and discounts. If you have maintained incorrect price in the SAP system, the system will fetch the same incorrect prices in the sales order(s) and ultimately customer will be billed with the incorrect price.
The person or department responsible for maintaining pricing in the SAP system needs to be extra vigilant. As mentioned above, a slight overlook from the person or the department can result in disastrous situation resulting in overall negative impact in revenue stream.
In SAP SD conditions master data, you define the following:
- Base price of the product
- Discounts, if any
- Surcharges, if applicable
- Freight information, if applicable
- Taxation information, whether the customer or product is liable for tax (either full or half or exempted)
- Any other factor which overall impacts the price if the product and customer’s account receivable
Pricing Conditions can be maintained in the SAP SD based on but not limited to the following combinations:
- Customer Specific Offer Price
- Material Specific Price
- Customer Specific Discounts. E.g., privileged customer(s) are offered more discounts as compared to others.
- Material Specific Discounts. E.g., during sales promotions customers are offered special discounts on some products.
- Pricing based on both customer and material
Important SAP SD Conditions Master Data Transactions
The following are the key transaction related to SAP SD conditions master data:
- VK11 – Create Condition Records
- VK12 – Change Condition Records
- VK13 – Display Condition Records
- VK14 – Create Condition Records with Template
- V/LD – Pricing Report
- TK11 – Create Shipment Condition Records
- TK12 – Change Shipment Condition Records
- TK13 – Display Shipment Condition Records
- VBN1 – Create Free Goods Condition Records
- VBN2 – Change Free Goods Condition Records
- VBN3 – Display Free Goods Condition Records
How to Create SAP SD Conditions Master Data
There are two options to start the transaction for creating new SAP SD condition master data:
- Enter VK11 in Transaction Command Field
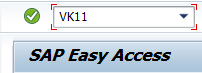
- Navigate through ‘Tree’
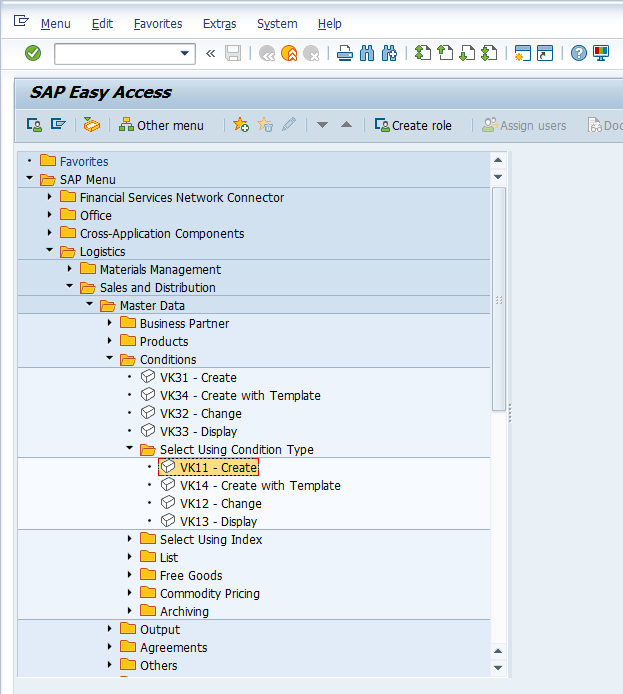
When you enter the transaction code for pricing conditions master data, you will reach the transaction screen shown below:
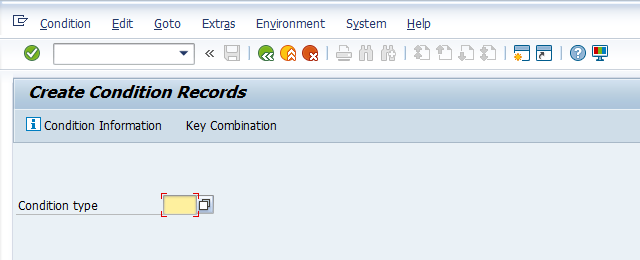
Enter the condition type for which you want to create a new record. The list of condition types can be obtained either by pressing F4 on your keyboard or pressing ![]() button. Once you press the options button, the list of condition types (both standard or customized) will be displayed.
button. Once you press the options button, the list of condition types (both standard or customized) will be displayed.
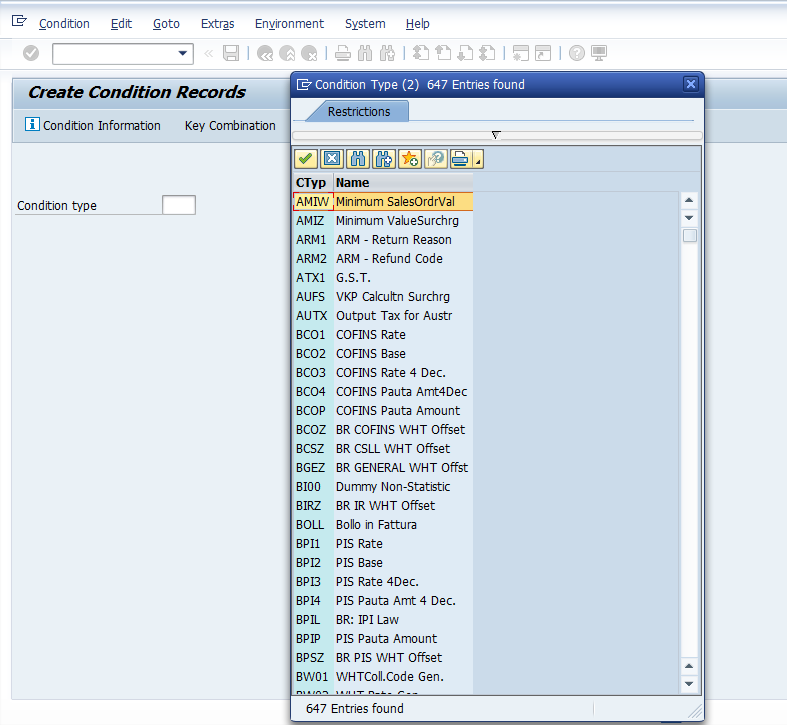
Select the required pricing condition type and press either Enter or ![]() button.
button.
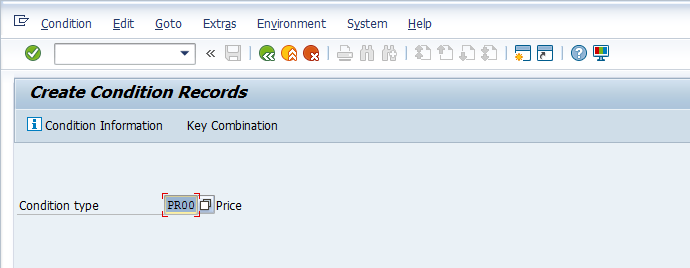
After selecting the condition type, the SAP system will popup a dialog box asking to select a key combination for which a new pricing condition record needs to be created. The key combinations are defined in the customizing and can vary from scenario to scenario and requirement to requirement. We will talk about their definition in one of the next tutorials.
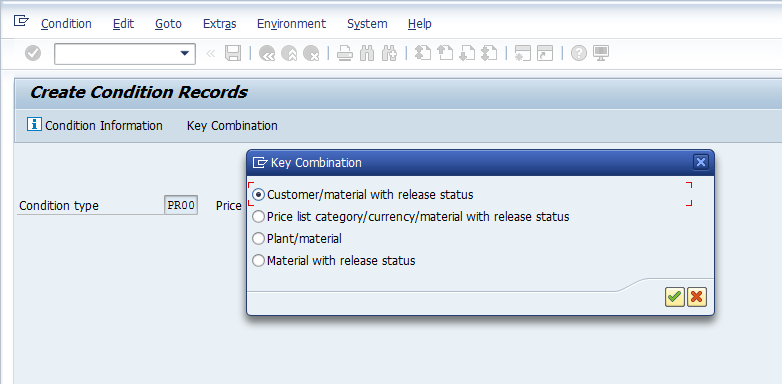
In the screenshot above, you can see that the SAP system is proposing four options based on the configuration settings by which you can maintain pricing conditions record master data for PR00 (Base Price) condition type:
- First, you can maintain the Base Price by the combination of Customer and Material
- Second, you can just maintain Base Price with a combination of Price List Category, Currency and Material (Product)
- Third, you can just maintain Base Price with a combination of Plant and Material
- Fourth, you can just maintain the Base Price based on the Material (Product) only
The same dialog window can also be obtained by pressing ![]() button. Select the required combination and press Enter or
button. Select the required combination and press Enter or ![]() button on the dialog box to continue.
button on the dialog box to continue.
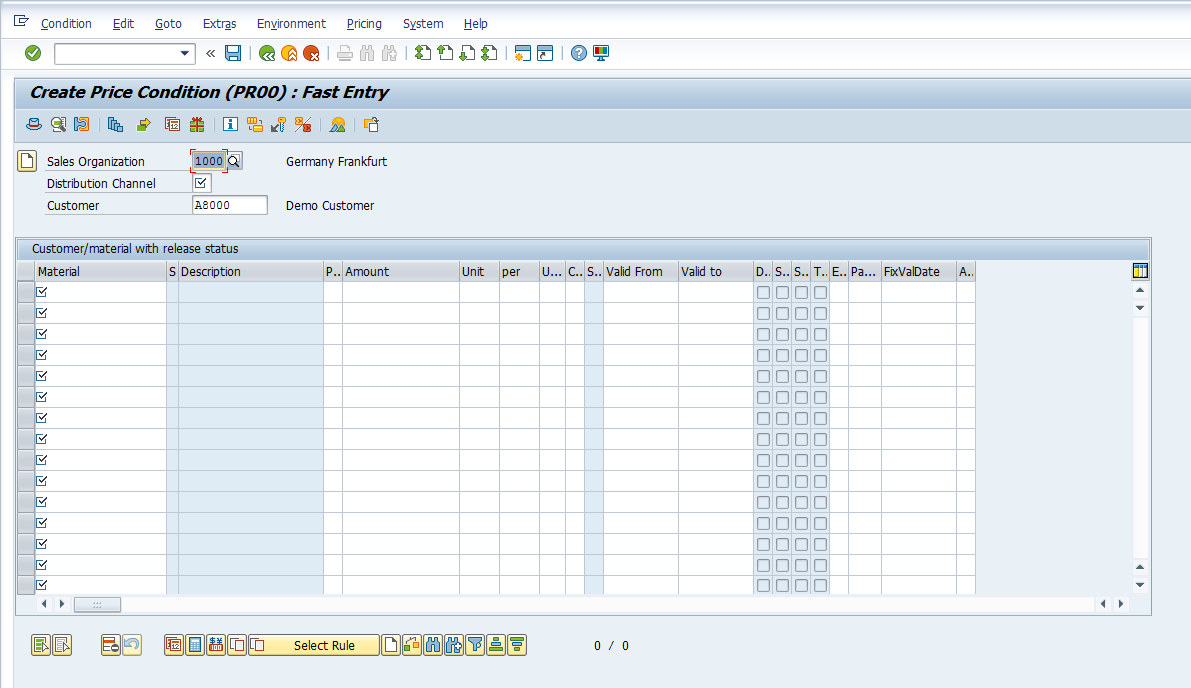
On the screenshot above, you can see the SAP SD conditions master data entry screen.
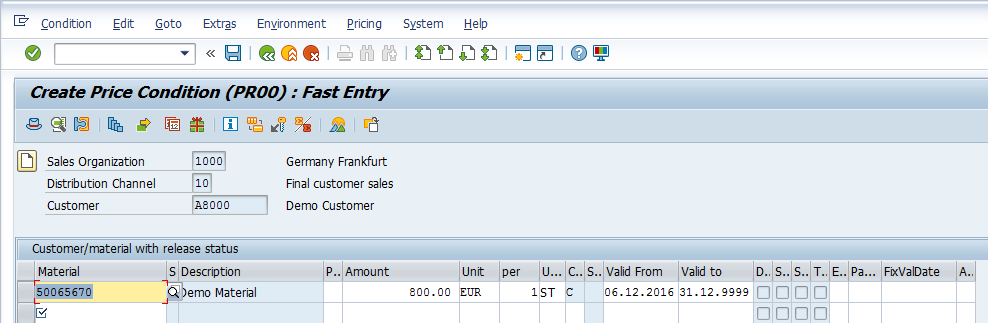
Enter relevant pricing conditions master data by filling in the following fields:
- Desired Sales Organization
- Desired Distribution Channel
- Customer for whom the price is required to be maintained
- Material (Product) which is required to be sold at a certain price
- Amount: the price of the product
- Unit: currency
- Per: quantity on which the amount or percentage is based.
- UoM: Quantity unit to which the condition rate refers. Unit of Measure (UoM) or the Stock Keeping Unit (SKU) in which the price is to be calculated in the sales order at the time of order creation.
- Calulat.type: Calculation type defines how the SAP system calculates the price. E.g., as a fixed amount or as a percentage based on quantity, volume, or weight.
- Valid From: the date from which this pricing condition record is applicable.
- Valid To: the date till which this pricing condition record is valid.
It is also possible to maintain scales, i.e. for a certain quantity of goods the price ‘X’ will be applicable but if the order quantity exceeds a certain limit, the price ‘Y’ will be applicable. For example, if a customer asks for the quantity more than 10 units, the Base Price shall be EUR 790 instead of EUR 800.
To enter scales, select the required line and press F2 on your keyboard or ![]() button.
button.
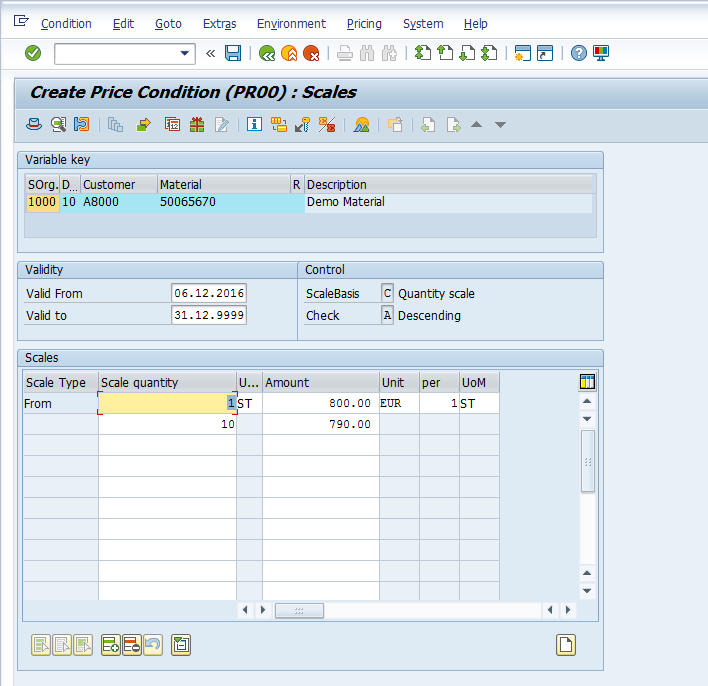
After maintaining the scales press F3 on the keyboard or ![]() button to go back to the main screen.
button to go back to the main screen.
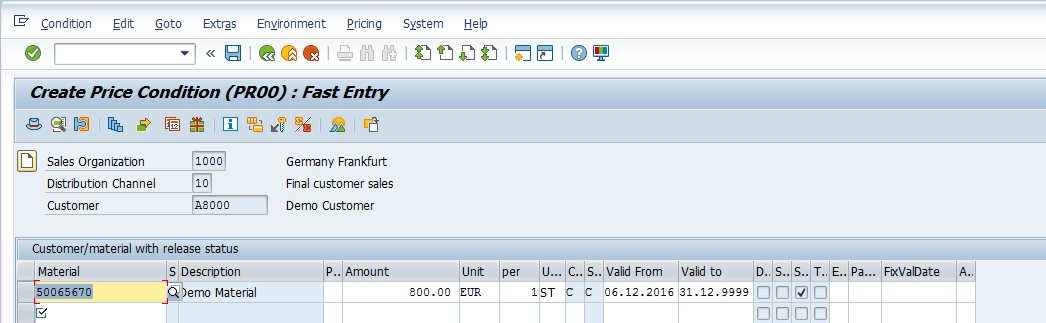
Since the scales are maintained against the above pricing condition Record, a box is checked to depict the same on the main screen ![]() .
.
To view more data on the said pricing condition record, you can use following buttons on the toolbar:
- Header Data: Press Shift+F6 or
 button.
button. - Details: Press F6 or
 button.
button. - Additional Data: Press F7 or
 button.
button. - Supplement Conditions: Press
 button.
button. - Validity Periods: Press F8 or
 button.
button.
If there is a requirement to offer a free items in the scenario of “buy 12 and get 2 free” or some similar scenario, this can be done using the ‘Free Goods’ option in SAP. You can enter the Free Goods record screen either via transactions VBN1, VBN2 and VBN3 or you can also access the same from the same screen of SAP SD conditions master data by selecting the relevant line and by pressing Ctrl+F1 on the keyboard or ![]() button.
button.
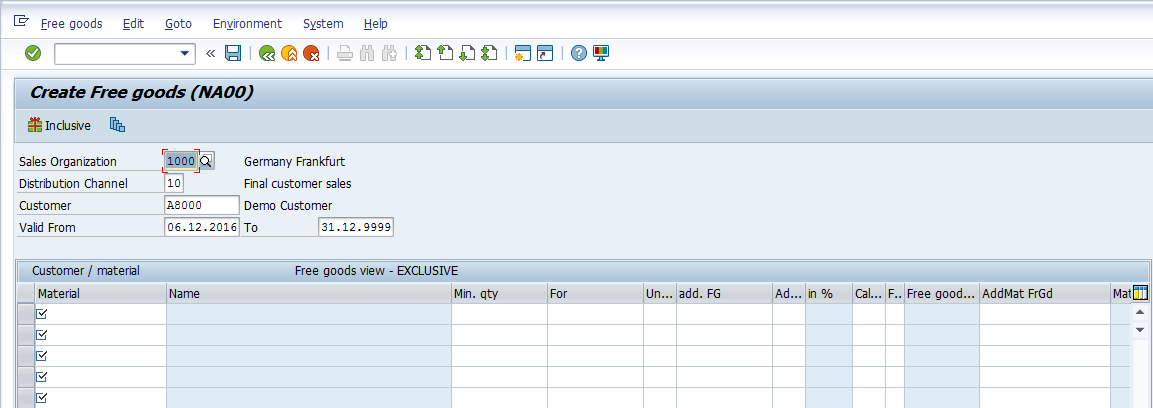
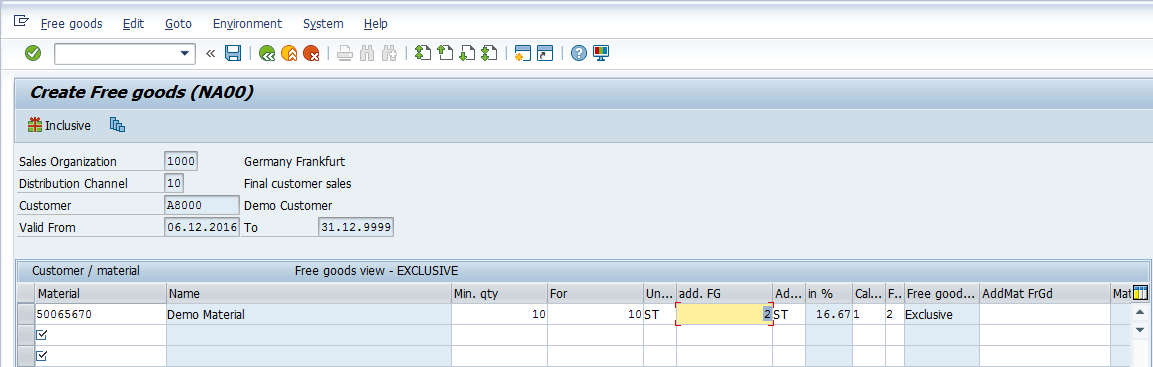
After you finish entering the settings for free goods, press F3 on the keyboard or ![]() button to go back to the main screen. Once you are done with maintaining and changing values in the SD Free Goods record, don’t forget to press save button
button to go back to the main screen. Once you are done with maintaining and changing values in the SD Free Goods record, don’t forget to press save button ![]() or CTRL+S on the keyboard for the values to take effect in your sales transactions and the system will confirm that the Free Goods record is created and saved
or CTRL+S on the keyboard for the values to take effect in your sales transactions and the system will confirm that the Free Goods record is created and saved ![]() .
.
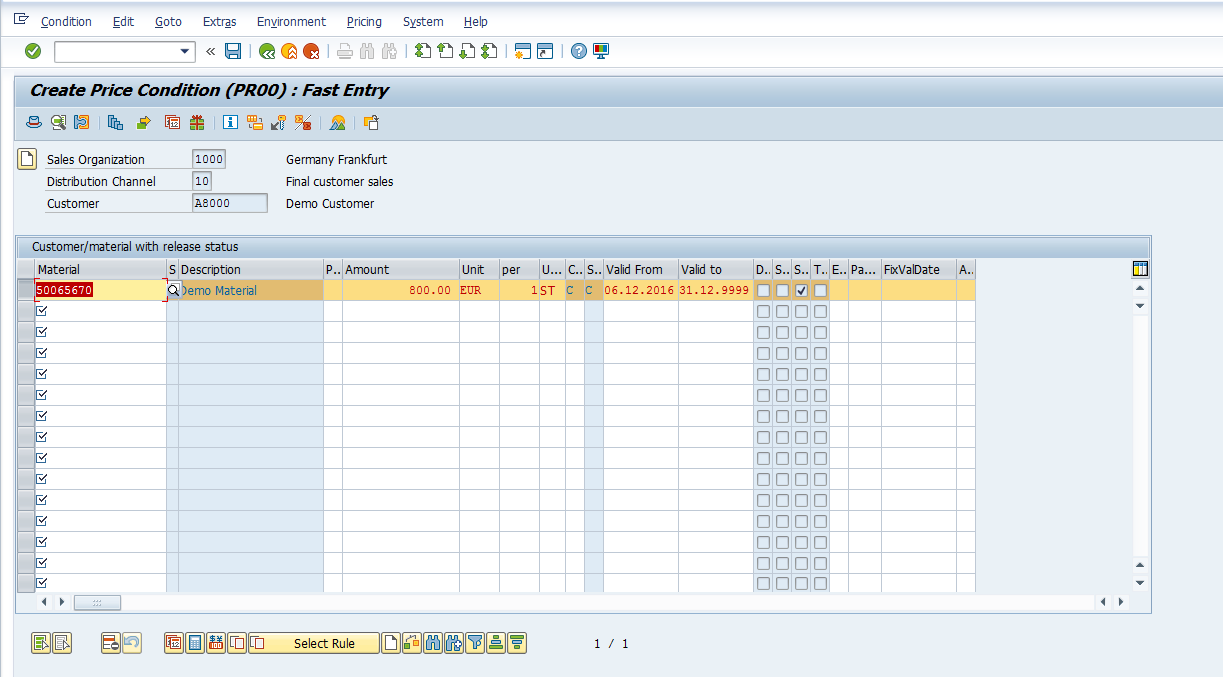
- If you wish to select all and deselect all rows, press
 buttons.
buttons. - If you wish to delete any of the row, press
 button.
button. - If you wish to change validity, press
 button.
button. - If you wish to change amount, press
 button.
button. - If you wish to change the currency, press
 button.
button. - If you wish to copy condition, press
 button.
button. - If you wish to check validity, press
 button.
button. - If you want to find, press
 buttons.
buttons. - If you want to enter a filter, press
 button.
button. - If you wish to sort in ascending or descending order, press
 buttons.
buttons.
Once you are done with maintaining and changing values in the SAP SD pricing conditions master data record, don’t forget to press ![]() or CTRL+S on the keyboard for the values to take effect in your sales transactions and the system will confirm that the condition record is created and saved
or CTRL+S on the keyboard for the values to take effect in your sales transactions and the system will confirm that the condition record is created and saved ![]() .
.
Creating a Sales Order with Pricing Conditions Master Data
Now, let’s see the effects of the SAP SD conditions master data maintained for the Base Price condition type which was created and saved earlier.
Go to the create sales order transaction: VA01.
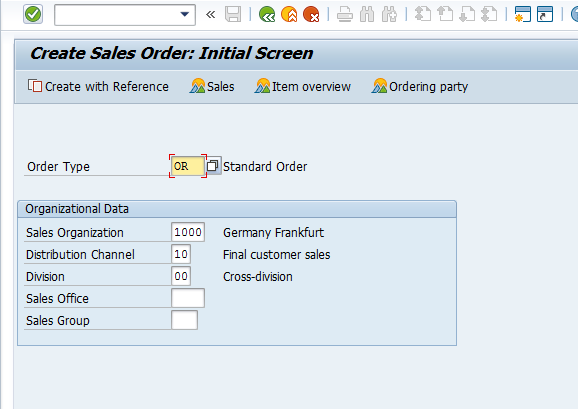
Enter Sold-To Party and Ship-To Party.
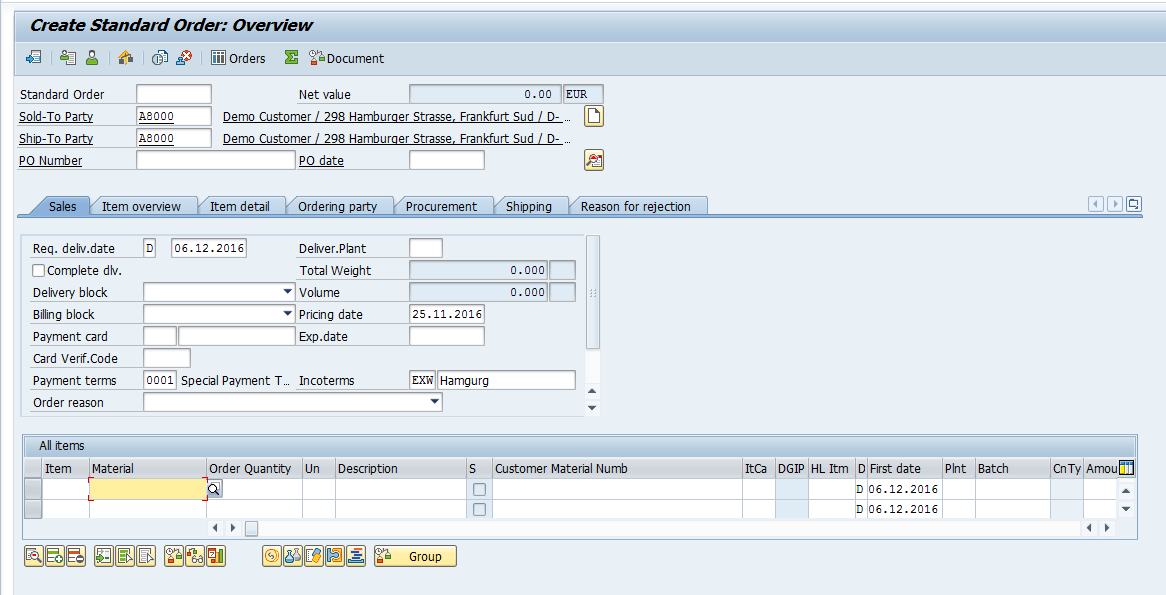
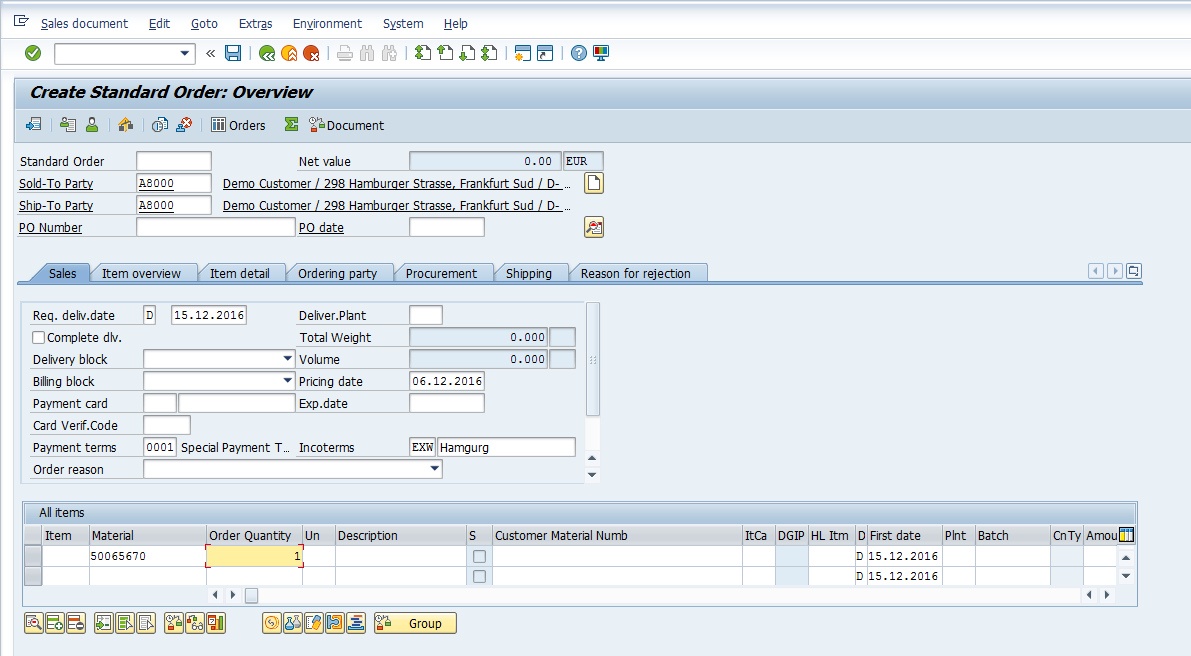
Since the Free Goods record was maintained, the SAP system will prompt with this message: ![]() . The system is prompting that the minimum quantity when a customer is eligible for the free goods offer has not been reached.
. The system is prompting that the minimum quantity when a customer is eligible for the free goods offer has not been reached.
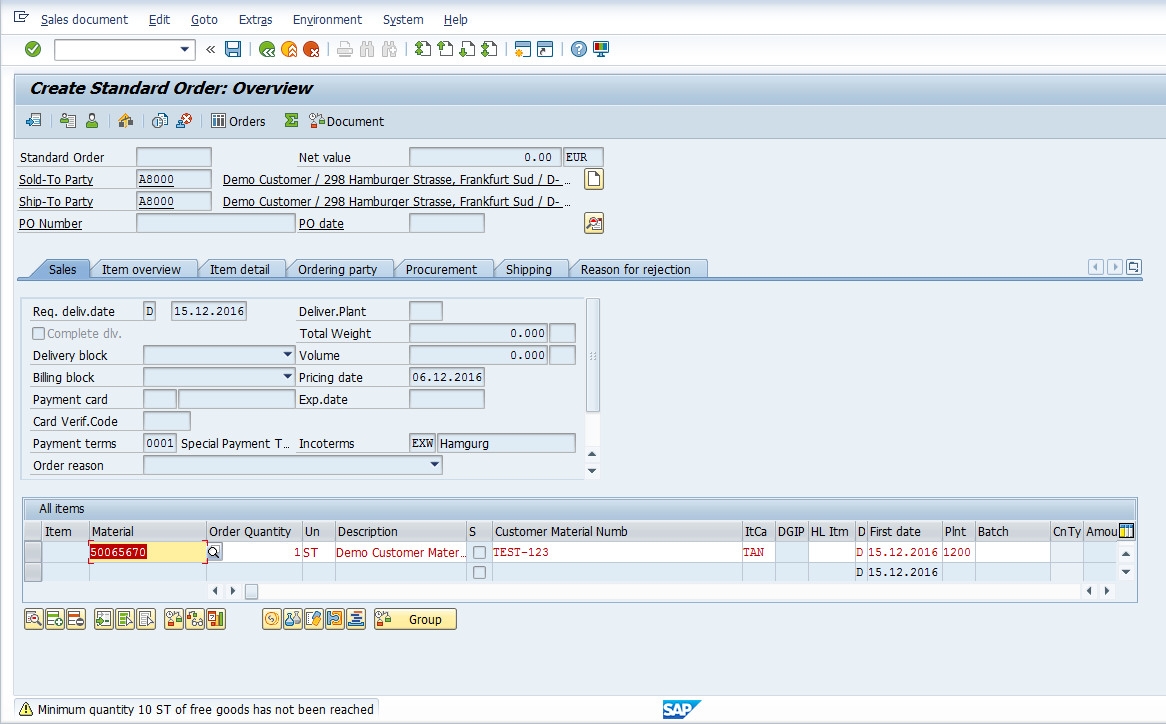
Since we maintained EUR 800 in the pricing conditions record for the customer A8000 and the material 50065670, the SAP system has fetched correct pricing.
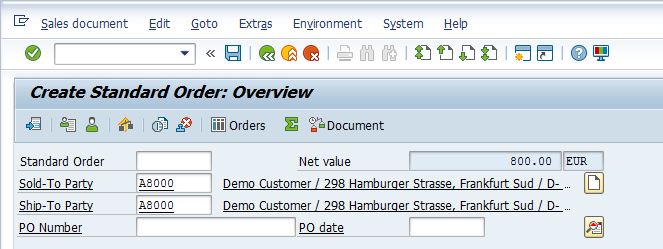
In pricing condition records, we maintained the scales as well. Wherein we mentioned that if a customer is buying a quantity from 1 to 9 units, the Base Price will be EUR 800 per unit. If the customer’s order exceeds 9 units, the Base Price will be EUR 790 per unit.
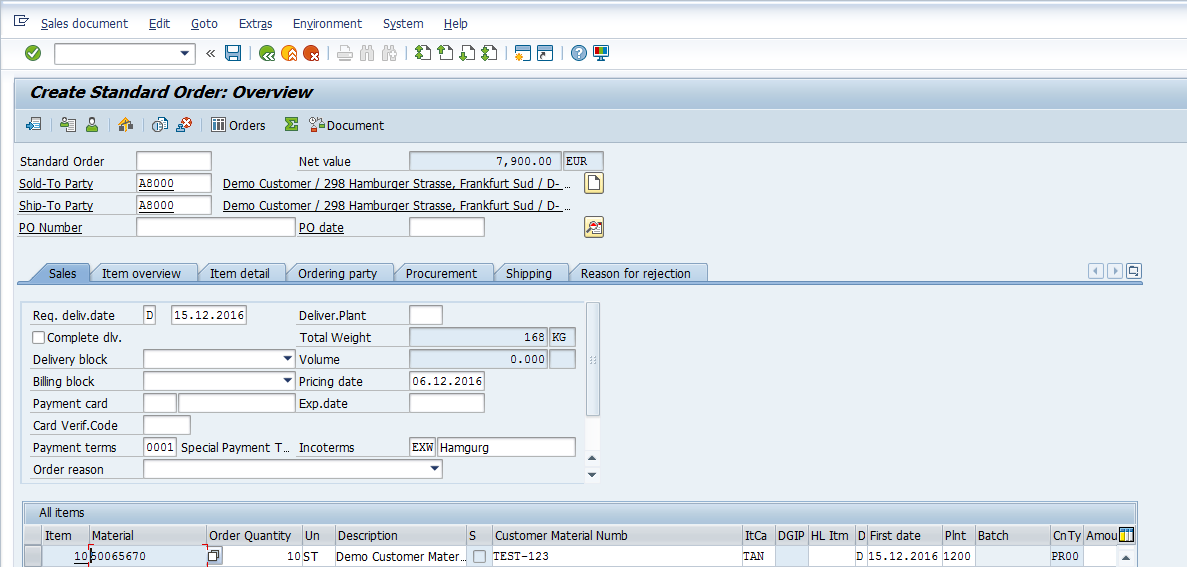
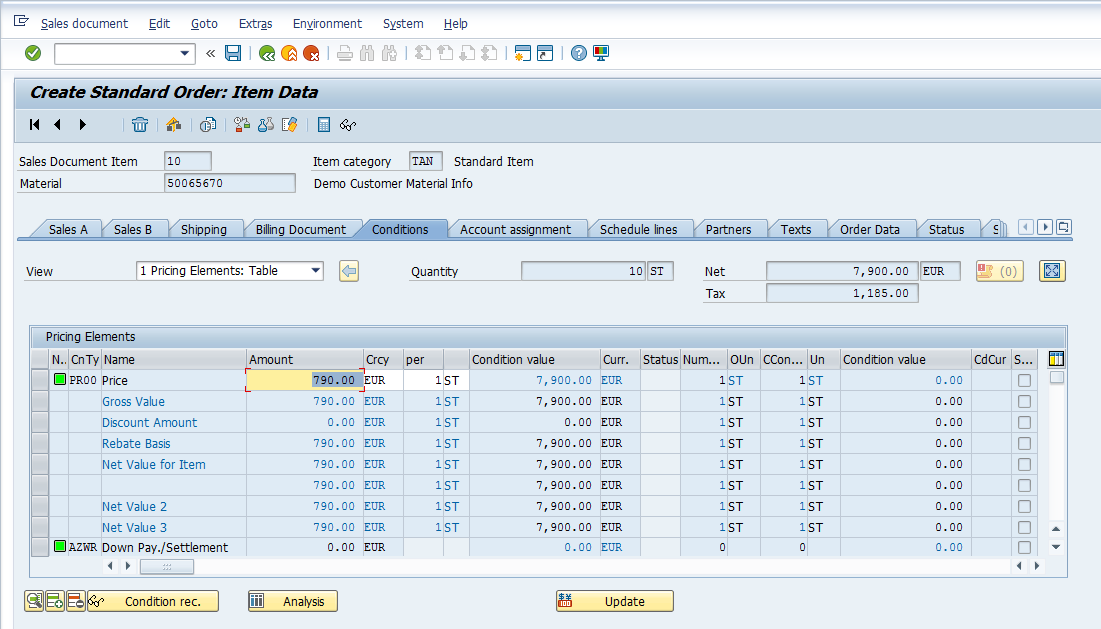
In the Free Goods condition records, we maintained a Free Goods offering. We maintained that if a customer orders 10 units of a product, they will be eligible for 2 units for free.
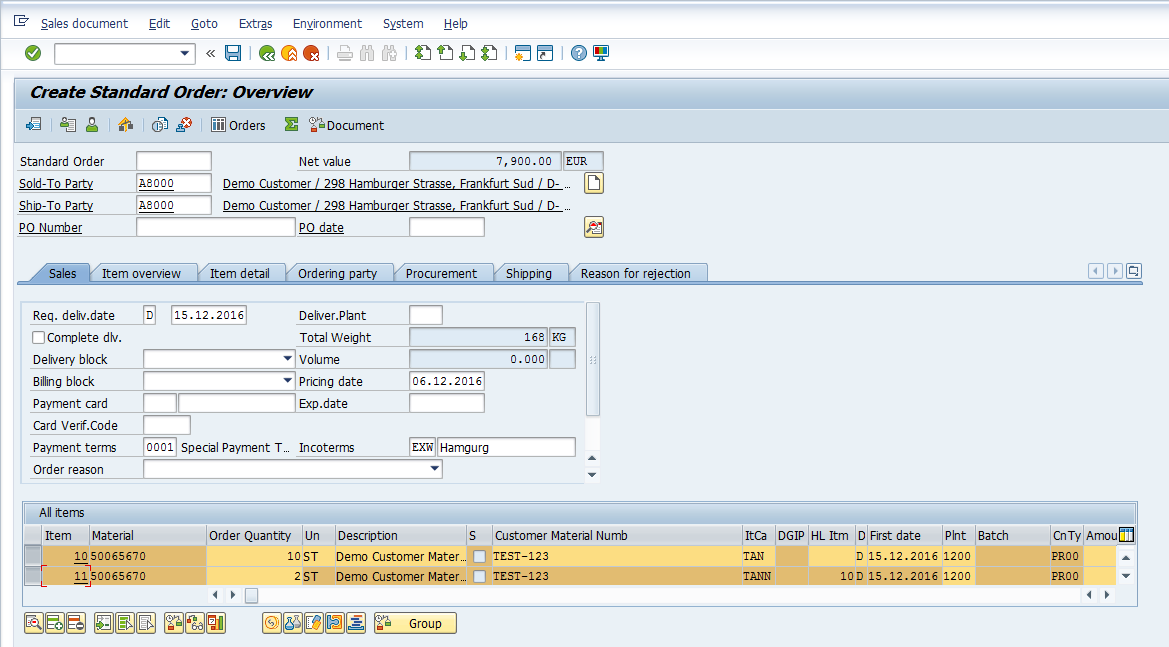
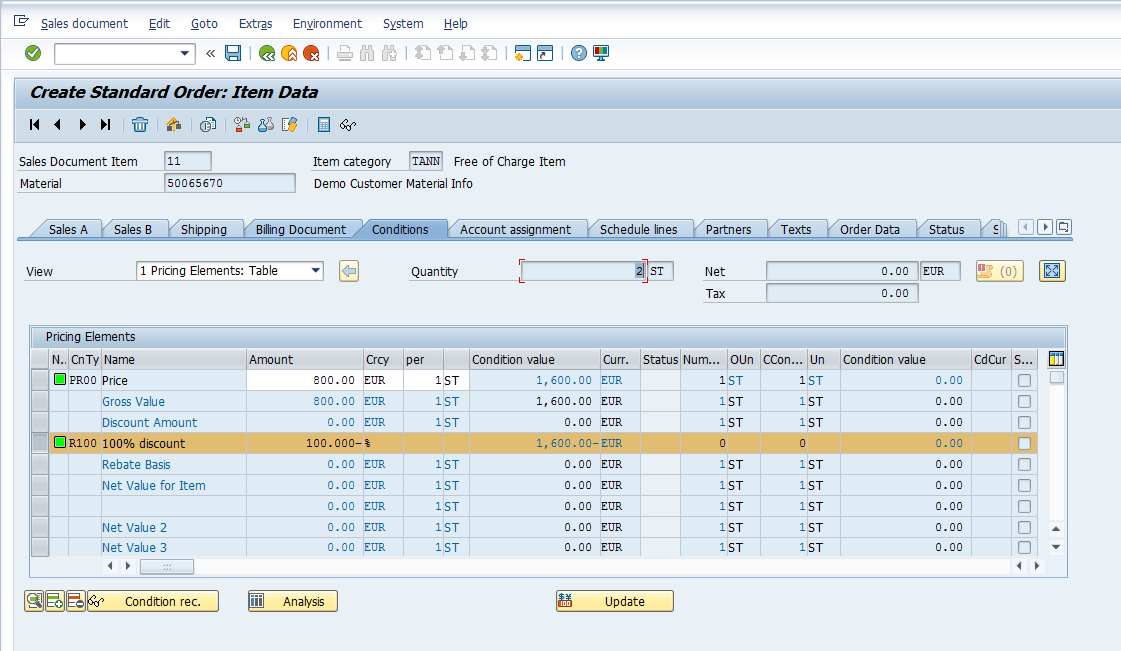
Once you are done with sales order processing, don’t forget to press save button ![]() or CTRL+S on the keyboard to save the sales order.
or CTRL+S on the keyboard to save the sales order.
—
Did you like this tutorial? Have any questions or comments? We would love to hear your feedback in the comments section below. It’d be a big help for us, and hopefully it’s something we can address for you in improvement of our free SAP SD tutorials.
Navigation Links
Go to next lesson: SAP SD Output Master Data
Go to previous lesson: SAP Customer-Material Info Record
Go to overview of the course: Free SAP SD Training

Dear Experts,
Could you please help me to varify some points below?
– Define all fields in Free goods screen (VBN1)
– The behavior of Free goods (the way that system calculates the quantity of free good.
+ Example: take the free good quantity of highest break quantity or take the max quantity break that available…
Looking forward to your help
Thanks in advance.
We’ve created a new tutorial specifically about free goods in SAP SD and VBN1 transaction. You’re welcome to check it out here: SAP Free Goods.
send me remaining topics also
what is the meaning of transaction code abbreviation(Like va01,va02, va11, va21 va41,vk–,TK–VBN– etc)? and any option to find all SAP transaction code.
There is no important meaning. You shouldn’t worry about them – they are just technical codes. You can find all transaction codes available in your SAP system using transaction SE93.
Hello,
thank you for the training guide ! 🙂
Clement
Thanks a lot for the explanations
17. You want to sell your materials through multiple distribution channels. Is it possible to maintain prices in the condition master in different ways according to the distribution channel? why?