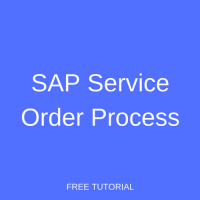 Welcome to our tutorial on the SAP service order process, offered as part of our free SAP SD training course. The SAP Sales & Distribution module allows a company to record sales of services in the system. Services may be offered alone, as an add-on to a product, or as an after-sale service package. The method for recording the service is known as the SAP service order process. In this tutorial, we offer a deep dive in the recording and managing of this process.
Welcome to our tutorial on the SAP service order process, offered as part of our free SAP SD training course. The SAP Sales & Distribution module allows a company to record sales of services in the system. Services may be offered alone, as an add-on to a product, or as an after-sale service package. The method for recording the service is known as the SAP service order process. In this tutorial, we offer a deep dive in the recording and managing of this process.
To illustrate service orders, we will walk through the full order to cash cycle as it relates to the SAP service order process. This includes the following steps:
- Create Service Material Master
- Create Service Price Condition
- Process Sales Order
- Execute Billing
Create Service Material Master
For our example, let’s imagine that we are going to offer a repair service to a customer for a previously purchased product. To initiate the SAP service order process, we must first create a service material master record which is not relevant for delivery. Sale of services will, by nature, not require delivery as services are intangible.
| Menu path | Logistics > Sales and Distribution > Master Data > Products > Material > Other Material > Create |
| Transaction code | MM01 – Create |
In the initial screen of transaction code MM01, select a service-related industry sector and material type. In our example, we selected the industry sector 3 – Service Provider and the material type DIEN – Service, as shown below:
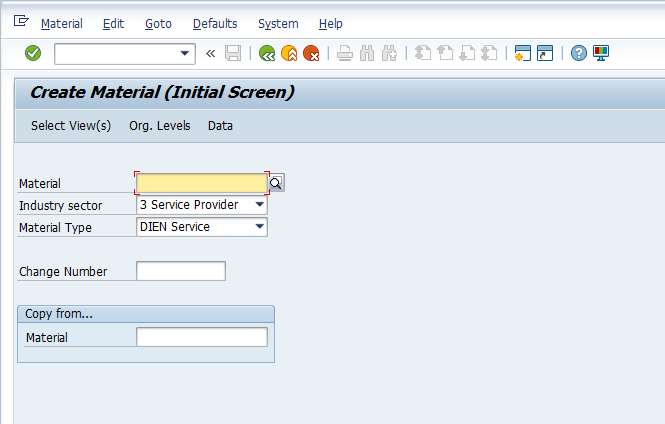
Press Enter and select the relevant views for this material.
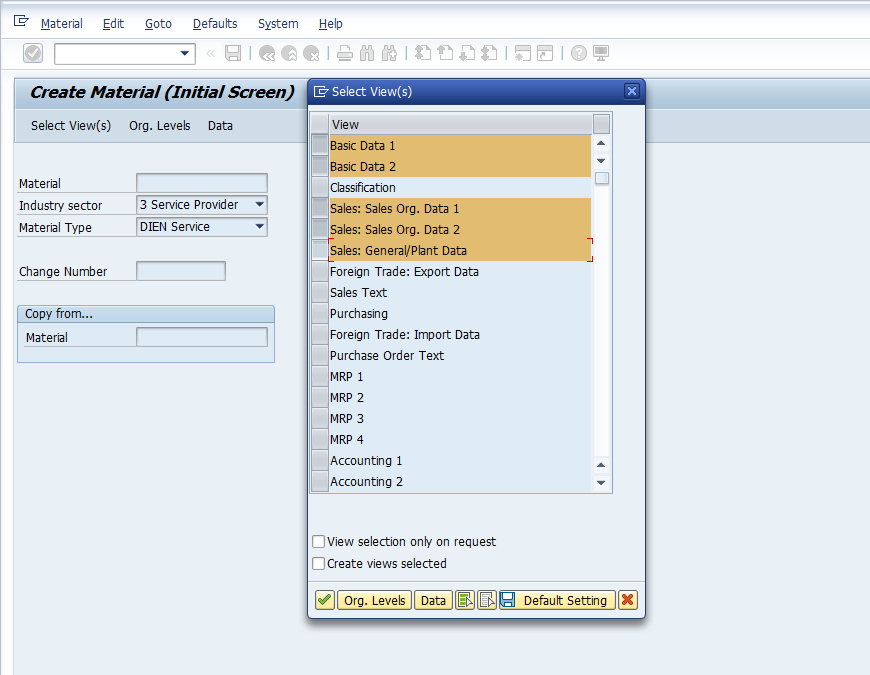
Press Enter again and enter the appropriate organizational levels for this material.
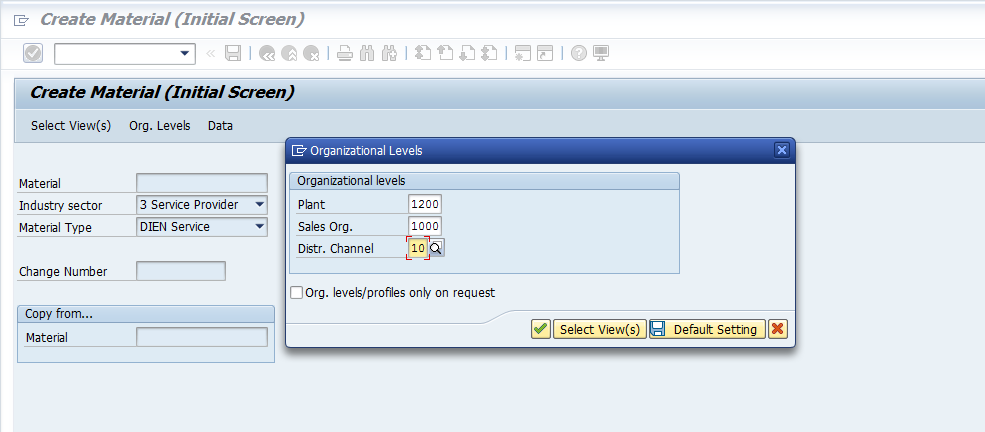
Press Enter once more to proceed with creating the material master record. Enter the required master data fields, taking care to include the following information:
- Description of the service
- Base unit of measure as Hours or other service-relevant unit on the Basic data 1, Sales: sales org. 1, and Sales: General/Plant tabs
- Item category group as LEIS – Service or delivery on the Basic data 1 and Sales: sales org. 2 tabs
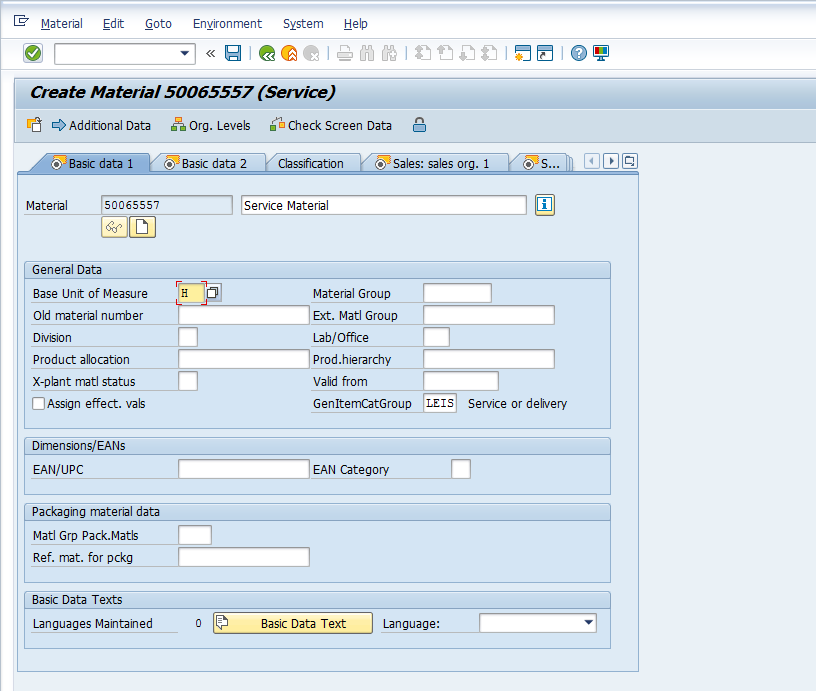
Once all data is entered, hit Enter then Save ![]() . The material will be saved with a confirmation message:
. The material will be saved with a confirmation message: ![]()
Create Service Price Condition
Next we maintain the pricing relevant to the service in the pricing condition master record.
| Menu path | Logistics > Sales and Distribution > Master Data > Conditions > Select Using Condition Type > Create |
| Transaction code | VK11 – Create |
On the initial screen of transaction code VK11 enter the standard price condition type PR00. Hit Enter to continue. Select the radial button next to the key combination that relates to the way you want to maintain the condition record. These combinations are customizable. In our example, we have selected Customer/material with release status as shown below:
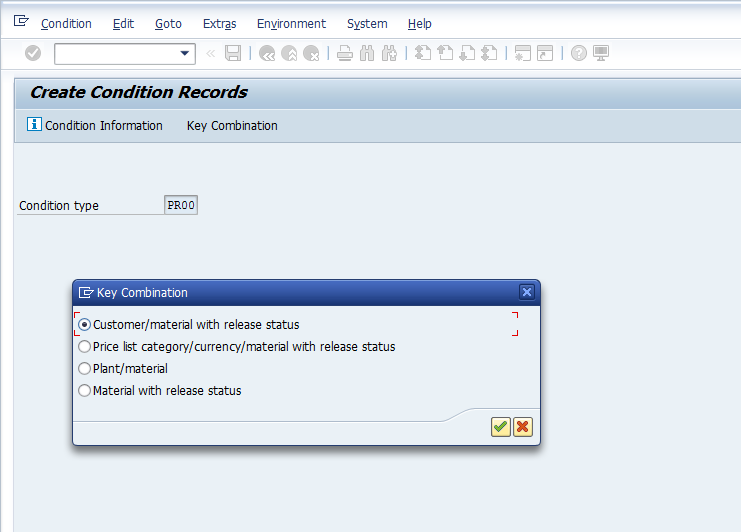
Press Enter to create the service condition record. Enter the following information:
- Sales organization
- Distribution channel
- Customer
- Service material created previously as line item
- Hourly rate or rate per service unit
- Validity dates for price of service
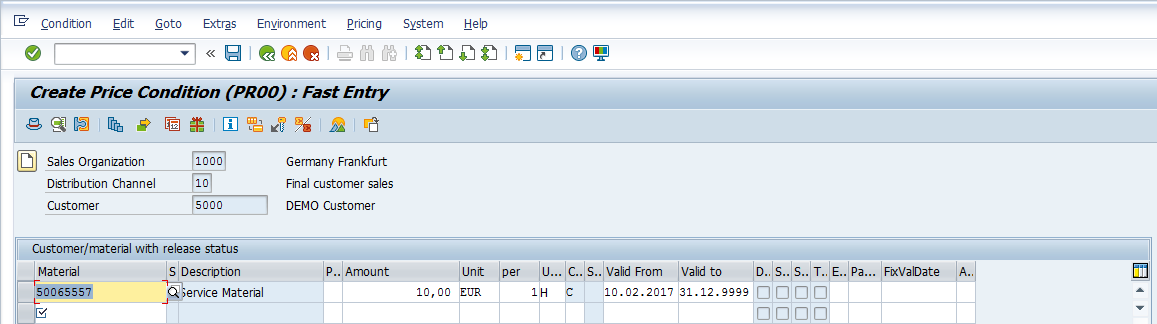
Hit Save ![]() . The pricing condition will be saved with a confirmation message:
. The pricing condition will be saved with a confirmation message: ![]()
Process Sales Order
Now you are ready to post the sales order as the next step in the SAP service order process. Execute transaction code VA01. On the initial screen, enter your chosen order type. In our example, we use ZDEM as demonstrated below:
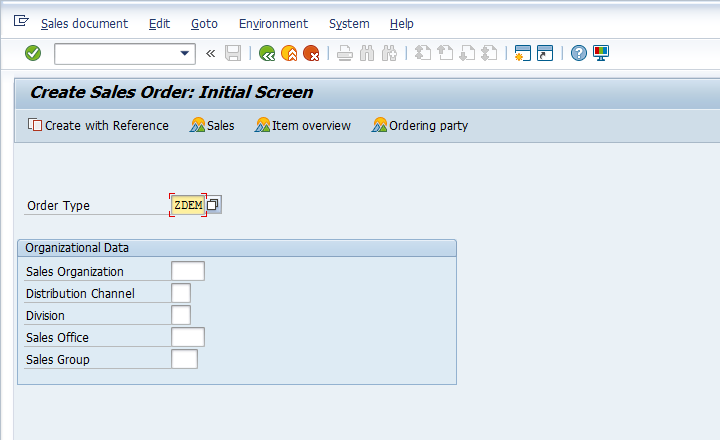
Press Enter to create the sales order. Enter sales order credentials with the service material you created in the first step. Take note of the item category. This field is populated as a result of the sales document type and item category group combination. This particular combination is configured to produce the item category TAD – Service as shown below. This item category is not relevant for delivery, as we shall see in the next step.
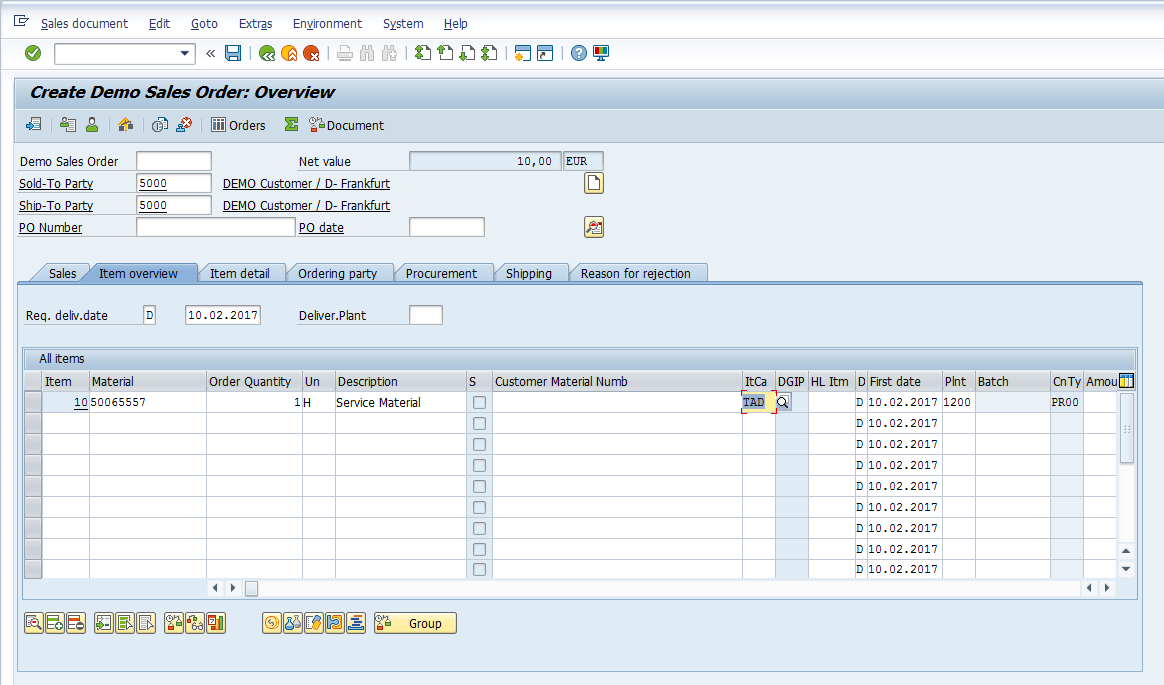
Hit Save ![]() to post the sales order. The sales order will be saved with a confirmation message:
to post the sales order. The sales order will be saved with a confirmation message:
![]()
Attempt Delivery Creation
Since the sales order contains a service material which is intangible in nature and can be billed directly, let’s see what happens when we try to create a delivery document against this sales order. Execute transaction code VL01N to create the delivery. Enter the shipping point and the number of the sales order you just created.
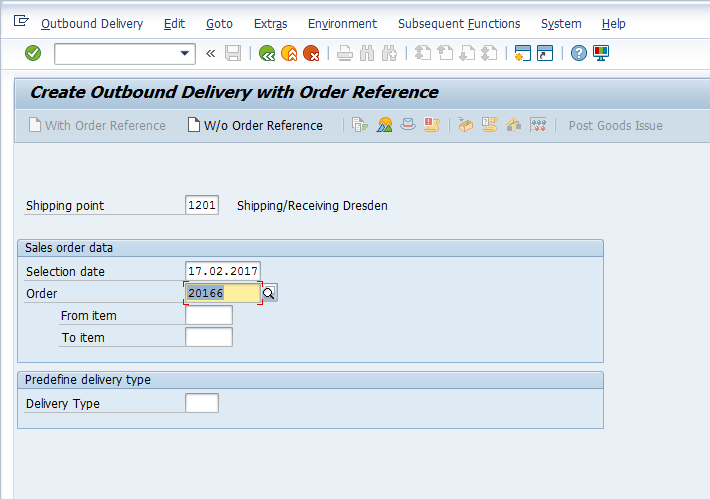
Press Enter to proceed to delivery document creation. The system displays an error message that the sales order has no items relevant for delivery, as displayed below:
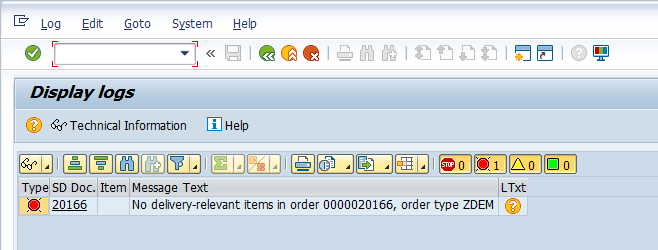
Executing Billing
Finally, billing can be executed for the sale of services. Execute transaction code VF01 to create the billing document. Enter the sales order number and press Enter to create the billing document.
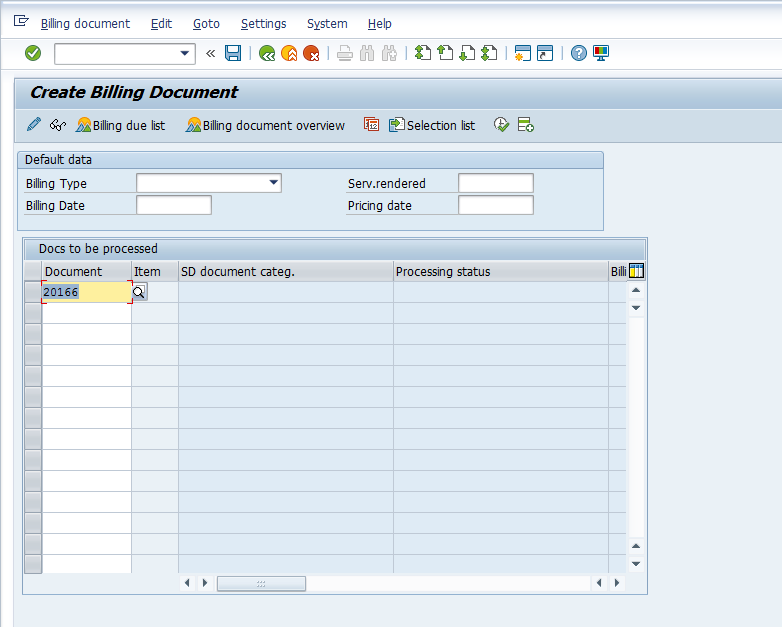
The services and quantities from the sales order will be displayed.
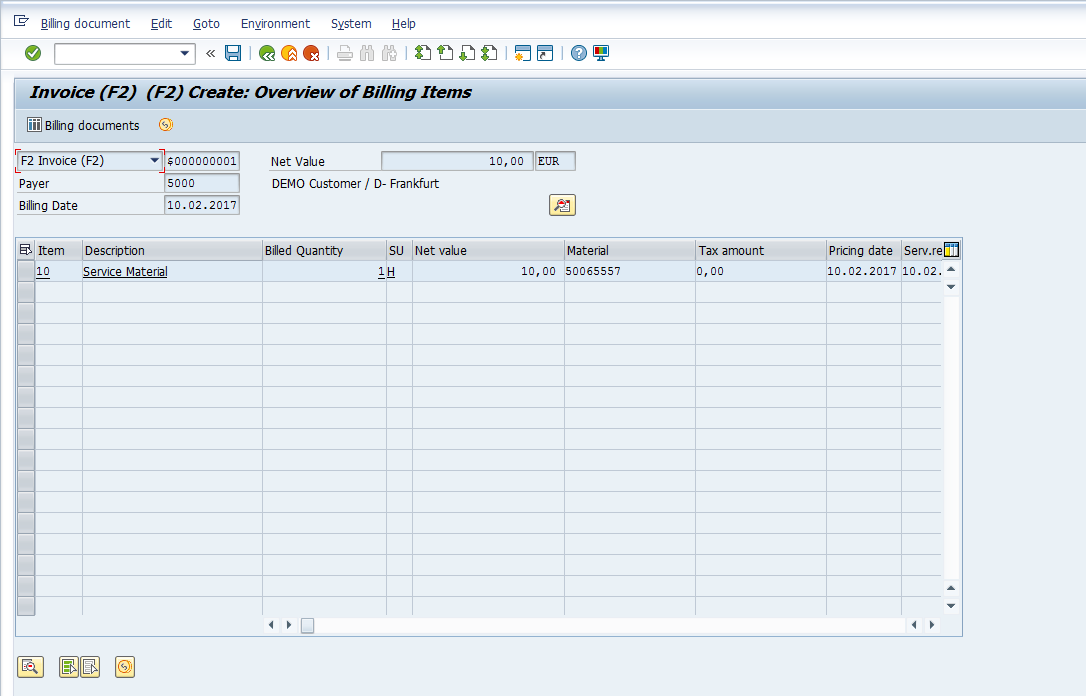
Hit Save ![]() to post the billing document, print the output, and post the accounting document. The billing document is saved with a confirmation message:
to post the billing document, print the output, and post the accounting document. The billing document is saved with a confirmation message: ![]()
Let’s look at the newly created billing and accounting documents. You can see the linkage between the sales order, billing document and accounting document as shown below:
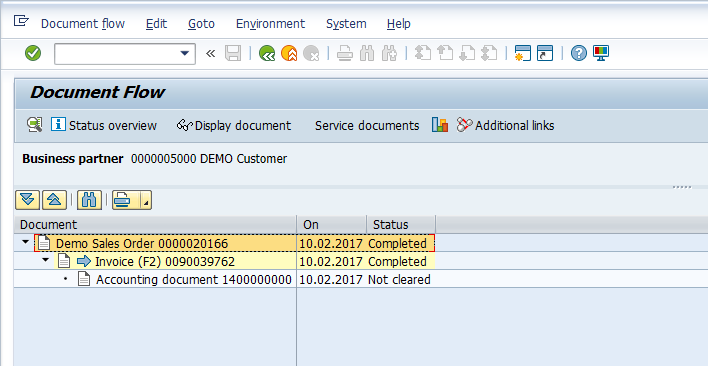
Double click on the accounting document line to see the details of the financial posting. The billing has effectively debited the customer and credited sales revenues, as demonstrated below:
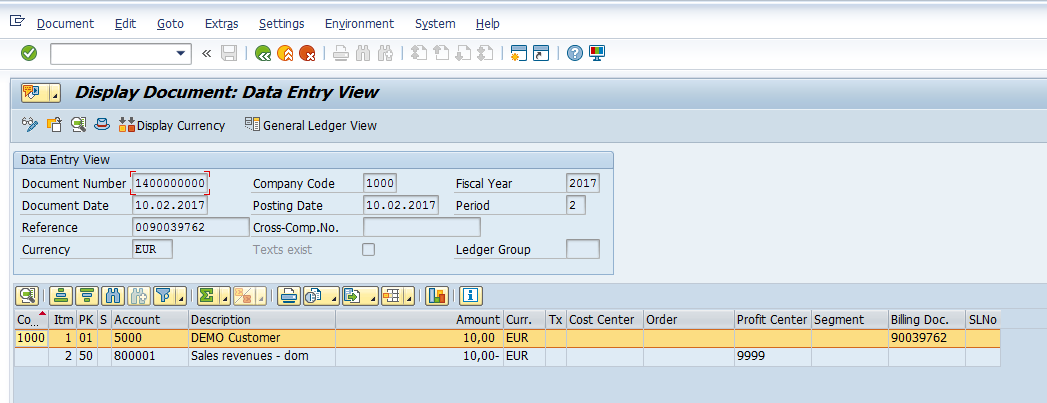
—
Did you like this tutorial? Have any questions or comments? We would love to hear your feedback in the comments section below. It’d be a big help for us, and hopefully it’s something we can address for you in improvement of our free SAP SD tutorials.
Navigation Links
Go to next lesson: SAP Make to Order Process
Go to previous lesson: SAP Delivery Block Functionality
Go to overview of the course: SAP SD Training

Hello, could you show how the above SVO process can be used in conjuction with physical materials used during the service/repair of equipment
Crystal clear explanation!!! Very useful and helpful description.
Thank you.
Excellent Tutorial, love it! Is was so clear and helpfull for me.
This is really great tutorial!
Thanks a lot !
ZDEM copy from which order type?