 In previous tutorials, you learned about the Dunning process, the basic IMG configuration steps required, saw an example of the program execution, and reviewed some features available for modifying a Dunning Proposal. Those tutorials explained the basics of the Dunning functionality. The last topic we will take a look at is the Dunning notice itself, which is the final product of Dunning. This tutorial will help you understand how to assign and modify the elements of the SAP Dunning notice.
In previous tutorials, you learned about the Dunning process, the basic IMG configuration steps required, saw an example of the program execution, and reviewed some features available for modifying a Dunning Proposal. Those tutorials explained the basics of the Dunning functionality. The last topic we will take a look at is the Dunning notice itself, which is the final product of Dunning. This tutorial will help you understand how to assign and modify the elements of the SAP Dunning notice.
SAP Dunning Notice
A Dunning Notice is the end result of the SAP Dunning process and is a form letter that will be sent to a business partner reminding them that there are overdue payments according to the agreed payment terms. There are typically several versions of a Dunning letter that escalate in severity or intensity of verbiage as unpaid items age and reach higher Dunning levels. SAP delivers standard letters in various languages, but most organizations choose to create custom notices with specific verbiage, company logos, layouts, etc.
As explained in the Dunning program execution tutorial, to print the SAP Dunning notice after scheduling the proposal, click on the Dunning printout button.
Use transaction F150 or follow menu path:
SAP Easy Access Menu > Accounting > Financial Accounting > Accounts Receivable > Periodic Processing > Dunning
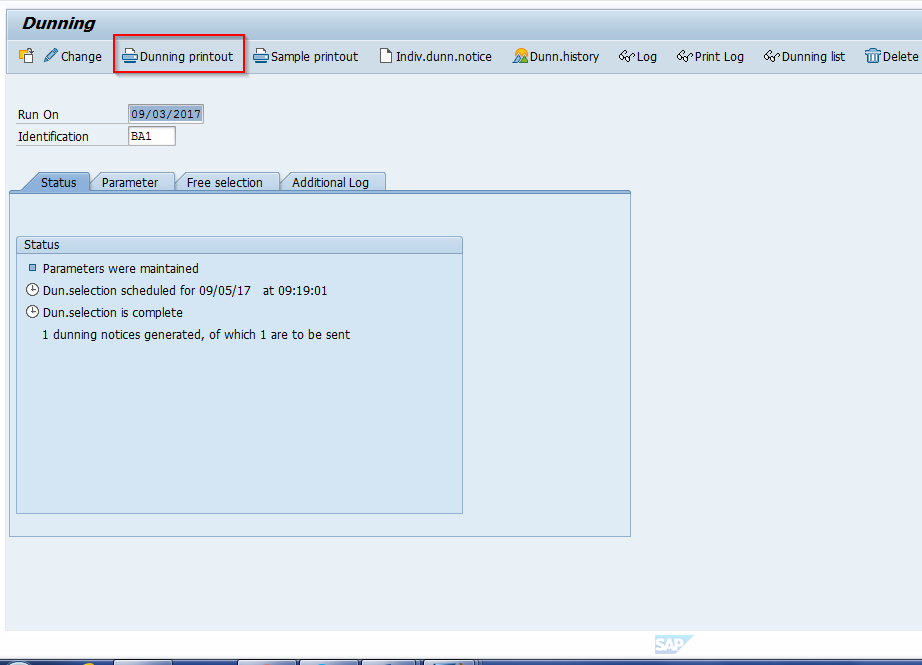
Click the start immediately button and then print, and a job will be created that runs the printout program.
When the Status box indicates that the Dunning printout is complete, go to transaction SP02 to review the results. Here is an example of what a printout may look like.
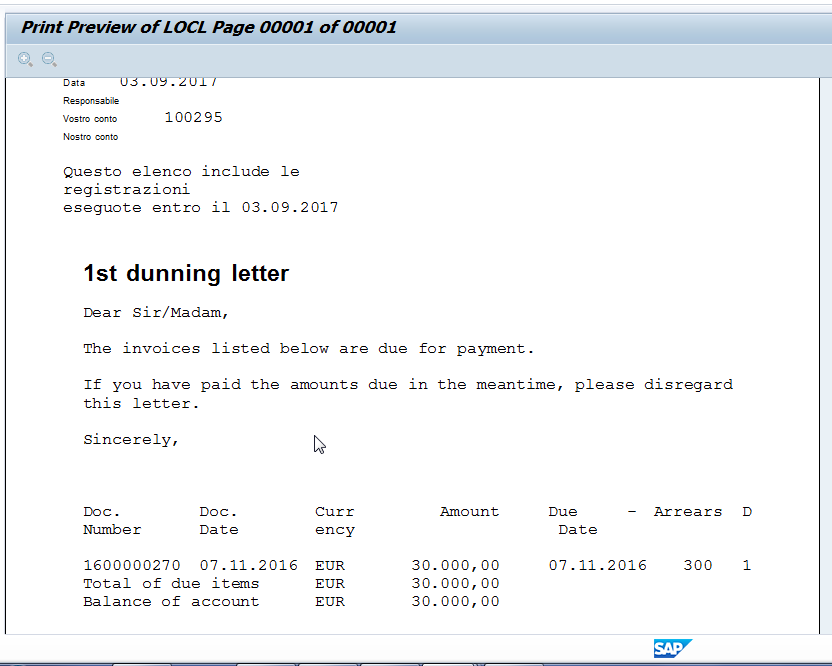
Configuration for SAP Dunning Notice
Remember from previous tutorials that SAP Dunning notices are assigned at the company code level within the Dunning texts area when configuring a Dunning procedure. This is found in the IMG within transaction FBMP. We will take a look again at the screen where SAP Dunning notices are assigned.
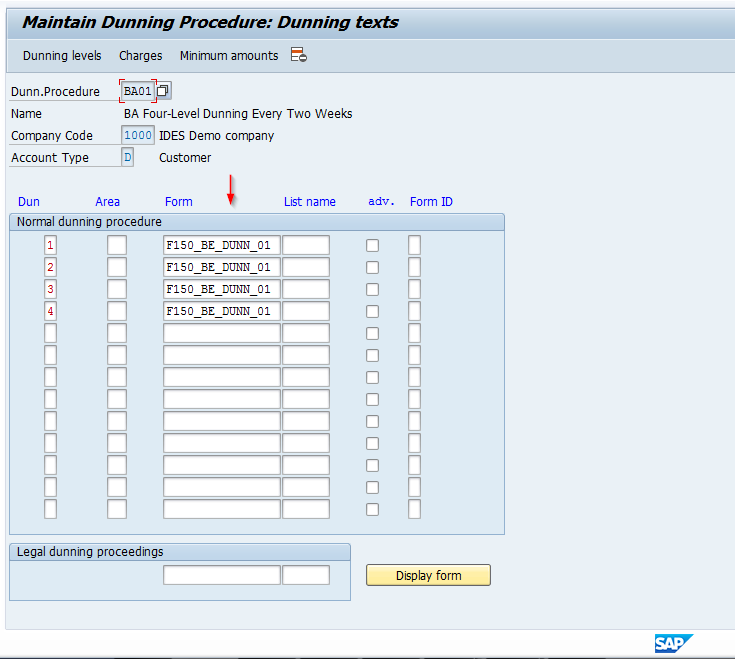
In this example, for simplicity purposes the same form is assigned at each level. To choose a form for each level, you can place your cursor in the form field and click on the drop down. You will come to a SAP Script form tree, where you can choose the form you want. Keep in mind that SAP Dunning notices are developed in SAP Script or Smart Forms. Work with your ABAP developer on building custom forms (SAP Script forms will not be discussed in detail here, but you can use transaction SE71 and experiment on your own with copying existing forms to custom versions for your own use).
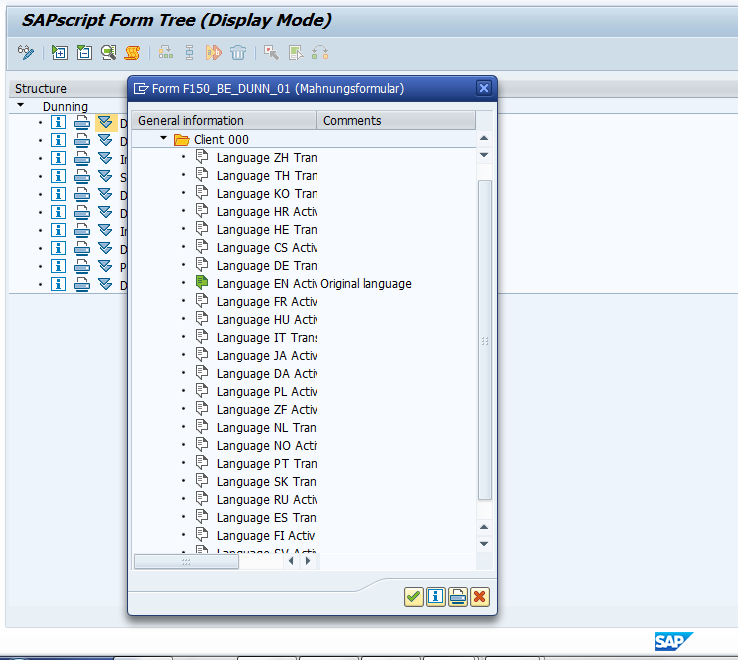
Choose the form you want for each level, which again, you will typically choose a custom form that was developed for the specific requirements of the organization.
Custom Texts
The SAP Script form defines the layout of how SAP Dunning notices will appear when printed. It contains the fields that appear, the sizing, the orientation, etc. However, you may want to create custom elements that you can add to the forms as you want, without making technical changes to the SAP Script itself. There are two transactions that we will review to give you an idea of how this works.
The first transaction to look at is SO10. In this screen, you can create custom texts that will contain whatever verbiage you may require that you want to add to a SAP Script in addition to what is contained in the form. The screen will look as follows:
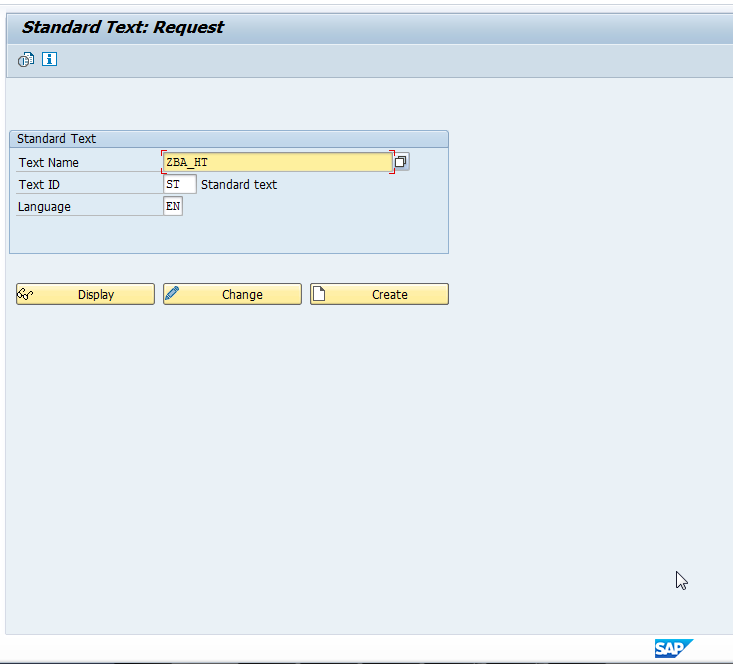
In this example, we will create a sample text element called ZBA_HT. Click the create button and come to the following screen:
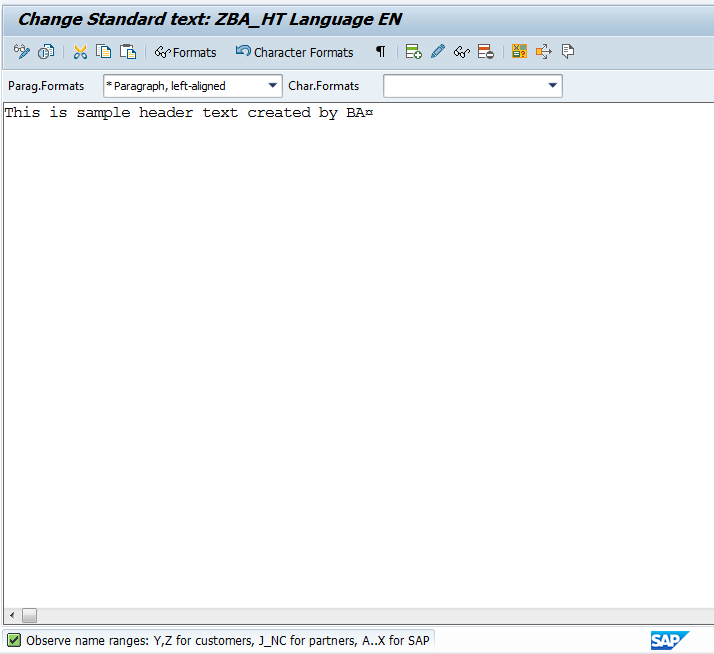
You will see a screen like this where you can enter in whatever text verbiage you may want. In this example, we are creating a line of text that we will apply to the SAP Script form that is assigned to the Dunning procedure.
Save the standard text object and click on the green arrow to go back. Next, go to SAP transaction code S_ALR_87001305 – Standard Texts for Dunning Notices and Interest Calculation. Reminder that SAP Dunning notices are company code specific, do you will get a company code popup dialog box upon entering this transaction. Enter the company code you need and proceed. The screen will appear as follows:
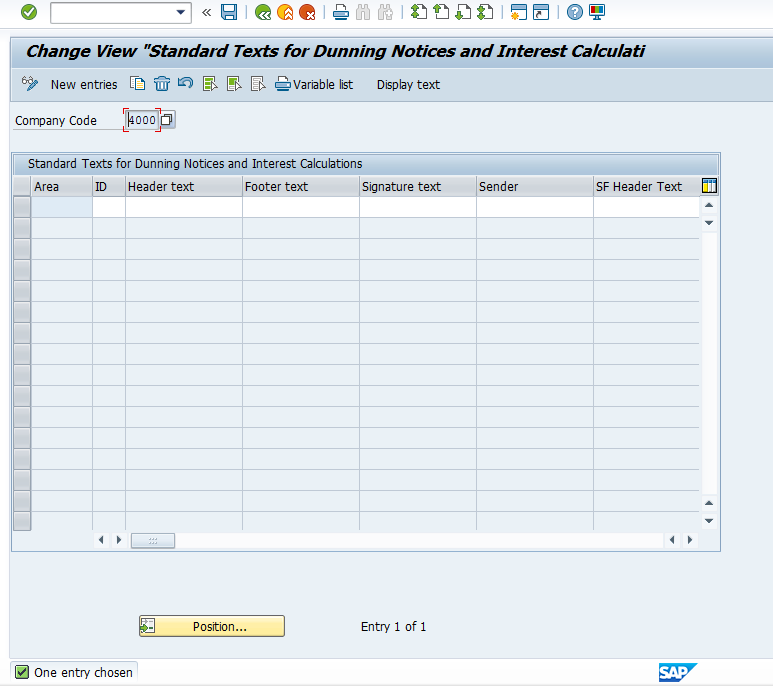
As you can see in the screenshot above, there are fields where you can enter texts for header, footer, signature, etc. If you scroll over the right (not pictured here), there are fields for logos and graphics (URL locations) as well. In the example above, there are no texts assigned to this particular company code. We will assign the custom header text ZBA_HT that was created in the step above. Enter text ID ST into the ID field and ZBA_HT into the Header Text field and save as shown below.
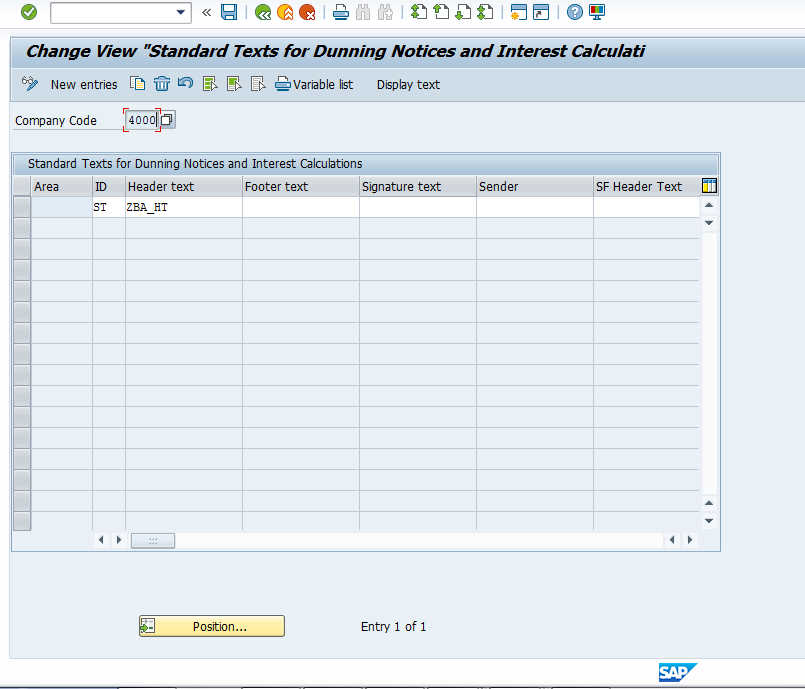
In this example, we will leave the other fields blank, but you can populate any or all of the fields as required. Also note that there is a Dunning Area field to the far left. If you leave this blank, these definitions will apply to all items with no Dunning Area specified (as defaults).
Save the settings and click the green arrow icon to go back.
To review of where we are at this point, we have defined the SAP Scripts that we want to use as SAP Dunning notices for each Dunning level in the Dunning procedure by company code, we have created our own unique header text element, and we have assigned that header text element to the company code we are working with. Now we will run the SAP Dunning notice to see if the header text appears as expected. Follow the instructions explained previously and review the results in the spool report.
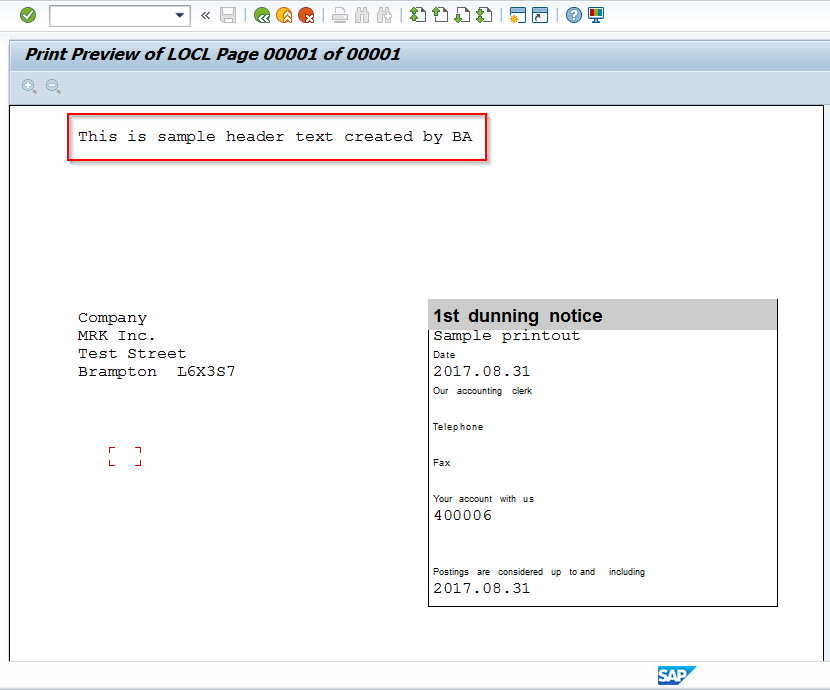
Here you can see an SAP Dunning notice was produced that contains the specific header text that we defined. Use this same concept to assign unique footers, signatures, logos, etc.
Conclusion
SAP Dunning notice is the final product of the Dunning process and is a letter sent to remind business partners of overdue items. You can customize the notices by developing unique SAP scripts and texts to meet your business requirements. This tutorial introduced some basic tools available to get you started in your understanding of available options for customizing SAP Dunning notices.
—
Did you like this tutorial? Have any questions or comments? We would love to hear your feedback in the comments section below. It’d be a big help for us, and hopefully it’s something we can address for you in improvement of our free SAP FI tutorials.
Navigation Links
Go to next lesson:
Go to previous lesson: SAP Dunning Proposal Modification
Go to overview of the course: Free SAP FI Training

Hi Cleo,
Thanks for your really helpful material.But after lesson 4.4,i have not received any update lesson.I go thru the navigation links and i have found update lesson upto SAP Dunning Notice.
But now after Dunning Notice no link Or lesson is available.Please send me the update lesson.
Thanks & Regards,
susant
HI, how to send the notification by email?