 In previous tutorials, you learned about the Dunning process, the basic IMG configuration steps required, and saw an example of the program execution. Those tutorials explained the basics of Dunning and how to use the functionality to remind customers of overdue payments and charge fees and interest for doing so, if desired. This tutorial will take a closer look at a specific element of the Dunning program, the Dunning proposal, and talk about SAP Dunning proposal modification.
In previous tutorials, you learned about the Dunning process, the basic IMG configuration steps required, and saw an example of the program execution. Those tutorials explained the basics of Dunning and how to use the functionality to remind customers of overdue payments and charge fees and interest for doing so, if desired. This tutorial will take a closer look at a specific element of the Dunning program, the Dunning proposal, and talk about SAP Dunning proposal modification.
SAP Dunning Proposal Modification
As was explained in the previously mentioned tutorials, the first step in the Dunning program is to enter parameters for selection of master data records and open line items for Dunning analysis. The second step in the execution of the Dunning program is to schedule the Dunning proposal. SAP Dunning proposal contains all of the items that were selected by the program for which Dunning notices are due. The proposal does not print the Dunning notices or update the master records, it simply “proposes” them for Dunning and flags them in the applicable tables. This is a very useful step in that it gives the user the opportunity to review all items that are expected by the system to receive Dunning notices and to change specific items if required.
It is worth noting here that when an item is in a Dunning proposal that has not had Dunning notices printed yet, that item will not be picked up by another Dunning proposal run until its notice is printed.
Let’s take a look at example Dunning proposal and the key features available for editing.
Access the Dunning program by using transaction code F150 or following menu path:
SAP Easy Access Menu > Accounting > Financial Accounting > Accounts Receivable > Periodic Processing > Dunning
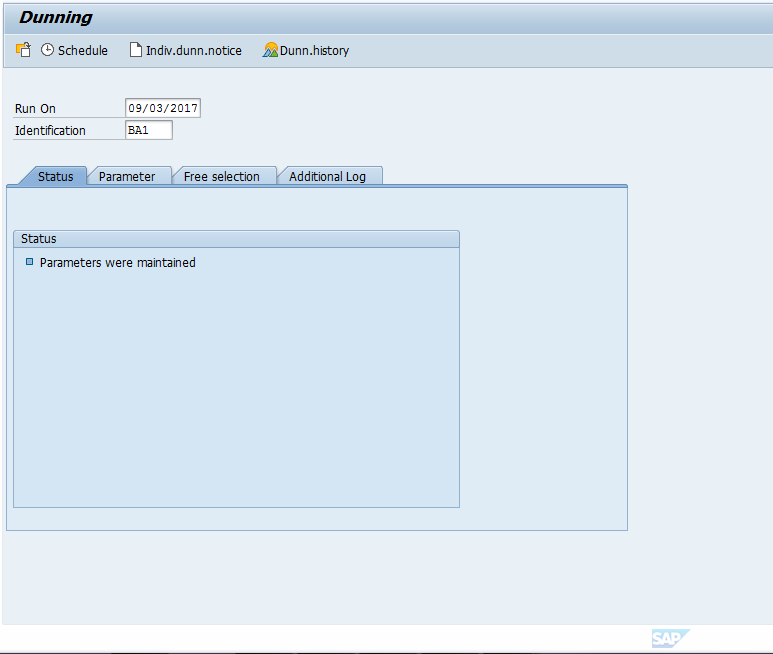
After you enter the selection parameters and schedule the Dunning run (as explained in separate tutorials), you will get the Dunning proposal. You can then use the list feature to view the items contained in the Dunning Proposal. At this stage in the process, you have not actually dunned any of the line items selected, the program has simply collected them based on the parameters you entered and held them for the next step in the process. Reviewing this list will give you the opportunity to change any of the items listed in the proposal or treat them in a special manner if required – such as blocking them, adding special line text, changing the Dunning fields on the master record, etc.
Below is an example of where to find the list feature in the Dunning program and an example of the Dunning Proposal List selection and results screens.
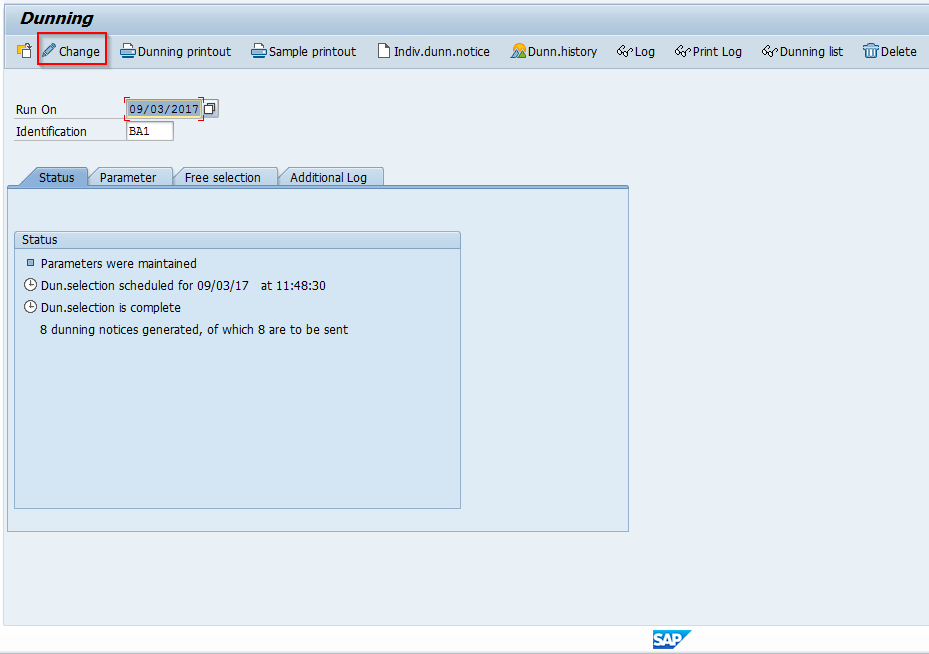
After you enter the parameters and schedule the proposal, you will see the message that the selection is complete. At this point, the Change button will appear on the screen. This change button is where you access the selection screen for changing SAP Dunning proposals (you can also access this by going directly to ABAP program RFMAHN21). The screen you will see appears as follows:
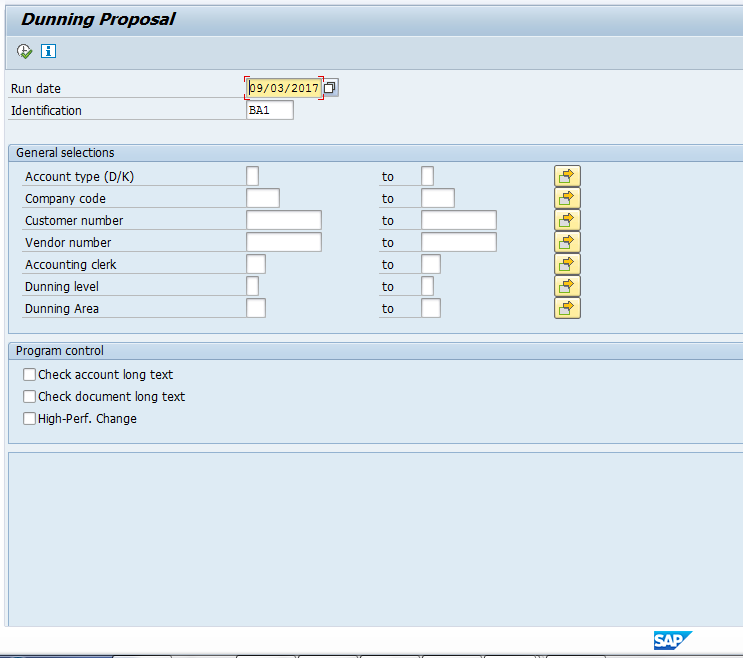
Notice this screen has the run date and run ID already populated by default. Typically, this is all you will need populated in this screen to view the entire contents of the proposal. However, if you want to narrow down the analysis to specific items, there are fields available within the general selections section to do so. The checkboxes under the program control selection section allow you to make changes to the programs’ analysis of texts and previously change to Dunning notices. We will not go into detail here on these features but you can read the SAP help on how they work if desired.
Proceed to the next screen by clicking on the execute button and come to the following screen.
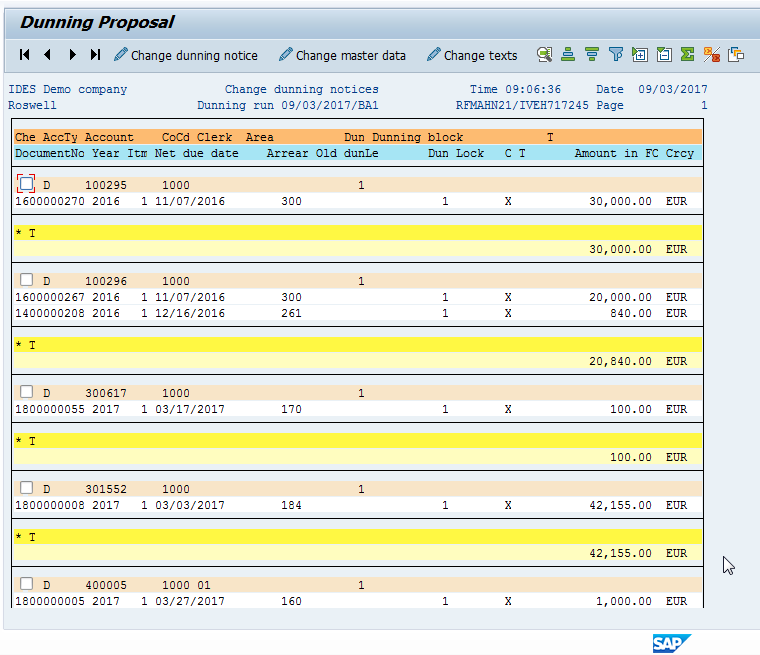
This screen is a report of the items contained in the Dunning proposal using the SAP List Viewer. These items are contained in tables MHNK and MHND. There are buttons at the top that will allow you to make changes to these items if you require, however these changes will not be made on the original FI accounting documents (changes get recorded to MHNKO and MHNDO – same table names with an O added).
Review the buttons at the top on the screen. On the far left, there are buttons to allow you to scroll to the left or right to display the information on the report. This is an ALV report so you can add fields as you require, and depending on the line layout and your screen settings, you may not be able to see all of the fields on the screen at a time.
Click on the checkbox to the left of the first item listed, then Change Dunning notice button. The screen will appear so follows:
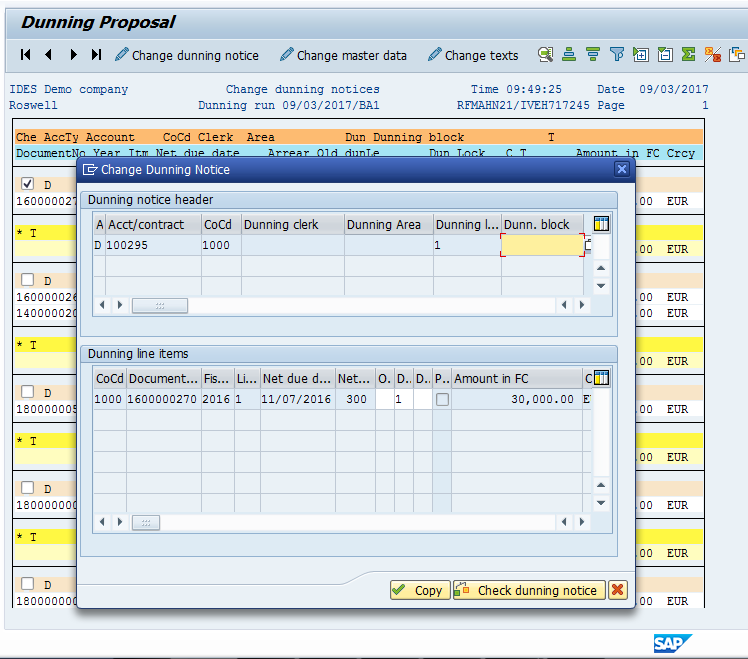
This is where you can change the block on the Dunning notice header or make changes to the old Dunning level, the current Dunning level of the proposal, or to the Dunning block at the line item level. Make any changes required and click on Copy. You can also click Check dunning notice and you’ll see a screen that shows additional job information about the document being reviewed. The screen will appear as follows:
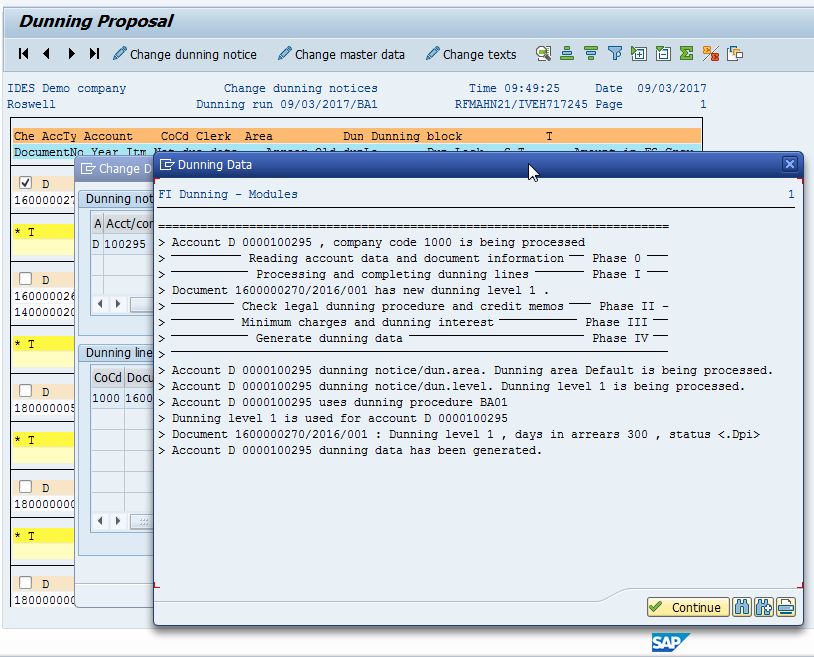
Click continue and then either copy to make your changes or the red X to cancel and go back to the Dunning list.
Now click the Change Master Data button. This will take you to the Dunning data within the master record of the line you are reviewing (Correspondence tab within Company Code data). You can make any changes you want to the master record here that impacts Dunning (this is transaction FD02).
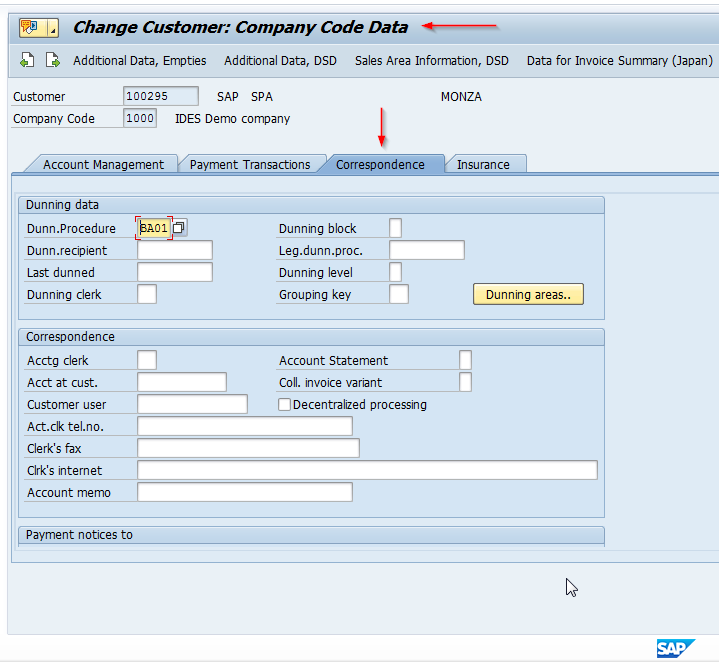
Make any changes you may require and save. Once back at the Dunning list, click on the Change Texts button. This is where you can make changes to the accounting text that pertains to the items in the proposal. The screen will appear as follows:
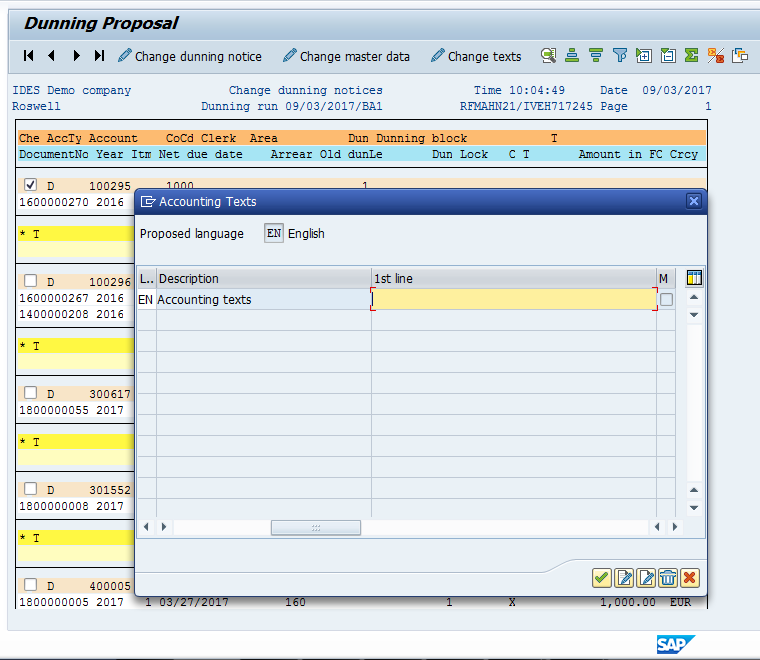
Make any changes required and click the green check to return to the Dunning list. This is an ALV report, so additional buttons are on the menu to make changes in how the data appears on the screen. You can sort, filter, collapse on total lines, total, subtotal, and change the line layout as desired using these buttons.
Conclusion
To conclude, this tutorial stepped you through some of the main features available for SAP Dunning proposal modification. There are additional features not covered here that you can explore on your own to further your knowledge of the Dunning proposal editing features.
—
Did you like this tutorial? Have any questions or comments? We would love to hear your feedback in the comments section below. It’d be a big help for us, and hopefully it’s something we can address for you in improvement of our free SAP FI tutorials.
Navigation Links
Go to next lesson: SAP Dunning Notice
Go to previous lesson: SAP Dunning Run Step by Step Demonstration
Go to overview of the course: Free SAP FI Training
