 Welcome to the tutorial about SAP Exchange Rate Differences. This tutorial is part of SAP FI training. You will learn about processing of differences arising due to fluctuation of currencies exchange rates in SAP. We will consider an example of posting incoming payment for a customer invoice to illustrate this process.
Welcome to the tutorial about SAP Exchange Rate Differences. This tutorial is part of SAP FI training. You will learn about processing of differences arising due to fluctuation of currencies exchange rates in SAP. We will consider an example of posting incoming payment for a customer invoice to illustrate this process.
In this tutorial, you are going learn how to handle the flow of realized exchange rate differences in financial accounting. You will gain an understanding of how SAP handles exchange rate differences.
When clearing open items that are in foreign currency, exchange rate gains or losses may occur. This happens because of instabilities in exchange rates. The SAP system automatically posts these exchange rate differences to the revenue or expense accounts as realized gains or losses. Accounts for posting these differences are defined during the configuration. SAP system stores the realized difference in the cleared line item.
When open items are calculated for financial statements, exchange rate differences are also posted. Exchange rate profit or loss is posted to a distinct expense or revenue account for exchange rate variances as an offsetting posting. When a calculated open item is being cleared, the system reverses the balance sheet correction account and then posts the remaining exchange rate difference to the account for recognized exchange rate differences.
The exchange rate difference key is in the master record of the general ledger account. It is used for making foreign currency valuation on closing.
You need to assign a revenue or expense account to all control accounts and general ledger accounts for realized losses and gains. It is possible to assign one gain or loss account per currency and currency type or just per currency or just per currency type.
Assign Accounts for Realized Exchange Rate Differences
Before you post transactions with exchange rate gains or losses, you have to assign accounts to which those gains or losses will be posted to. To assign the accounts for realized exchange rate differences you should start SPRO transaction to go to backend and follow the path shown on the screenshot below in SPRO menu.
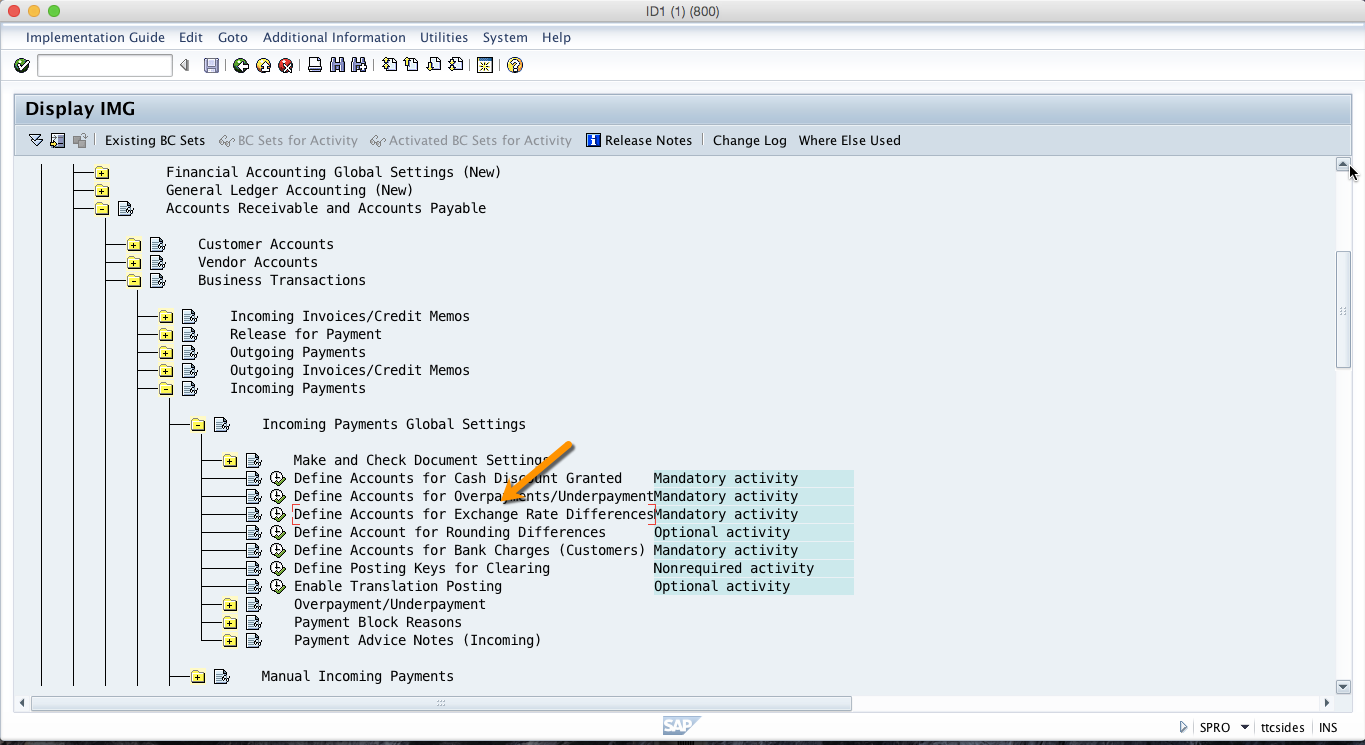
Now, click on the execute icon and you will see the following screen.
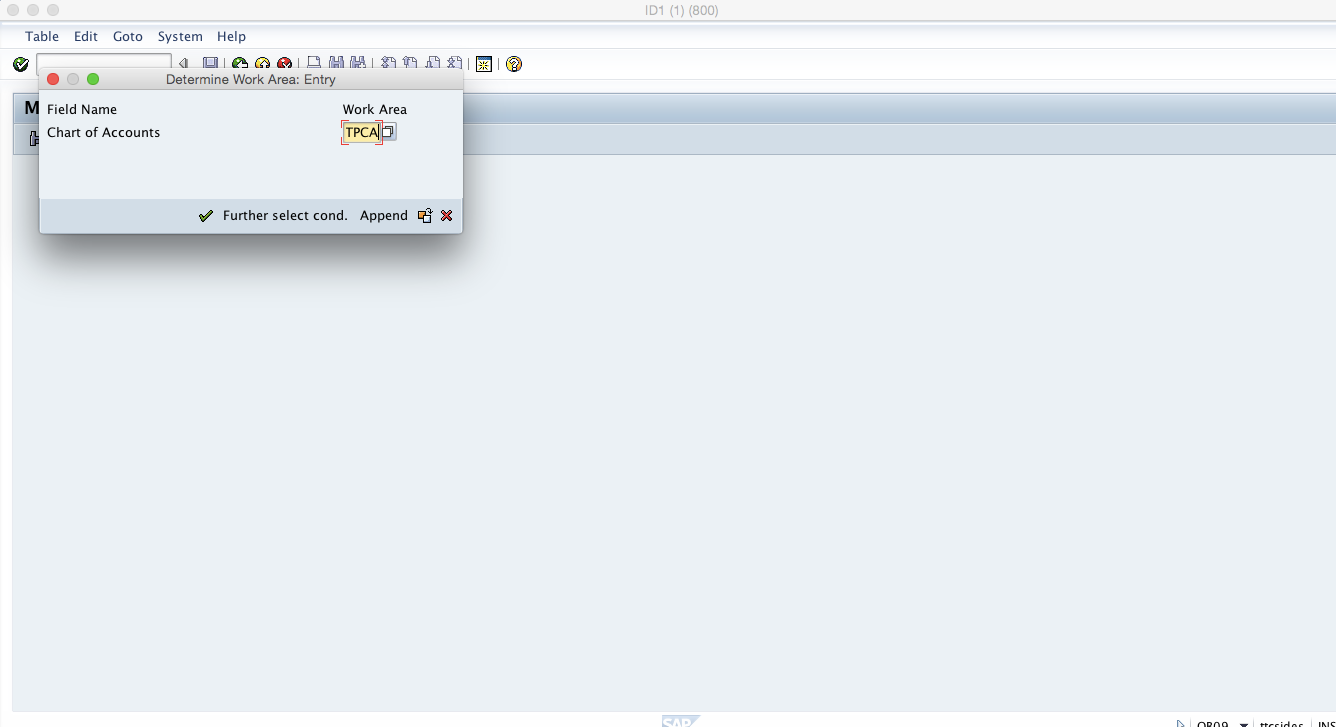
Here, you should enter your chart of accounts and press enter ![]() button to go to the next screen.
button to go to the next screen.

On this screen you should specify the general account that you would like to post to in foreign currency and the account that we want losses from exchange rate to be posted to, as well as the account to be used for gains. You can also specify the account for losses from the foreign currency valuation of open items. Below that we can assign an account for gains from valuation. This account will be used for posting gains from the foreign currency valuation of open items. It is on this screen where you can assign the local account for adjusting receivables and or payables. This account is used to post receivable and payables adjustment during the foreign currency valuation of open items.
For the system to automatically post translation gains or losses you also have to assign the accounts on this screen. A posting is made to this account if a loss was to be posted previously during a foreign currency valuation in the first valuation area. The amount which was posted as a loss is now posted to this account. The offsetting entry is made to a translation clearing account. Via the translation account, the valuation differences which apply to open items cleared within one period can be seen.
After assigning all these accounts you are now ready to post exchange differences.
Creating an Invoice in Foreign Currency
Now, to post an outgoing invoice in foreign currency use transaction code FB70 or the following menu path.
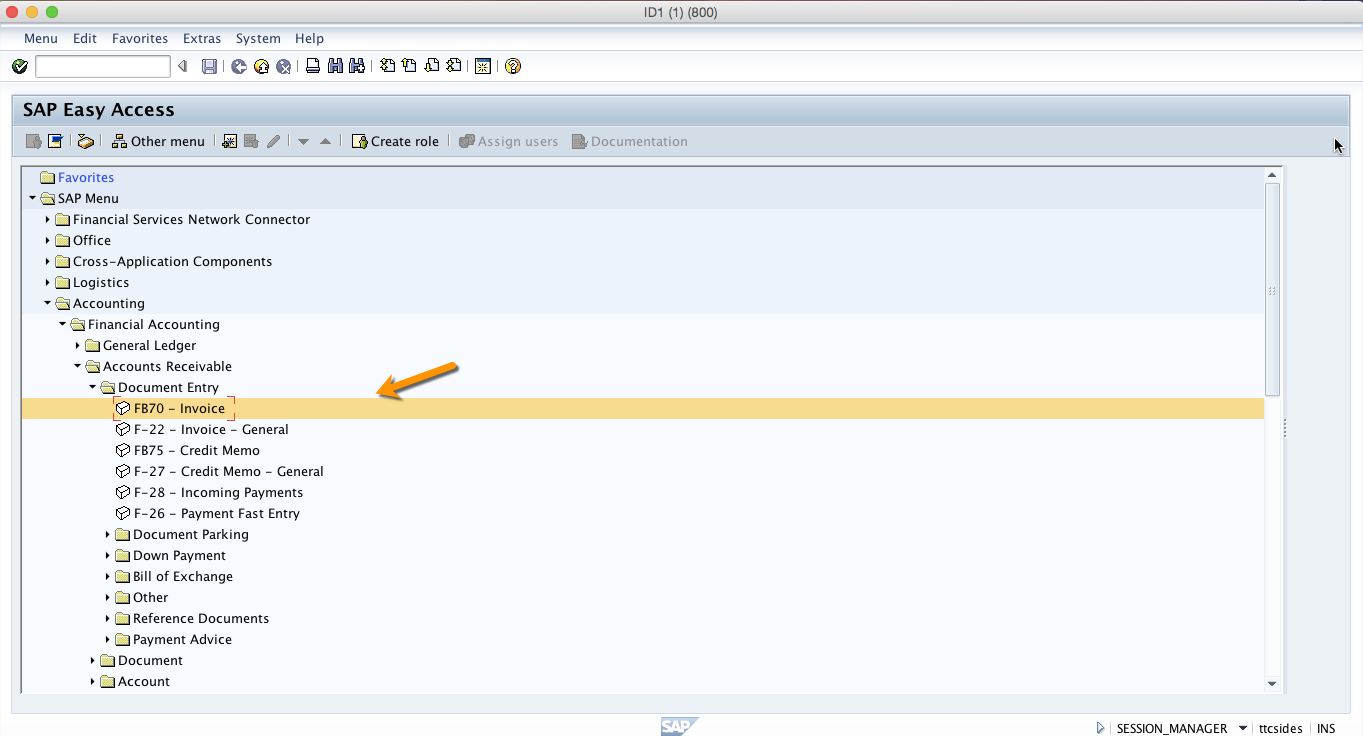
Next, double click on the FB70 transaction and you will see the following screen.
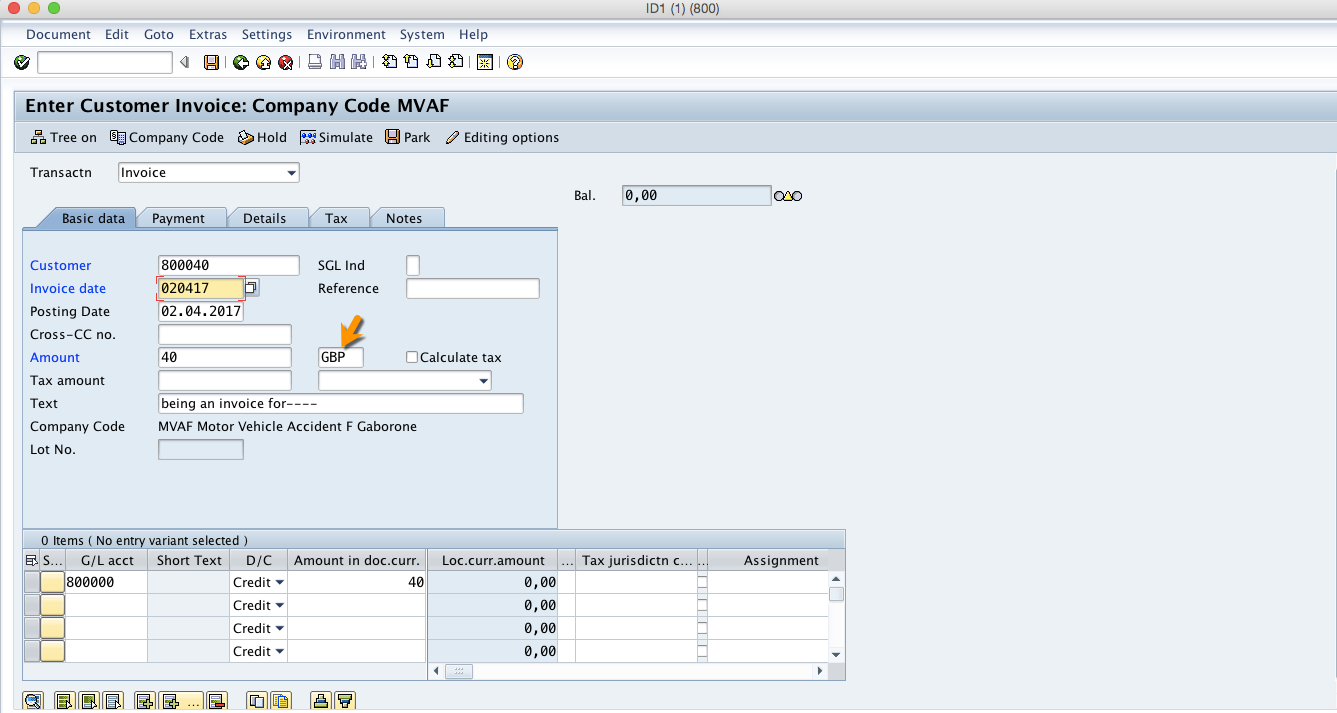
On this screen you enter customer number, invoice date, amount and you have to specify the foreign currency in which you want to post the invoice in. For this tutorial, the local currency is Botswana Pula but I have selected the British Pound as the foreign currency that I will use to post my invoice. To save the document click Save icon and a document number will be generated as shown below.
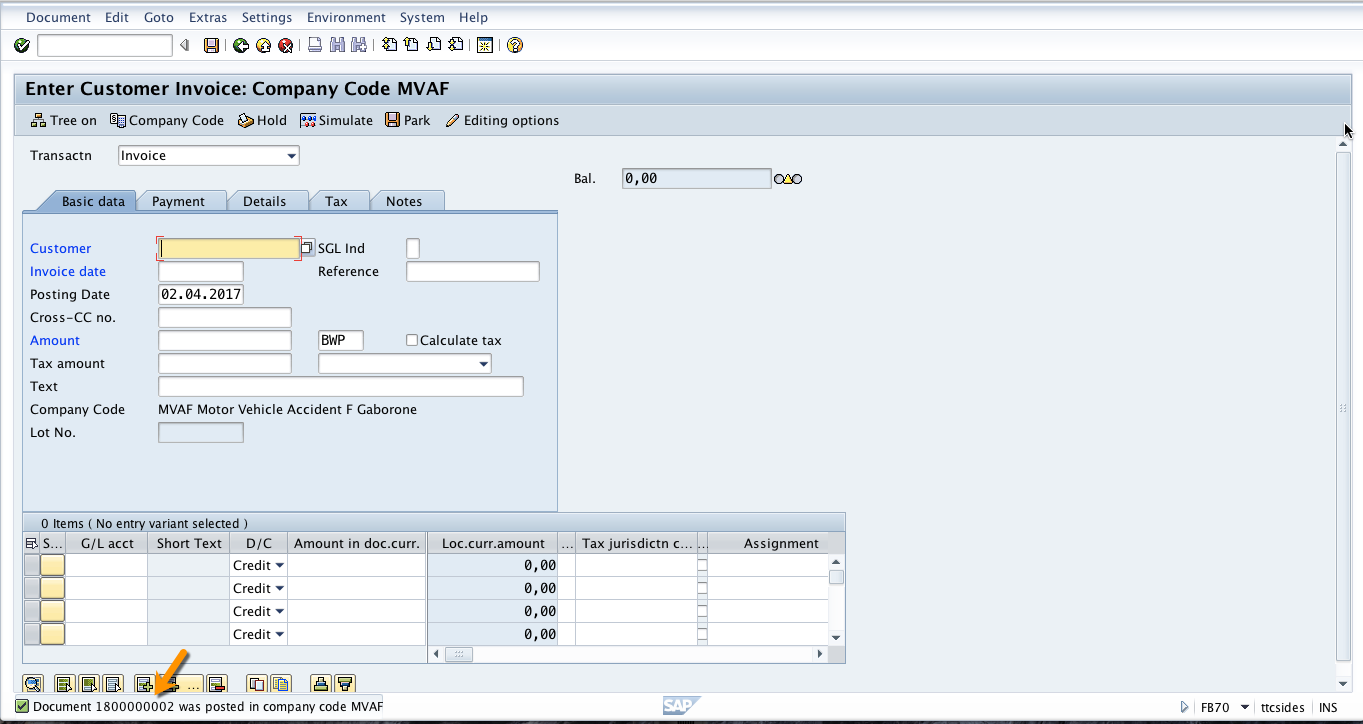
Posting SAP Exchange Rate Differences
Now, to post the exchange rate difference, go to F-28 transaction or use the following menu path.

Next, fill in the fields shown on the screenshot below.
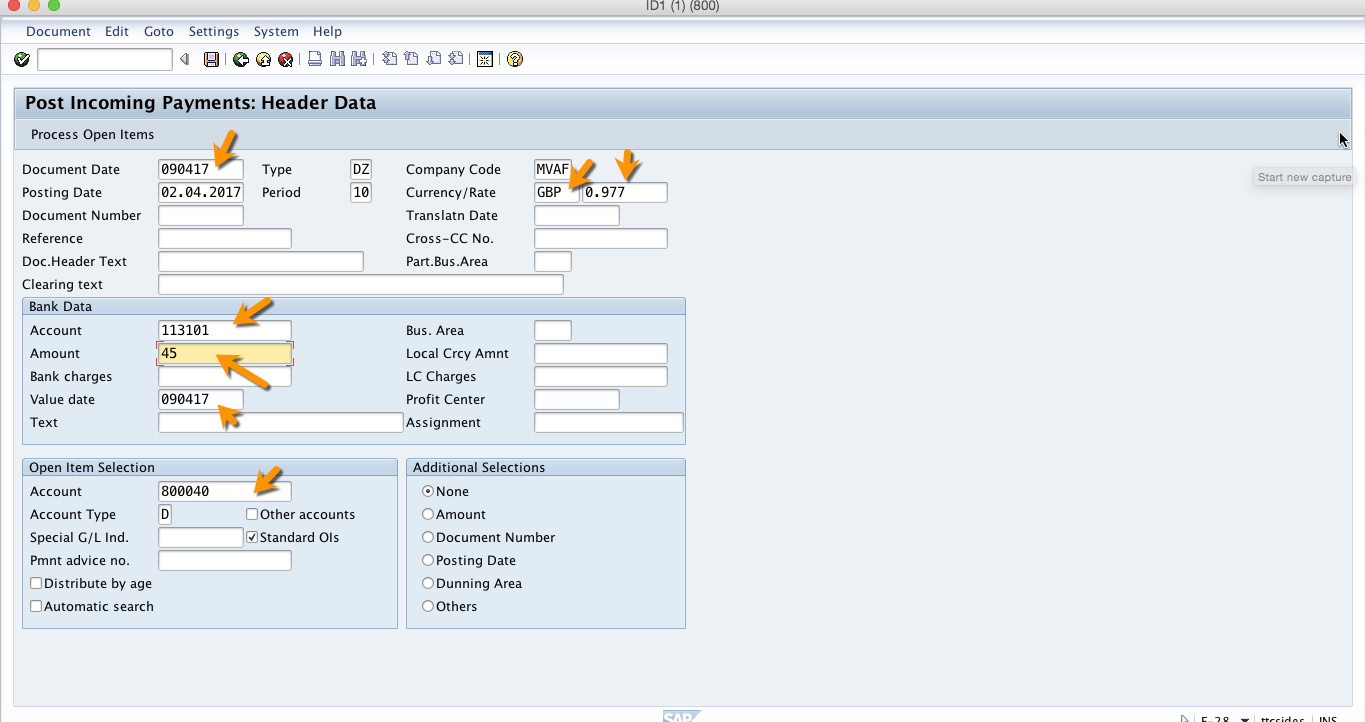
On this page, you have to input the invoice date. In this case, I have entered the document date that is seven days after the day we created the invoice. By that time, the exchange rate will have changed and there will be either an exchange rate gains or losses. In the field for rate you have to put the current rate.
Click on Process Open Items button to proceed and select the item that you want to clear and then click save. A document number will be generated as shown below.
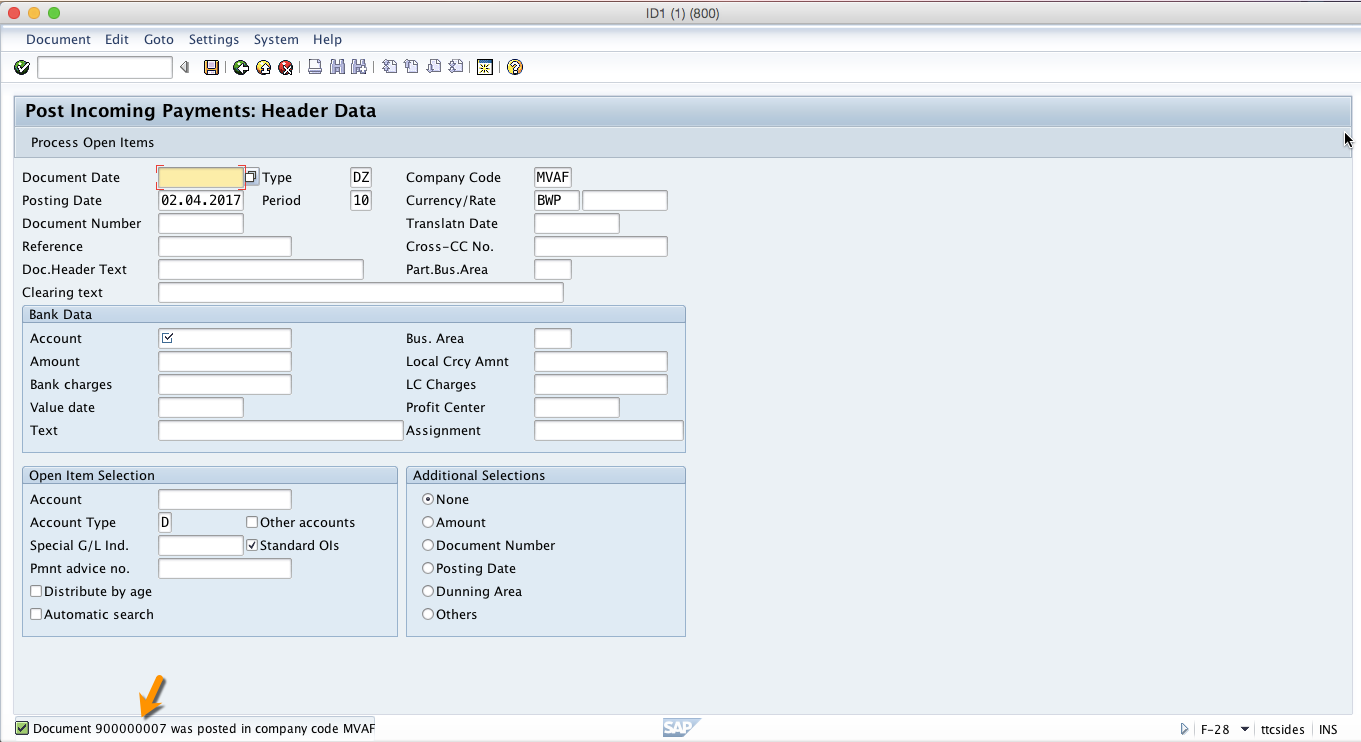
Now, for you to see the line items posted and to see how much was posted as exchange rate difference, you should click on Document menu on the top left corner and select Display.
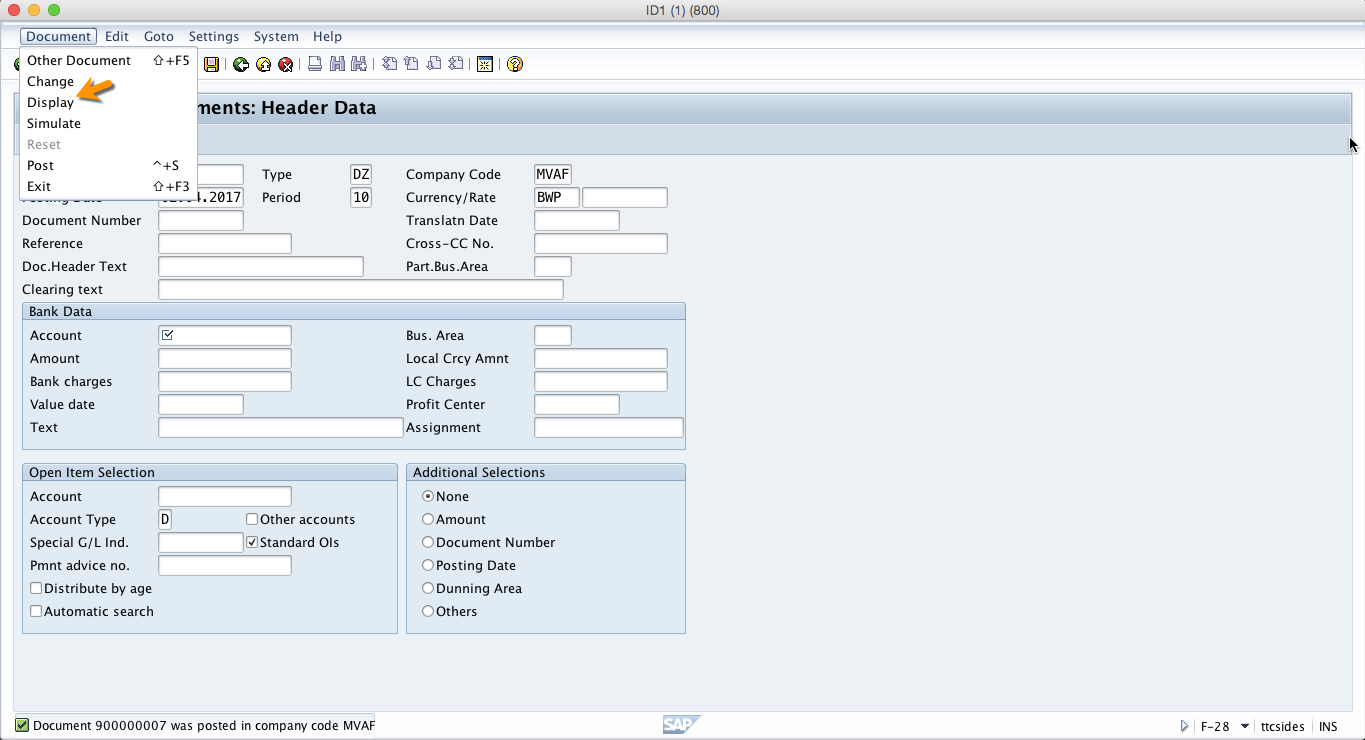
Next, the line items that were posted will be displayed and you will be able to see how much was posted as exchange rate gain or loss and the payment difference if any.
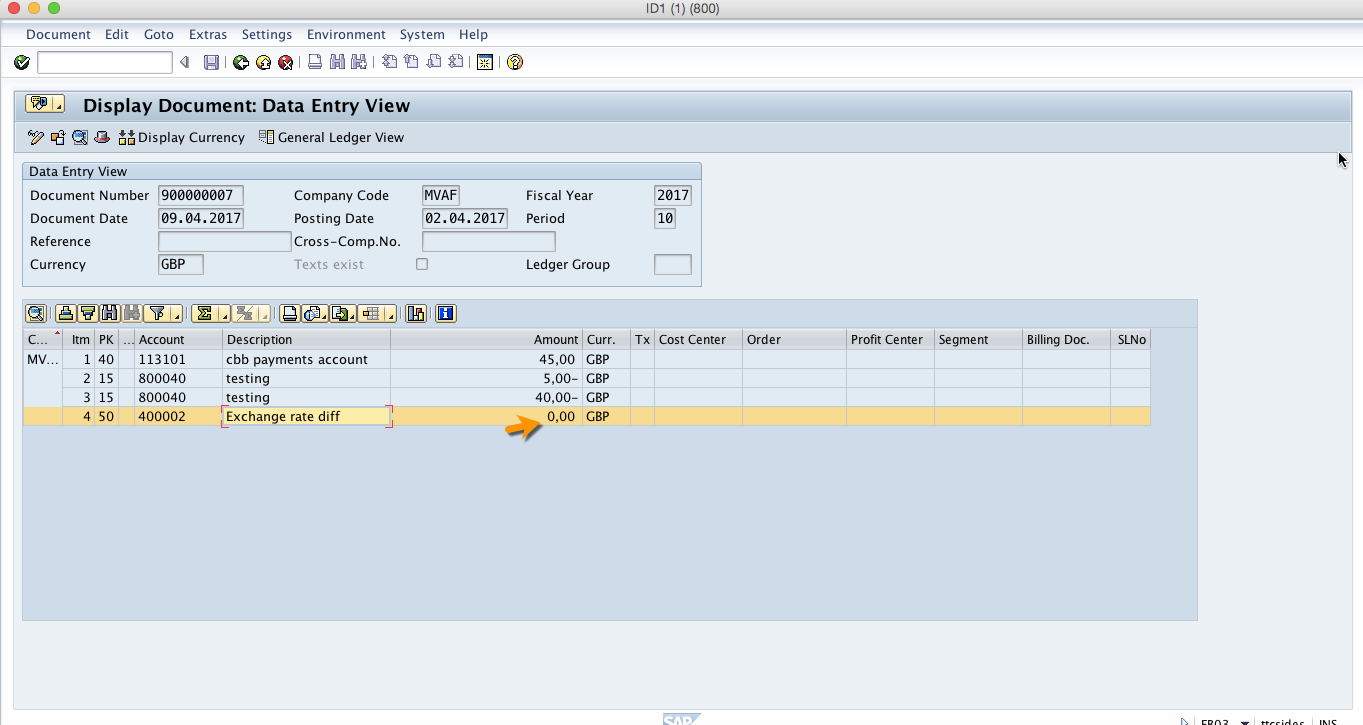
If the document is displayed in foreign currency, there will be zero amount posted against exchange difference because that’s the same currency in which the invoice and payment was made. If we want to see the exchange rate differences when the invoice amount and the payment amount are converted to the local currency, you should to click on Display Currency ![]() button.
button.
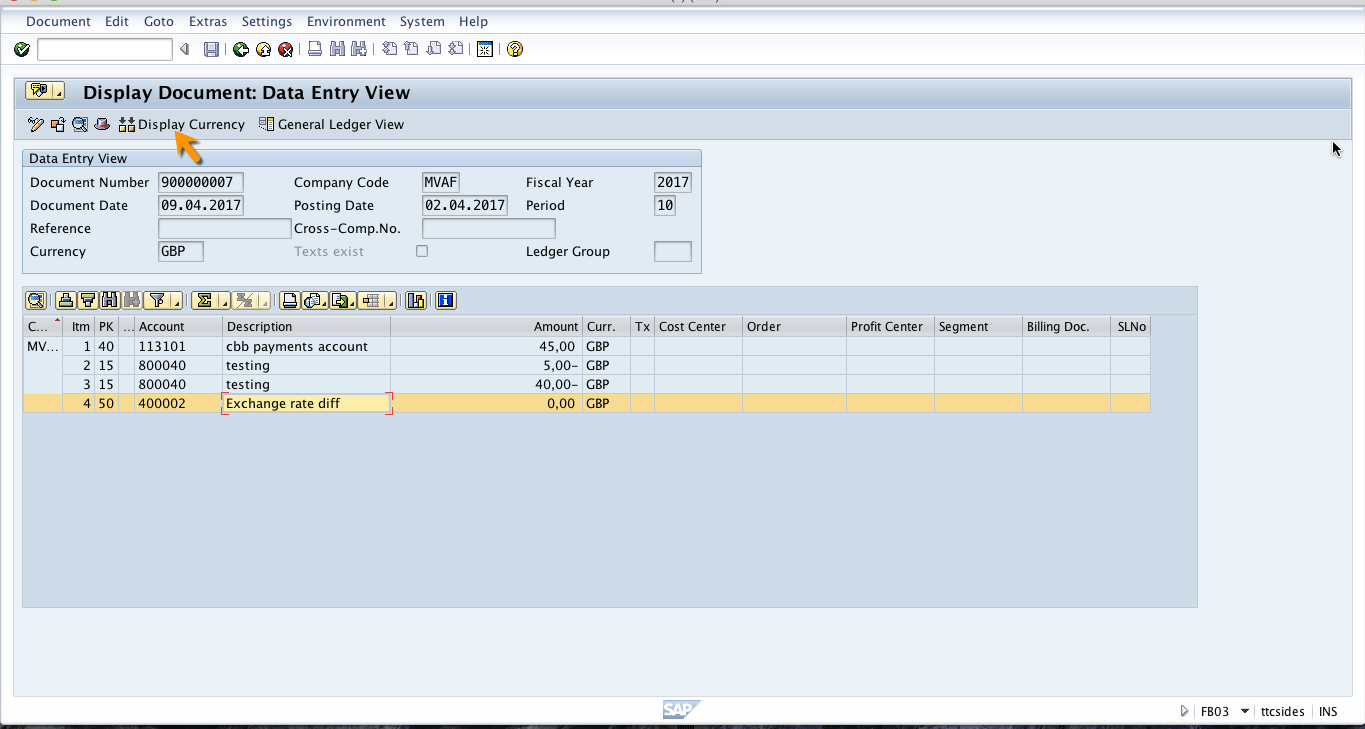
If you click on that button, the document will be converted to the local currency.
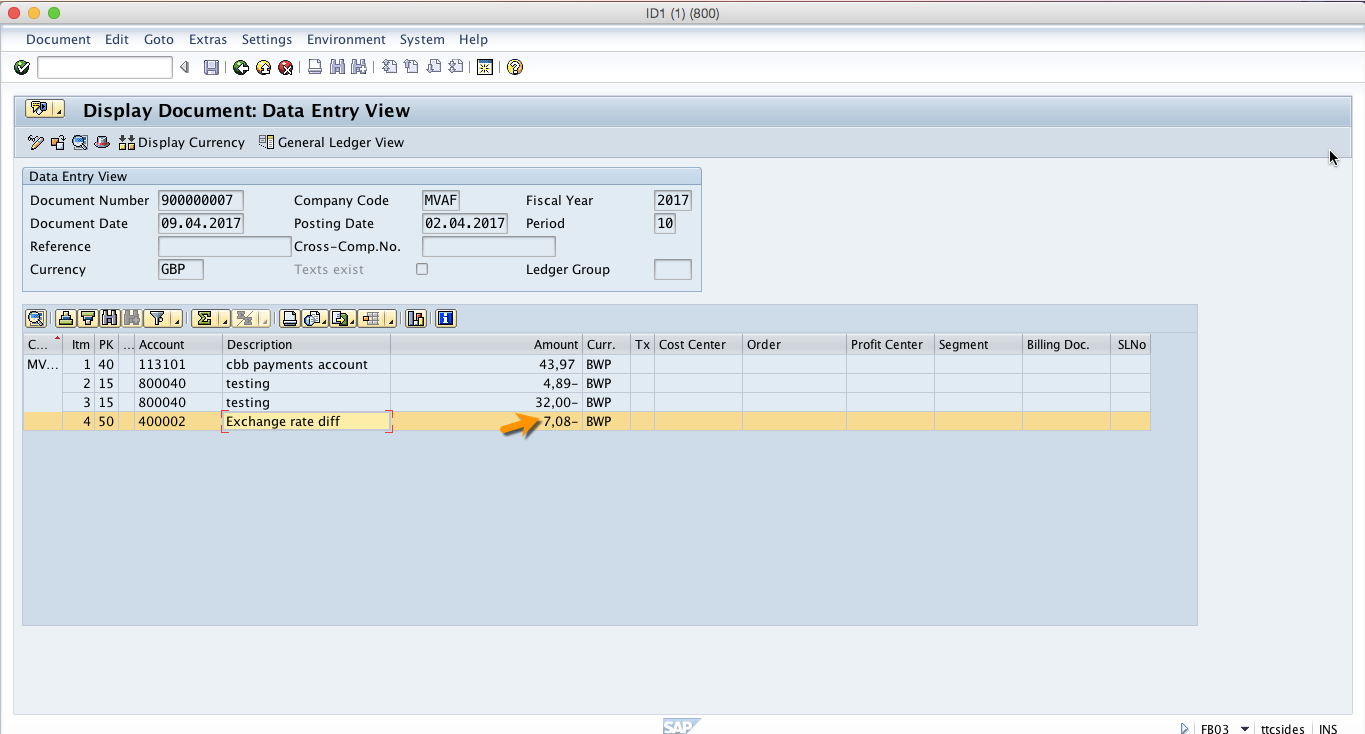
Now, the document has been converted into the local currency and you can see the exchange rate gain of BWP 7,08 posted to the account specified in the SAP configuration.
—
Did you like this tutorial? Have any questions or comments? We would love to hear your feedback in the comments section below. It’d be a big help for us, and hopefully it’s something we can address for you in improvement of our free SAP FI tutorials.
Navigation Links
Go to next lesson: SAP Cash Journal Configuration
Go to previous lesson: SAP Partial and Residual Payments
Go to overview of the course: SAP FI Training

exchange rate getting triggered from inr to gbp but not from gbp to inr