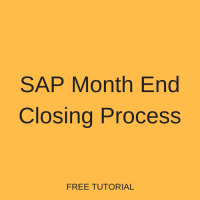 In this tutorial, as part of our free SAP FI training, we will focus on the SAP month end closing process performed in the FI module. Month end closing is a procedure that is performed in any company using SAP ERP every month. This is an important procedure because if it is not completed on time, employees of the company won’t be able to post new documents in SAP in the next month. After studying this tutorial, you should have a good understand of what activities are performed during SAP month end closing process.
In this tutorial, as part of our free SAP FI training, we will focus on the SAP month end closing process performed in the FI module. Month end closing is a procedure that is performed in any company using SAP ERP every month. This is an important procedure because if it is not completed on time, employees of the company won’t be able to post new documents in SAP in the next month. After studying this tutorial, you should have a good understand of what activities are performed during SAP month end closing process.
The activities in SAP month end closing process vary by company, depending on business requirements, but here are a few that are commonly executed:
- Enter accruals and deferrals
- Process recurring entries
- Clear customer, vendor and G/L open items and GR/IR accounts
- Record foreign currency revaluation
- Post tax payables
- Run asset depreciation
- Display document journal and financial statements
First we will explain the steps to close the prior month and open the current month, then we will provide instructions on each of the activities listed above.
Period Closing/Opening
Before performing closing activities, the previous period is closed to prevent further postings. Likewise, the new period is opened to allow users to continue transacting.
First, if the organization has integrated the materials management (MM) module, run the material master period closing transaction code MMPV. On the initial screen, enter the following information:
- Company code or company code range
- Fiscal period of the one you want to open (this is a bit unintuitive as the transaction logic closes the period prior to the one you enter in this field, but such is SAP!)
- Fiscal year of the period you want to open
- Select the appropriate radial button: Check and close period – to check inconsistency data and negative stocks; Check period only – to check if the conditions are met for closing the period without locking any materials; Close period only – to run the program without negative stock check
- Tick the Allow negative quantities in previous period or Allow negative values in previous period if you want the system to perform the negative stock check but to proceed regardless
Click execute  to process straightaway, or schedule the close as a background job by selecting Program > Execute in Background from the toolbar, as indicated below:
to process straightaway, or schedule the close as a background job by selecting Program > Execute in Background from the toolbar, as indicated below:
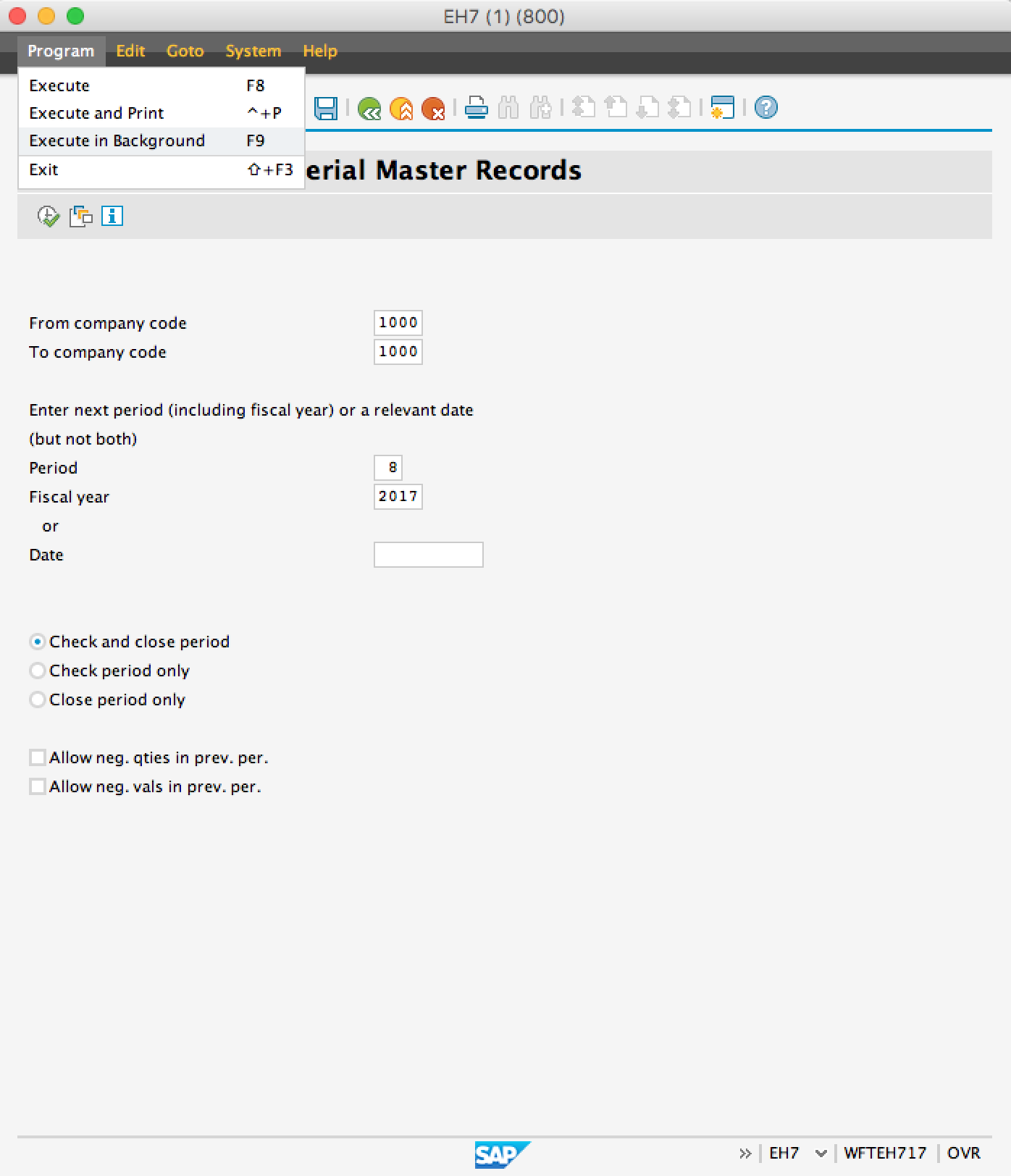
You will see a log of any errors or a confirmation that the close was successful.
Next, change the open period for FI. You can specify open period for assets, customers, vendors, materials, G/L accounts and contract accounts separately, or altogether. This is done based on posting period variant in transaction code OB52. Use the position button ![]() to search for the posting variant you want to change, and update the From per.1/Year and To period/Year fields for each account type to the periods in which you want to allow postings. For example, for the below posting period variant, asset accounts are open from period 2, 2016 through period 2, 2019:
to search for the posting variant you want to change, and update the From per.1/Year and To period/Year fields for each account type to the periods in which you want to allow postings. For example, for the below posting period variant, asset accounts are open from period 2, 2016 through period 2, 2019:
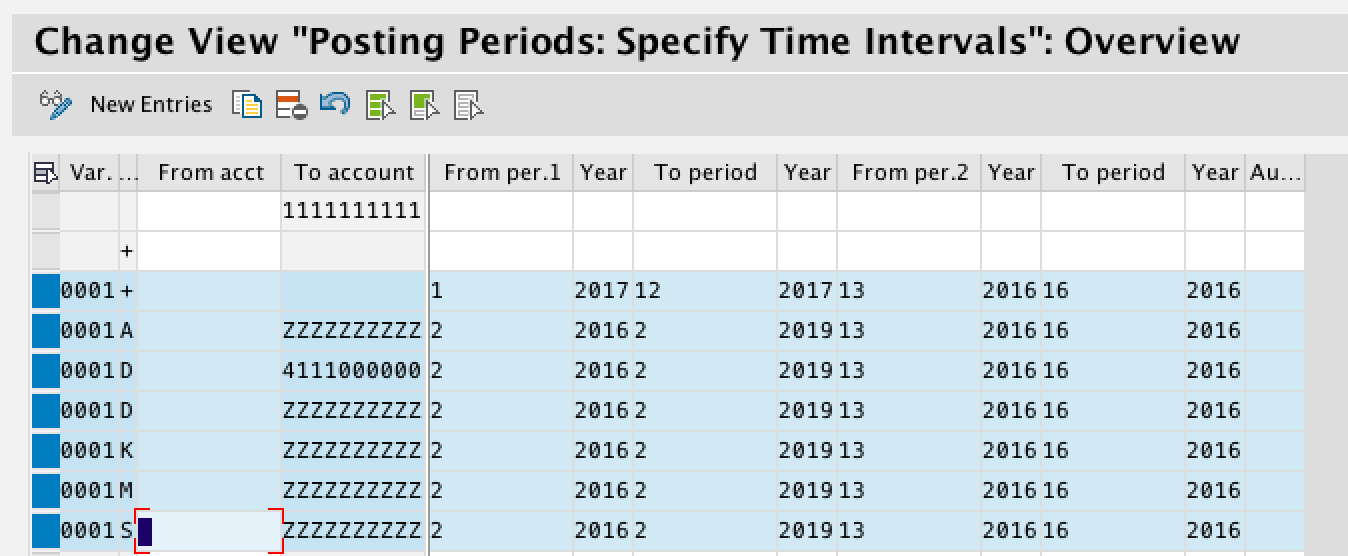
Lastly, lock the closed period for controlling postings. In the initial screen of transaction code OKP1, enter the following:
- Controlling area
- Fiscal year of the periods you want to lock
Click the actual button ![]() to lock actual postings. You can also enter a plan version and click the plan button
to lock actual postings. You can also enter a plan version and click the plan button ![]() to lock planned postings.
to lock planned postings.
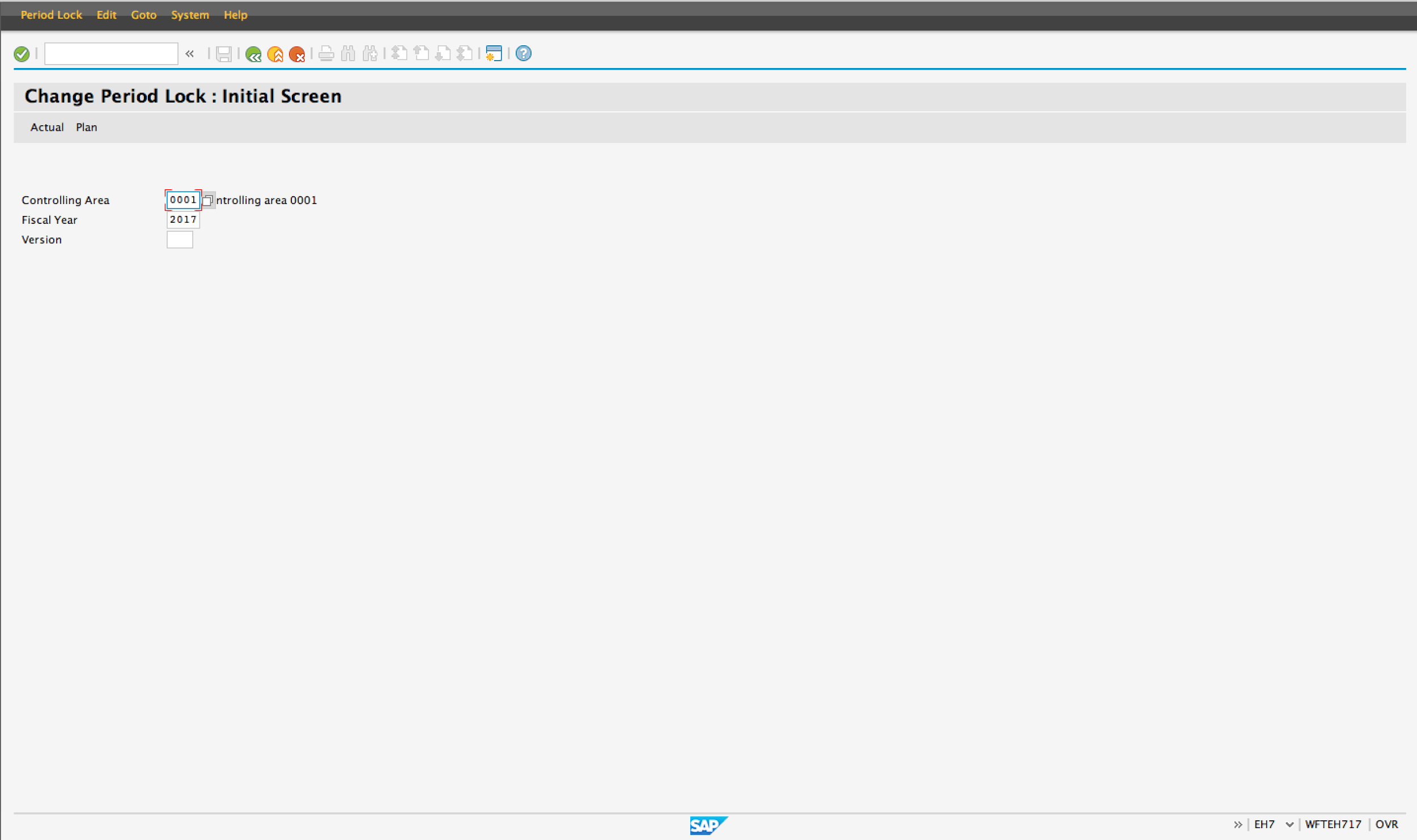
Tick the boxes that correspond with the periods that should be closed, as shown below:
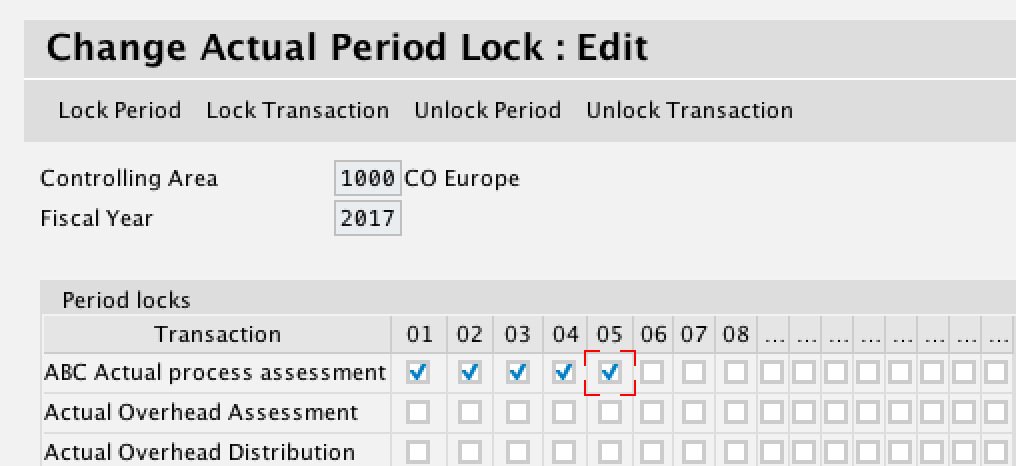
Click on the save icon ![]() to lock the periods.
to lock the periods.
Accruals and Deferrals
One activity that is usually a part of the SAP month end closing process is to post accruals and deferrals to ensure that revenues and expenses are posted in the correct period. Accruals are expenses or revenues belonging to the current period, where the physical invoice has not yet been received or issued. Accruals are usually reversed in the subsequent period. Deferrals are expenses or revenues which are posted in the current period but which actually belong in a future period.
Accruals and deferrals can be posted manually or using recurring entries.
Enter Manual Accrual/Deferral
As an example of an expense accrual, let’s assume a company has received services from a temporary employee during the month of June. The services are completed, but an invoice has not yet been received. The invoice is expected to be received and paid in July with an amount of 2000 EUR. The company must record an accrual of the expense in the month in June, to record the expense in the same month that the service was rendered. The accrual should be reversed in the following month to make way for the actual invoices posting.
First, record the accrual document via transaction code FBS1. Enter debit details for the expense account where the expense should ultimately be realized and credit details for an accrued expense account.
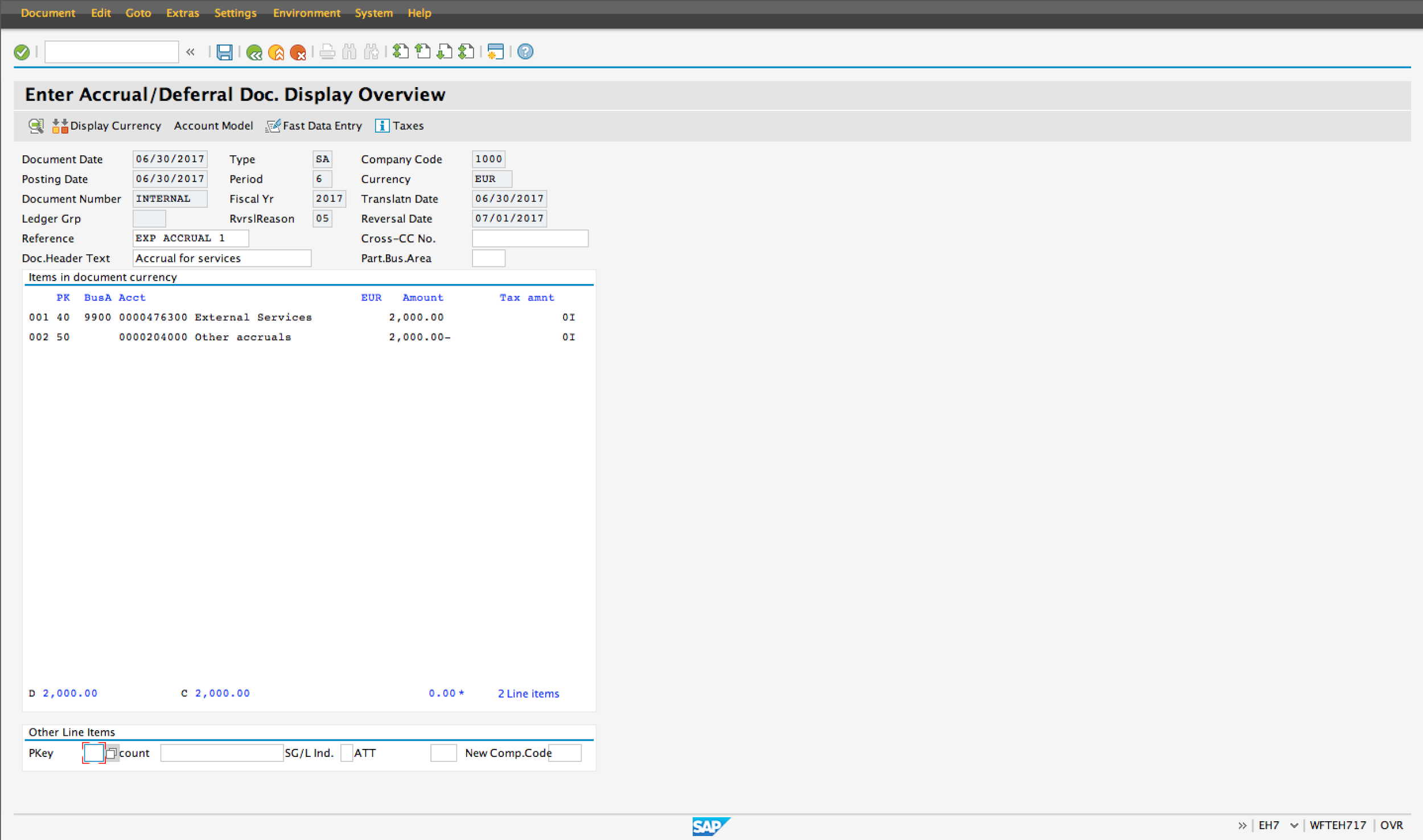
The document is posted as of the last day of the closing month.
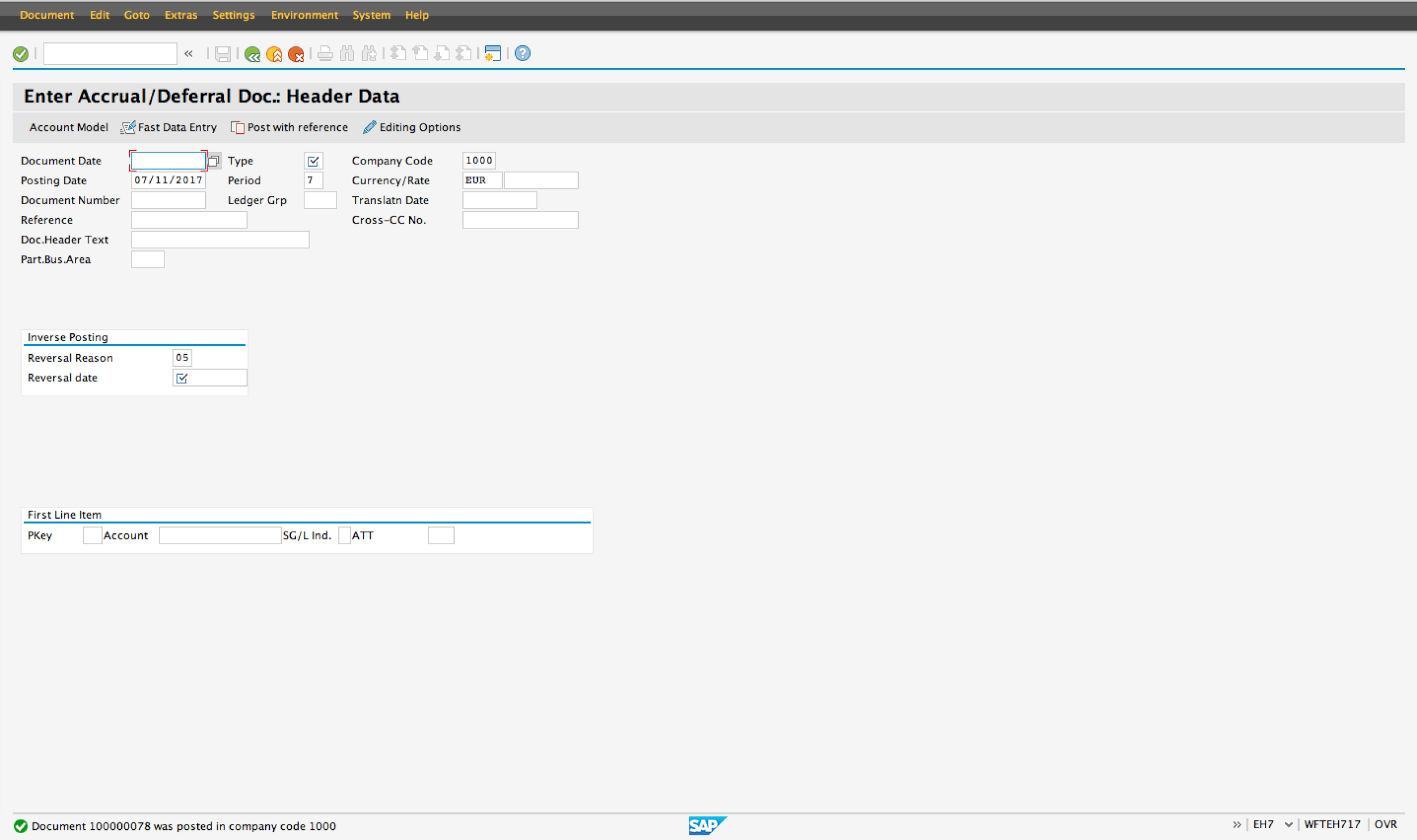
Now, reverse the accrual document as of the first day of the following month to make way for the actual invoice posting. Execute transaction code F.81. Enter the following information:
- Company code
- Posting date as last day of the closing month
- Select Test Run tickbox
Click Execute  to run in test mode and check your entries.
to run in test mode and check your entries.
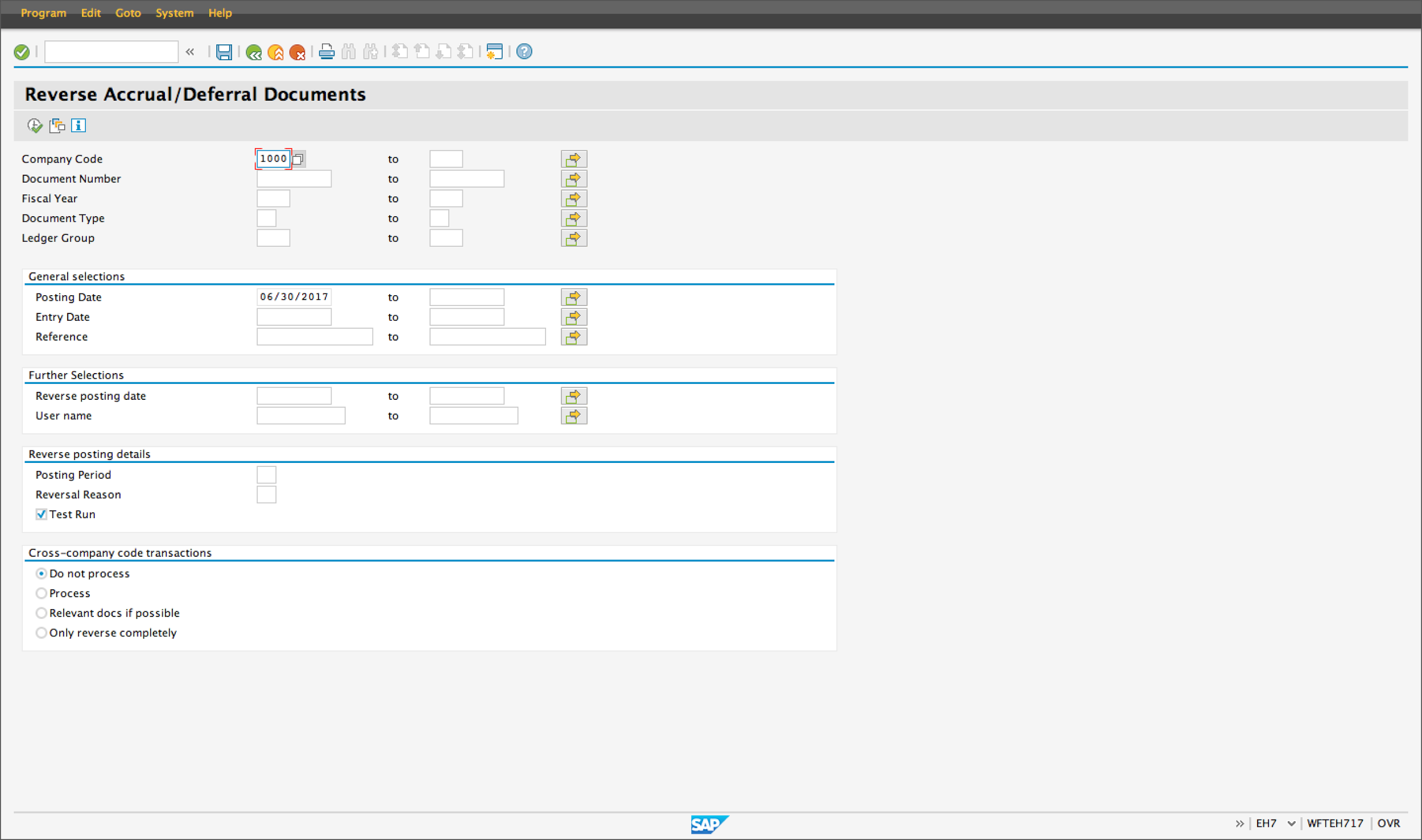
Review the document for proposed reversal. If everything is correct, you can either go back and remove the Test Run tickbox and re-execute, or directly post from this screen by clicking the reverse documents button ![]() .
.
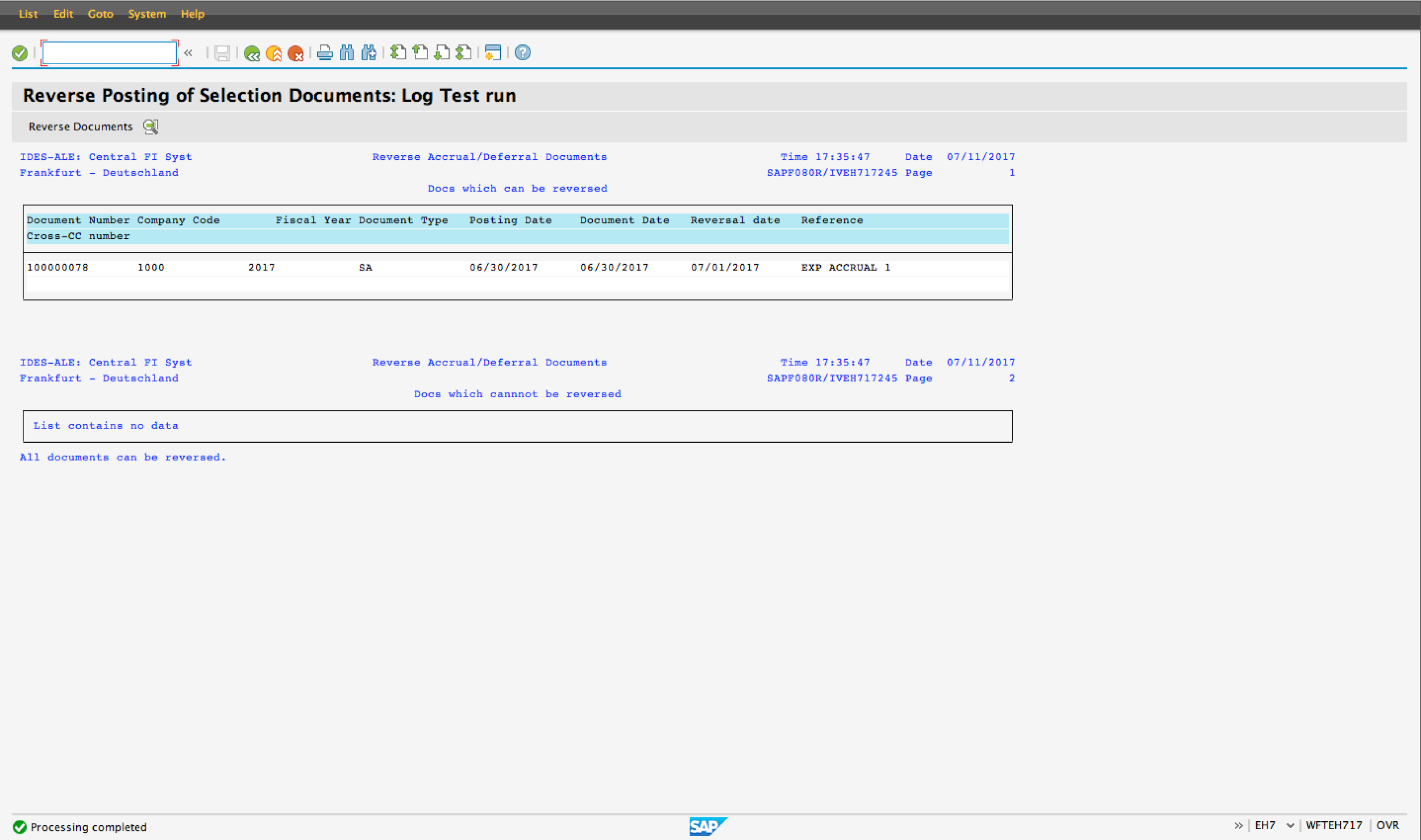
Post Accrual/Deferral Using Recurring Entry
Recurring entries are commonly used in the SAP month end closing process to post deferred expenses, or prepaids. Let’s assume that in January, a company has received an invoice of 3000 EUR for rental costs for the first quarter (January, February and March). As the February and March portion of the rental expense should be realized in those months, the invoice itself is posted to a prepaid account, and deferrals are posted through recurring entry.
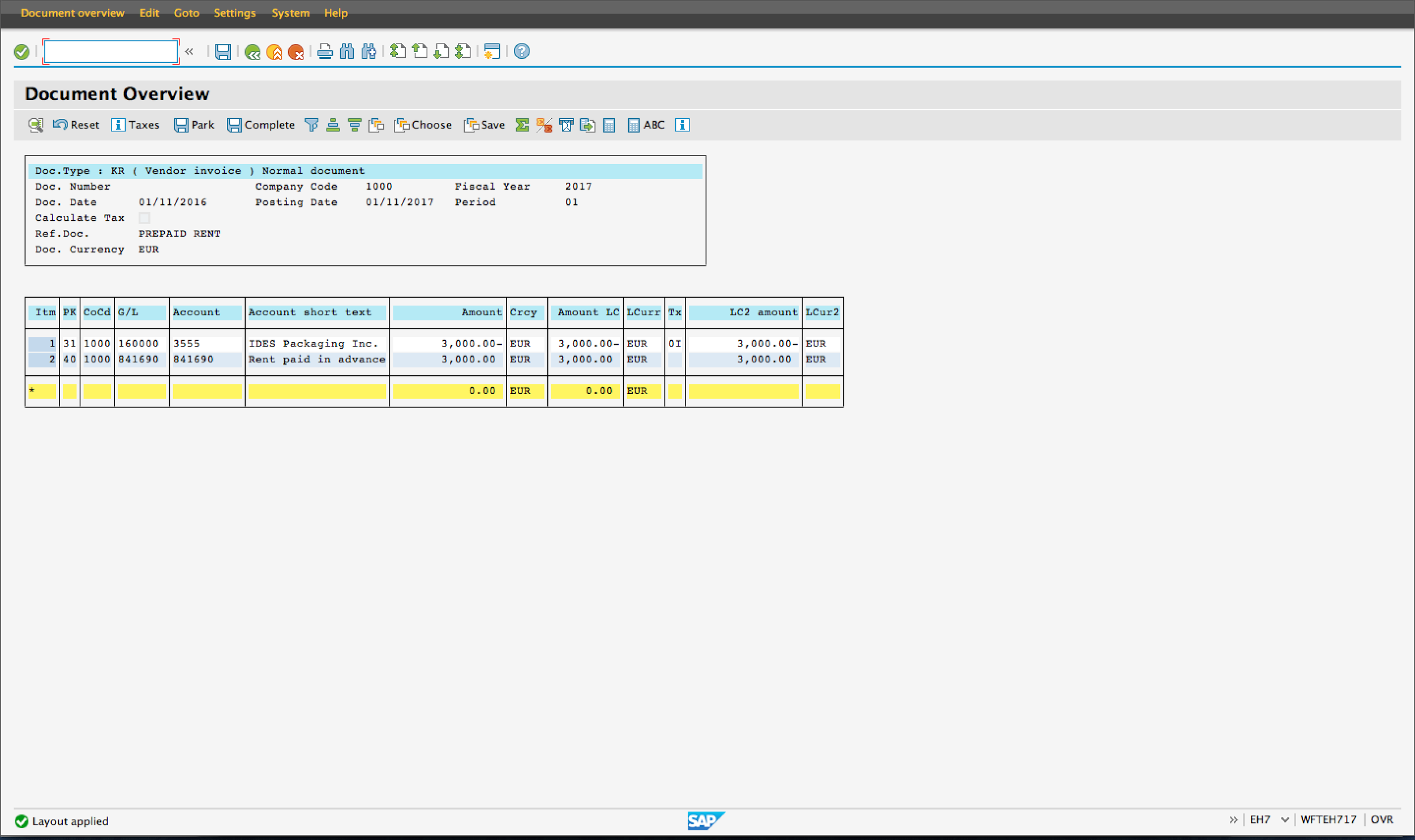
Now, record a recurring entry document which will be used as a template by the recurring entry program. Go to transaction code FBD1 and enter header details to specify the run dates and interval as below:
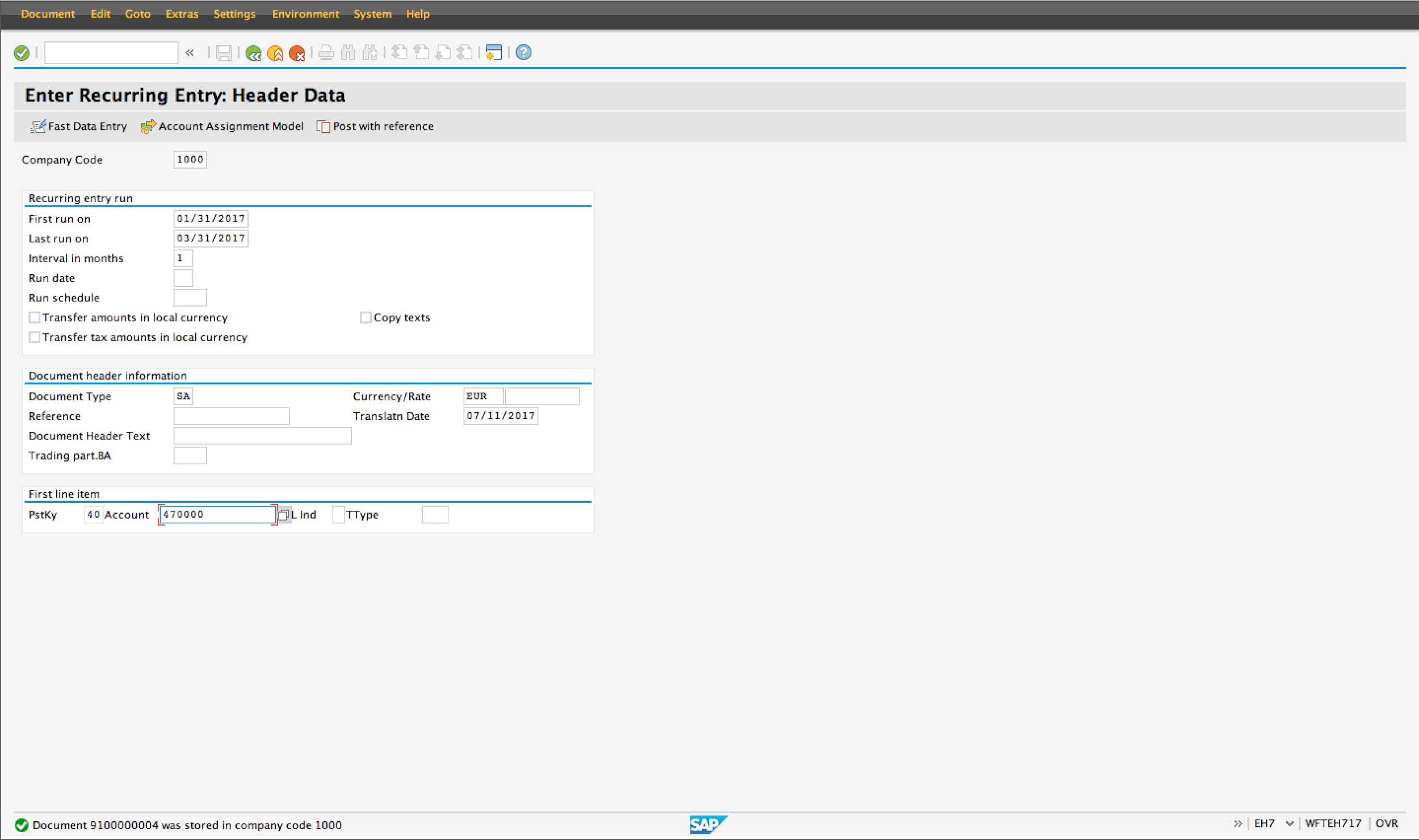
Enter the monthly deferral amount as a debit to the actual expense account, deducting from the prepaid account.
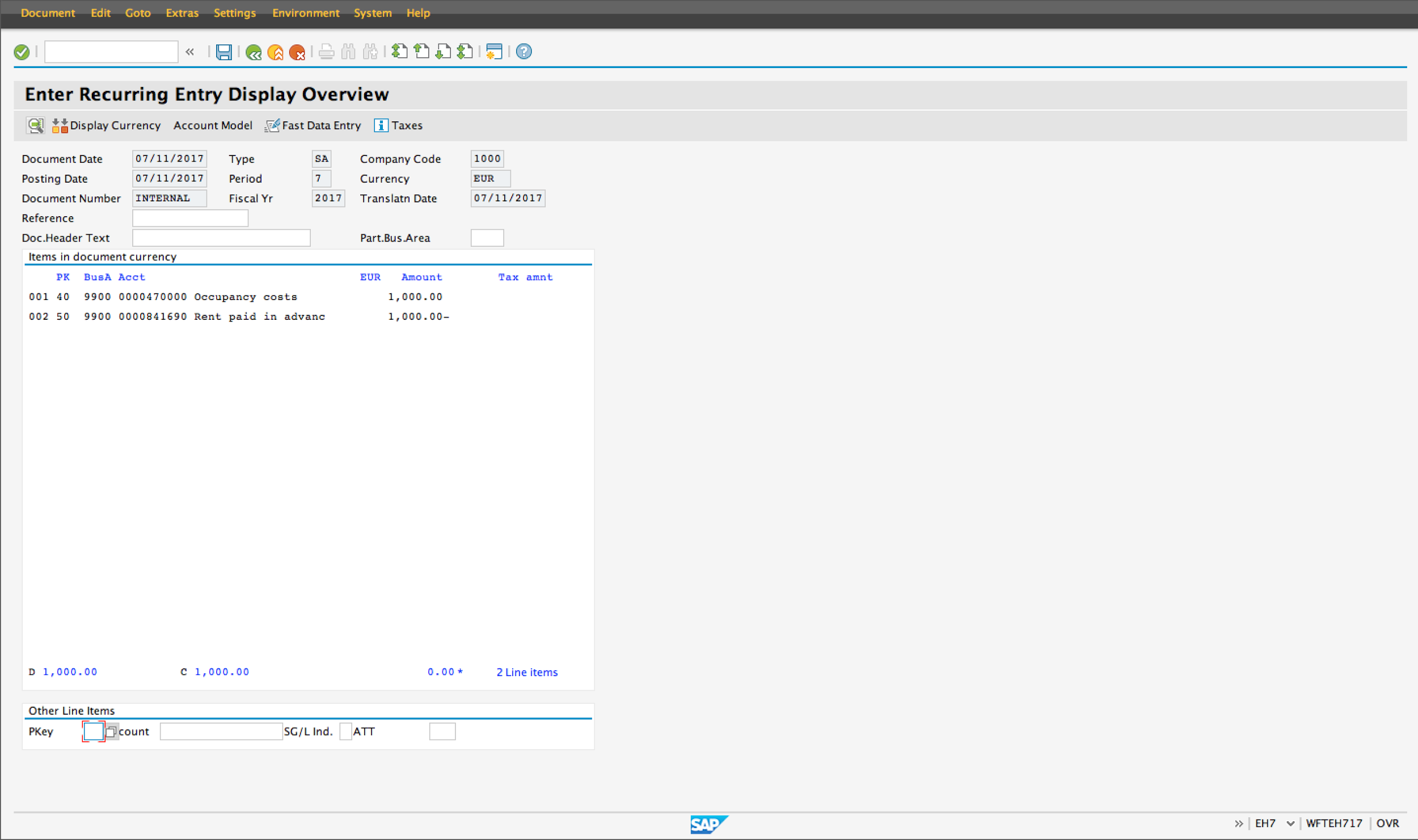
Click on the save icon ![]() to enter the recurring entry document. Take note of the document number displayed on the confirmation screen.
to enter the recurring entry document. Take note of the document number displayed on the confirmation screen.
Next, start the recurring entry program via transaction code F.14. On the selection screen, enter the following details:
- Company code
- Document number of the recurring entry document
- Fiscal year
- Settlement period as the last day of the closing month
- Batch input session name for retrieving the job that will be executed in the background
Click Execute  to kick off the process in the background.
to kick off the process in the background.
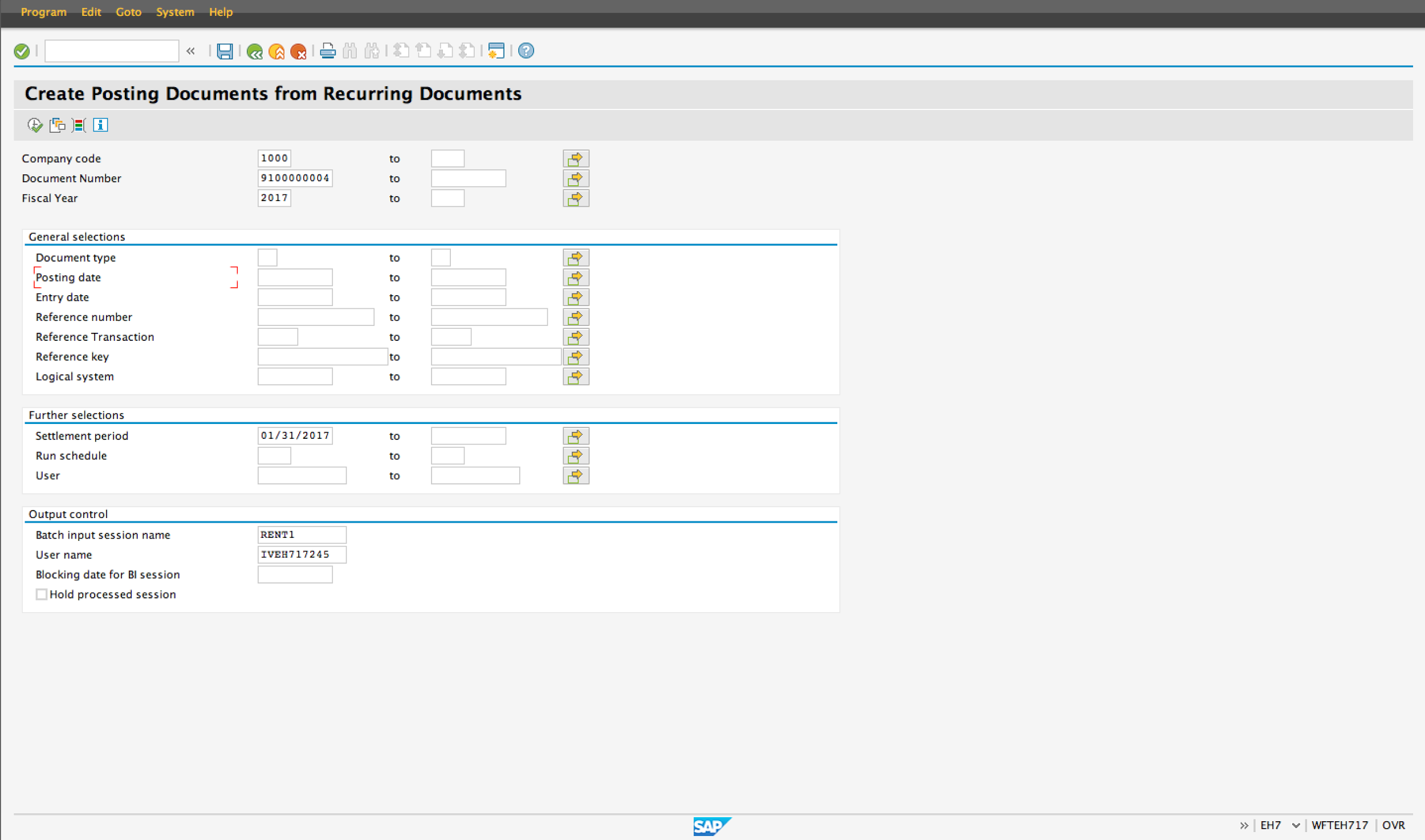
Process Batch Input Session
Execute transaction code SM35 to retrieve your batch input session. Highlight the row that has the session name you specified in the previous step and click the Process button. Select the Display errors only radial button and click Process again.
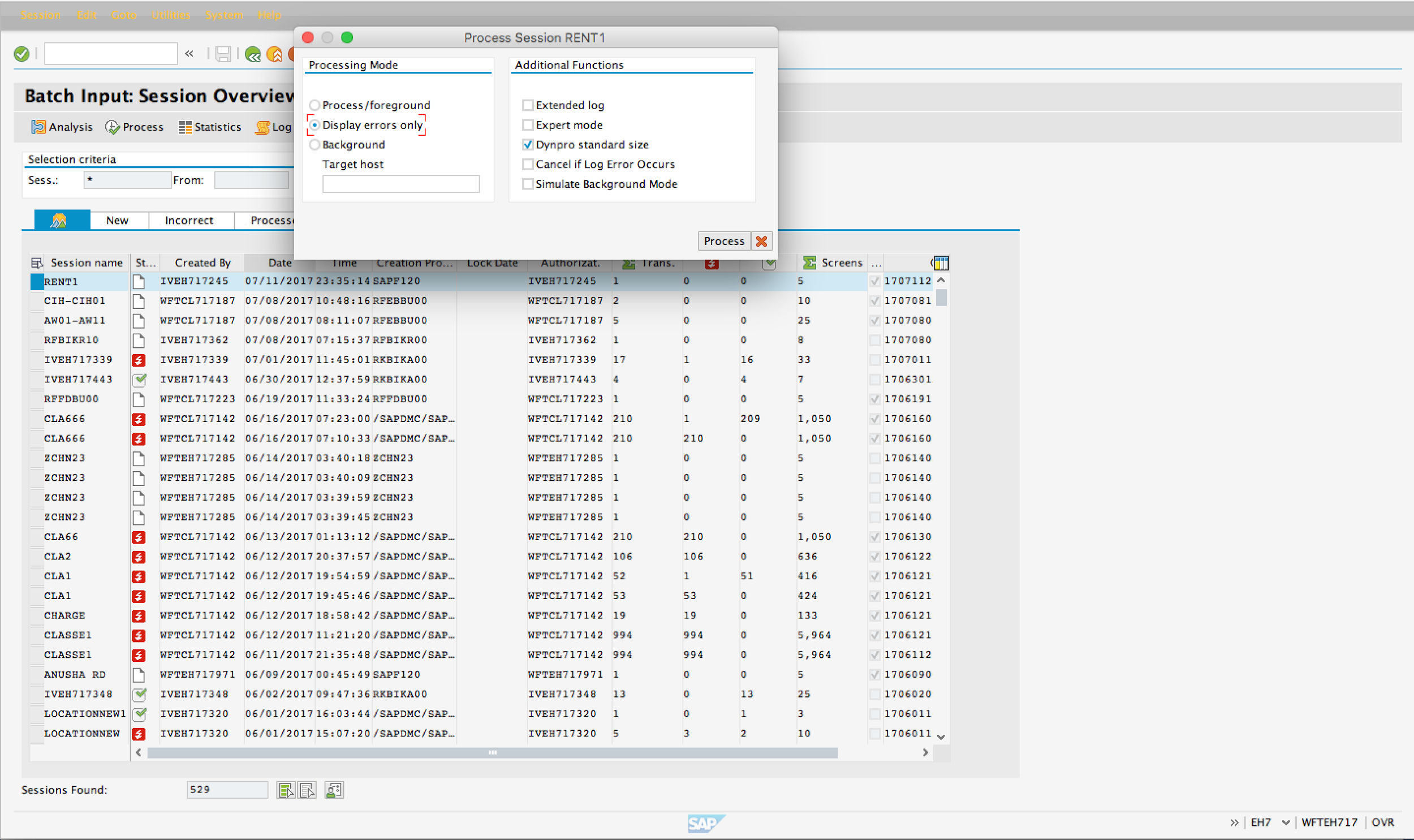
If there are no errors, the system finishes the posting and we can exit the batch input session.
Finally, let’s check the balance of the prepaid rent G/L account via transaction code FS10N. We can see that January’s rent has been deducted from the balance, with the remainder to be recorded by processing the recurring entry program in the coming months.
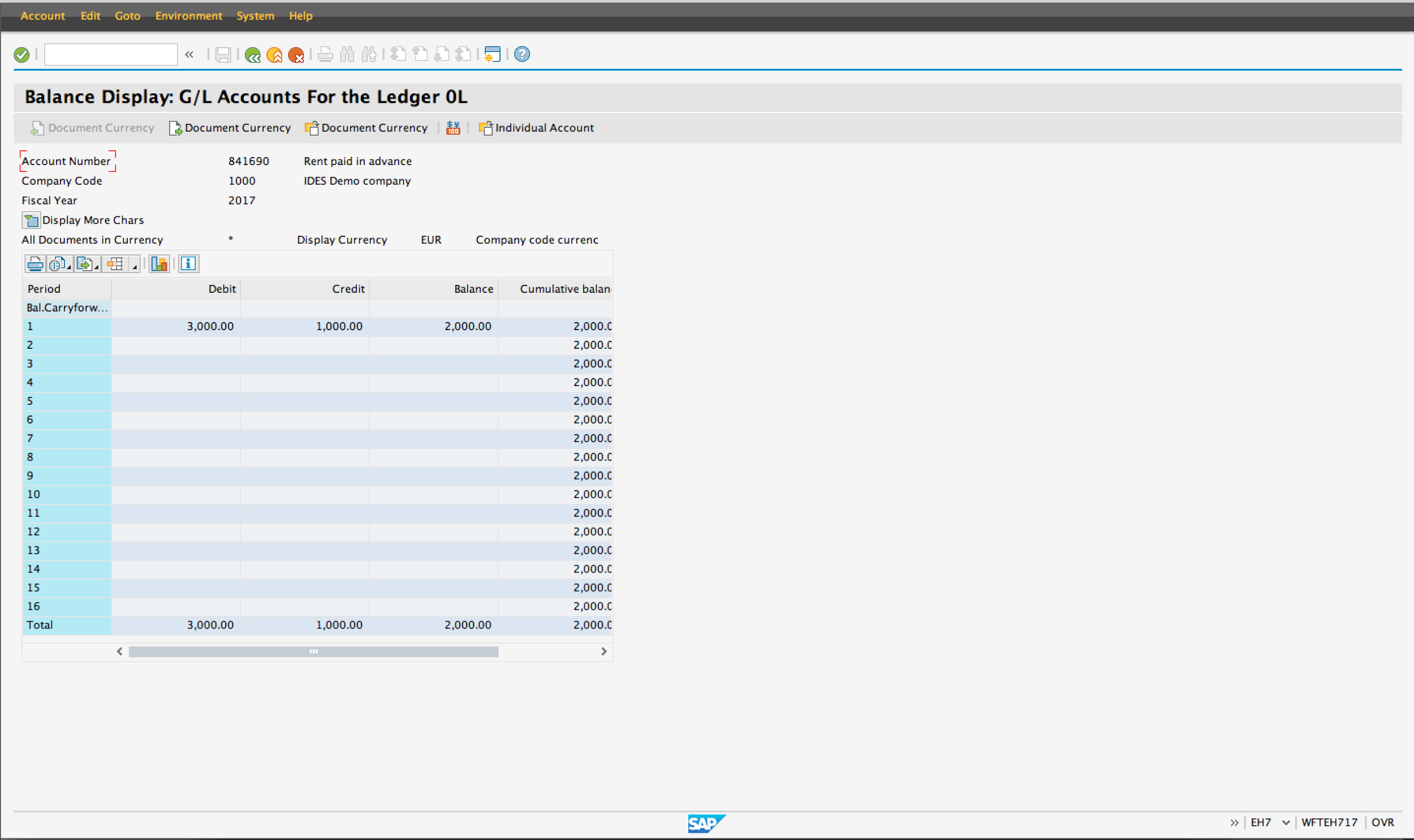
Automatic Clearing
Another common activity in the SAP month end closing process is the clearing of open items from customers, vendors and G/L accounts. To clear these accounts, execute transaction code F.13. Enter the following details:
- Company code
- Tick the Select customers tickbox
- Tick the Select vendors tickbox
- Tick the Select G/L accounts tickbox
- Select GR/IR special process tickbox only if you have utilized scheduling agreements or some other process where an invoice receipt may not match up directly with one or more goods receipts
- Enter Clearing date as the last day of the closed period
- Select Test Run tickbox
- Tick the Documents that can be cleared output control setting to see these items in the report output
- Tick the Documents that cannot be cleared output control setting to see these items in the report output
- Select the Error messages output control setting to see these items in the report output
You can also specify customer, vendor or G/L accounts explicitly if you want to target an account. Click Execute ![]() to run in test mode and check your results.
to run in test mode and check your results.
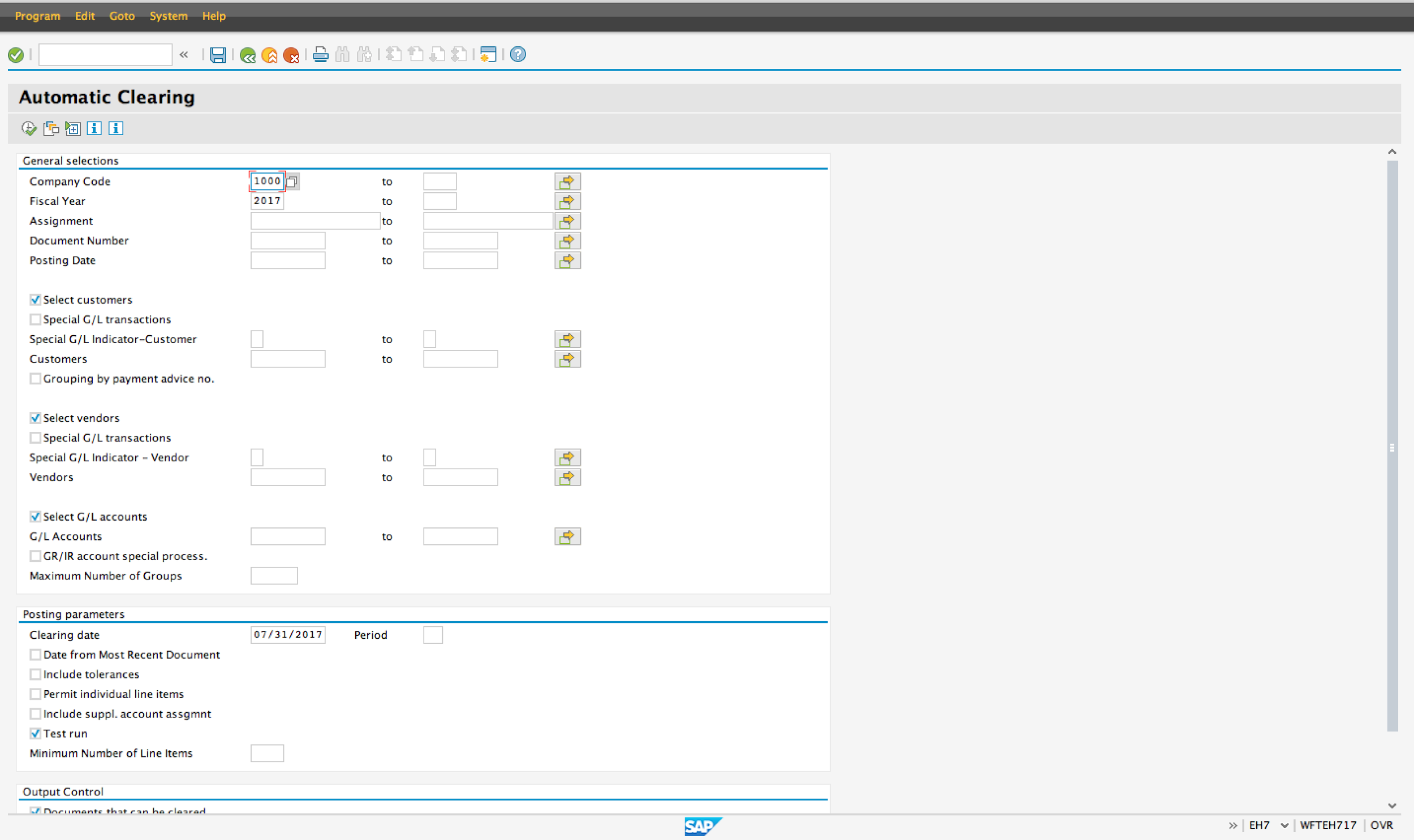
You will see a large report with line items depending on the output control settings you selected, grouped by G/L account. An error log is located at the bottom of the report. Items with clearing dates in green are matched and can be cleared, while other items will not be cleared as demonstrated below:
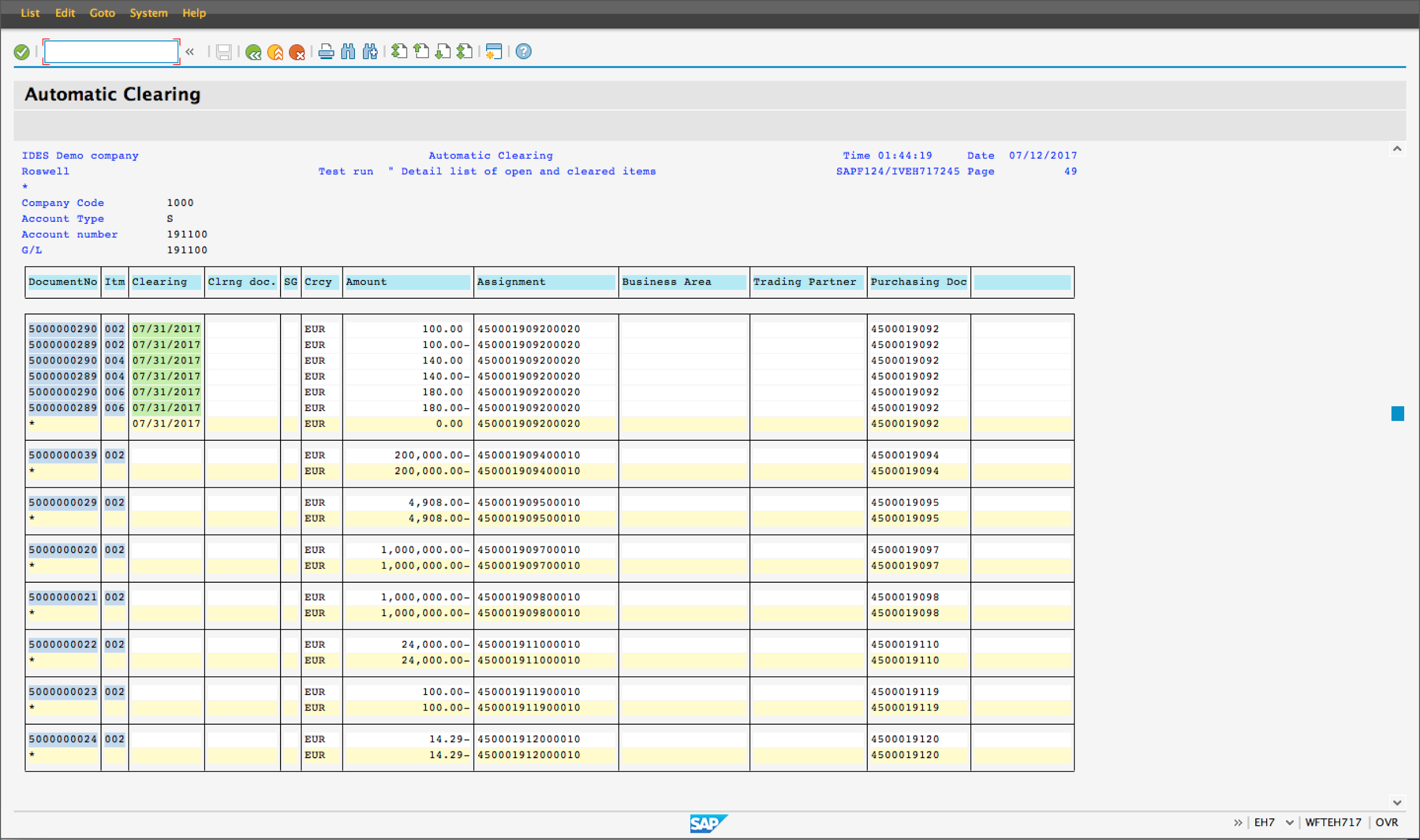
Check the results of the detailed list. If everything is correct, go back to remove the Test Run tickbox and re-execute or schedule the close as a background job by selecting Program > Execute in Background from the toolbar.
Foreign Currency Valuation
If a company processes items in foreign currencies, there may be open items that need to be revalued to the company code currency as part of the SAP month end closing process. Valuation ensures that the financial statements include all financial transactions aligned in a uniform currency. Have a look at our tutorial on foreign currency valuation to understand the configuration steps that must be set up for revaluation to function.
Let’s assume an invoice of 5000 USD is posted mid-April 2017. The exchange rate used for recording the invoice is 1.21 EUR to 1 USD. At the end of month, the exchange rate is updated to 1.185 EUR to 1 USD
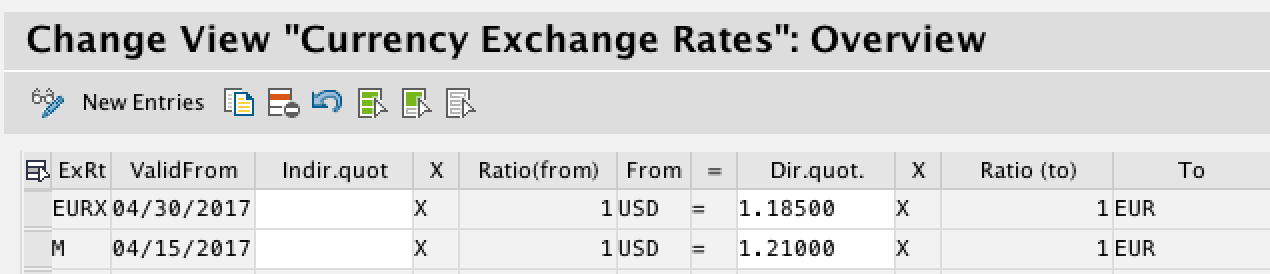
Thus, there is a discrepancy between the valuation of the invoice at the time of posting and the exchange rate end of the month. If the invoice is not paid during the same month, valuation should be run.
To execute the valuation process use transaction code FAGL_FC_VAL. In the General Data Selection area of the selection screen, enter the following information:
- Company code
- Valuation date as the key date. The program will consider the documents that were posted before the key date and which have not yet been cleared by the key date. The specified key date also informs the posting period and fiscal year.
- Valuation area
In the Postings tab, enter the following information:
- Select the create postings tickbox. If you select this check box, postings are generated and these are either put into a batch or executed immediately. If you want to run the valuation in test mode first, deselect the tickbox.
- Enter the reversal posting date as the first day of the next period. This field contains the date that will be used as the posting date by the automatic reversal postings.
- Select the reverse postings tickbox to have the system automatically post the reversal on the specified date.
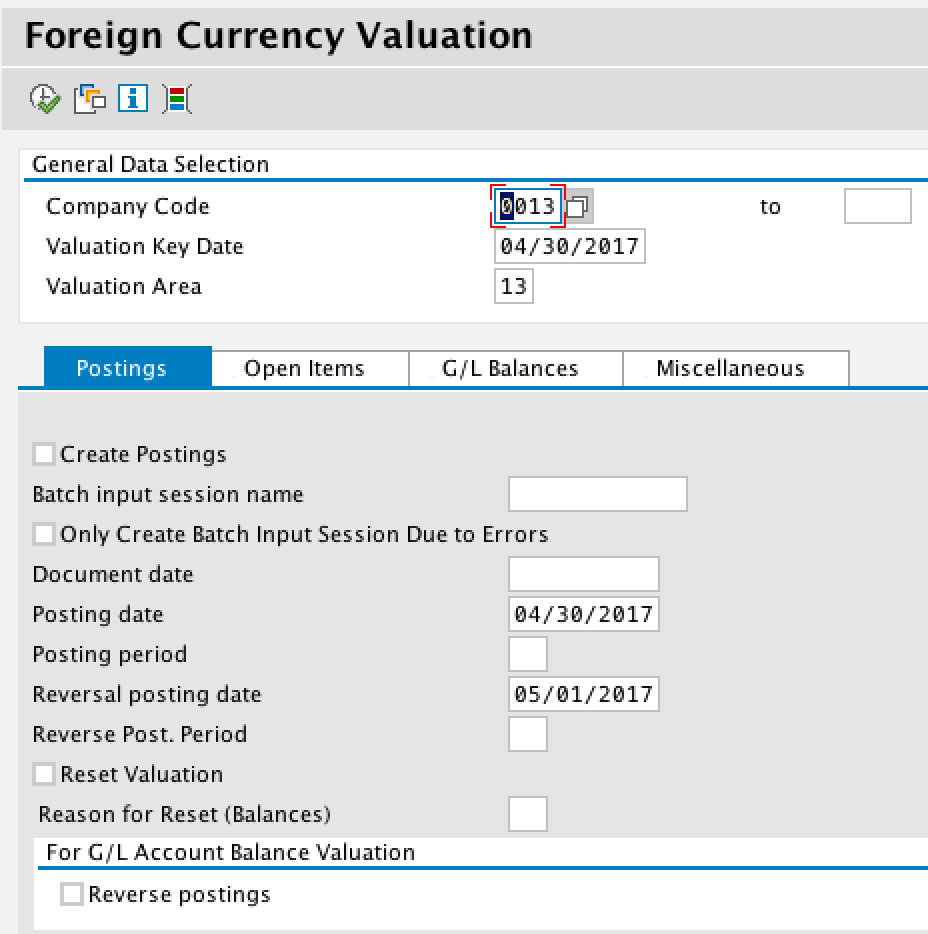
Click on Open Items tab and select the tickboxes to valuate the following types of open items:
- G/L account open items
- Vendor open items
- Customer open items
Click Execute ![]() .
.
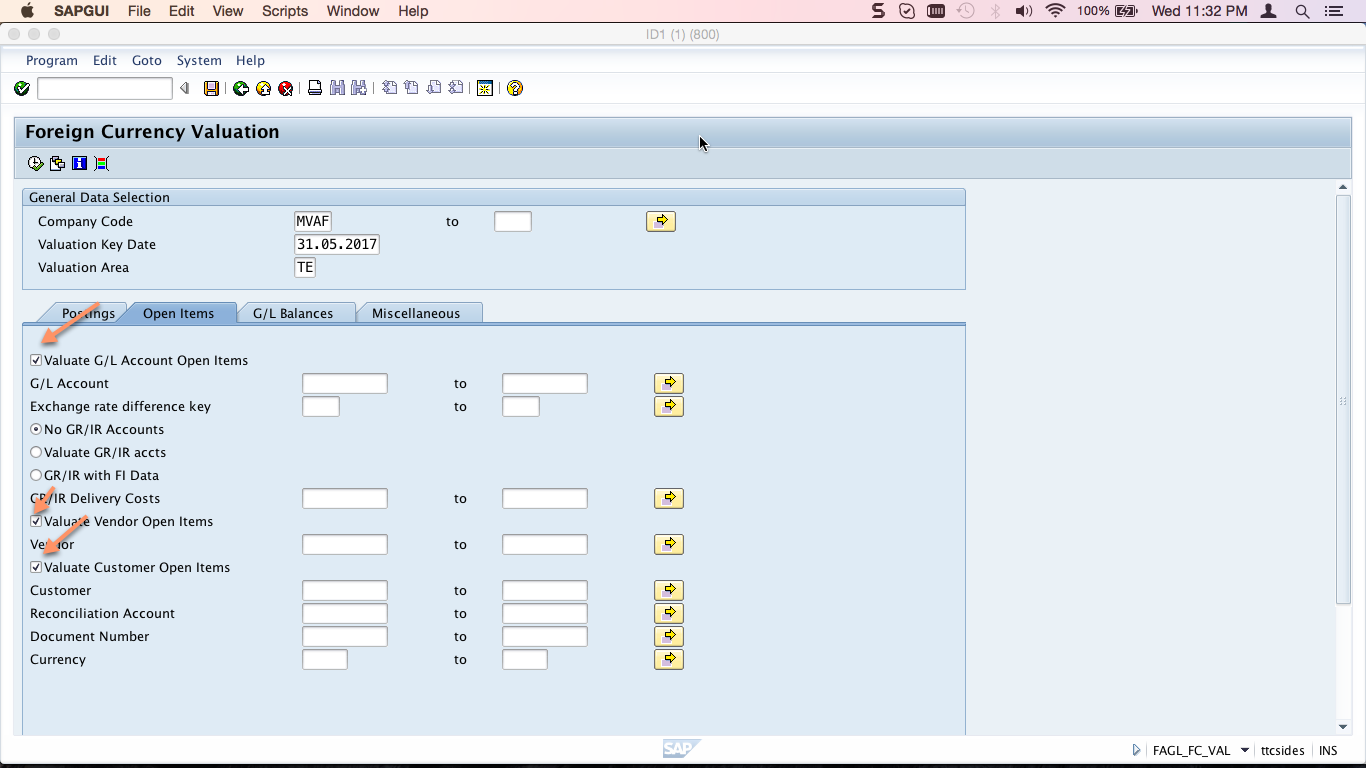
The system valuates the accounts and posts the differences to adjustment accounts. A report is generated as illustrated below:
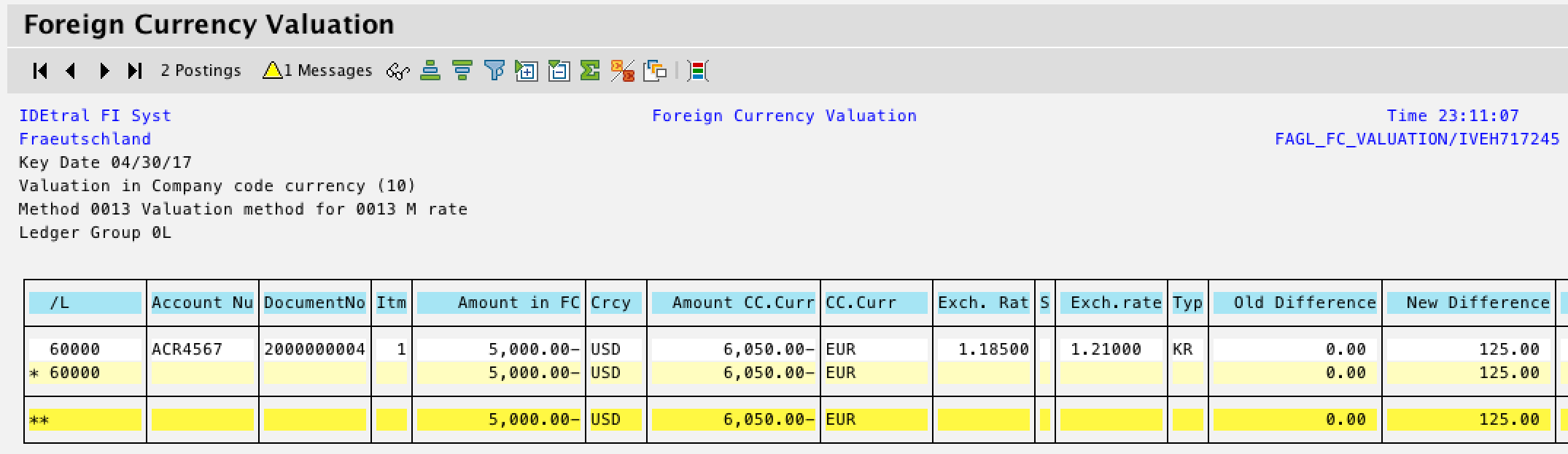
Once the valuation is run in update mode, the documents are created in the system. Double click the document number in the output to see the valuation and reversal postings as shown below:
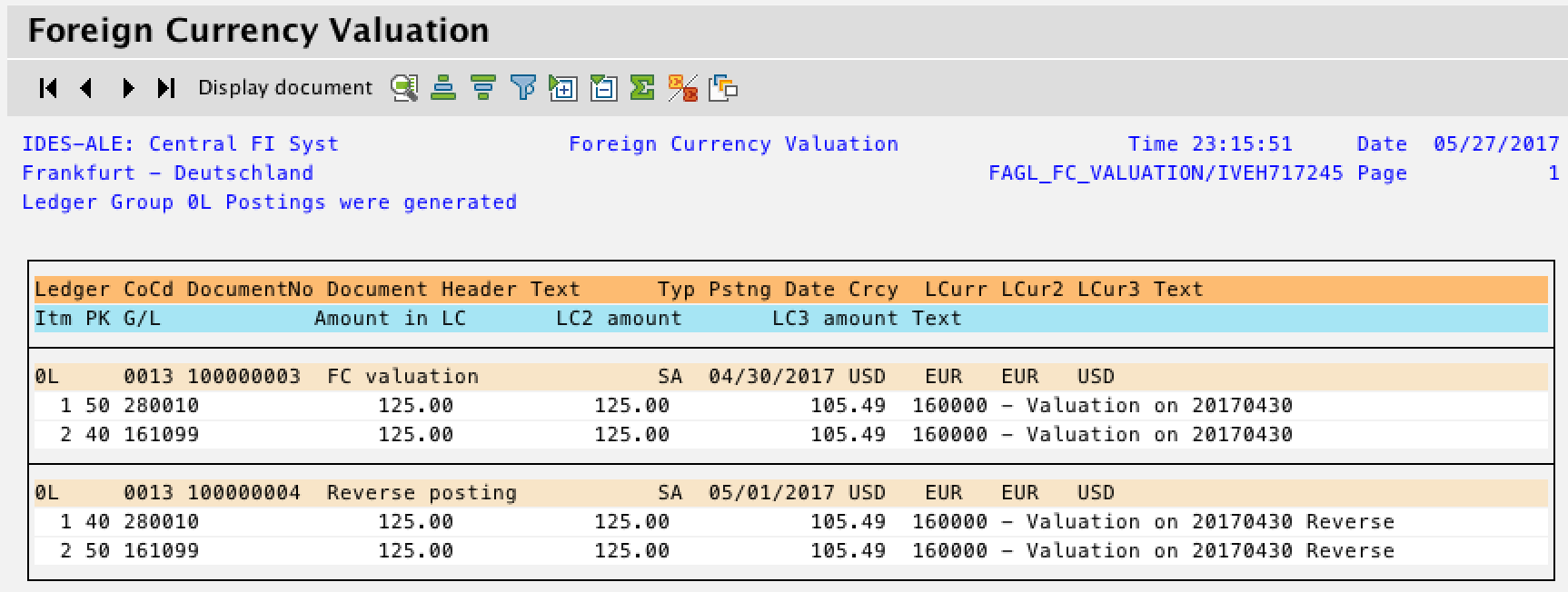
Tax Payables
SAP allows you to net together the input and output taxes and post the result to a tax payable/receivable account.
Let’s assume a vendor invoice is recorded with 14% input tax, as shown below:
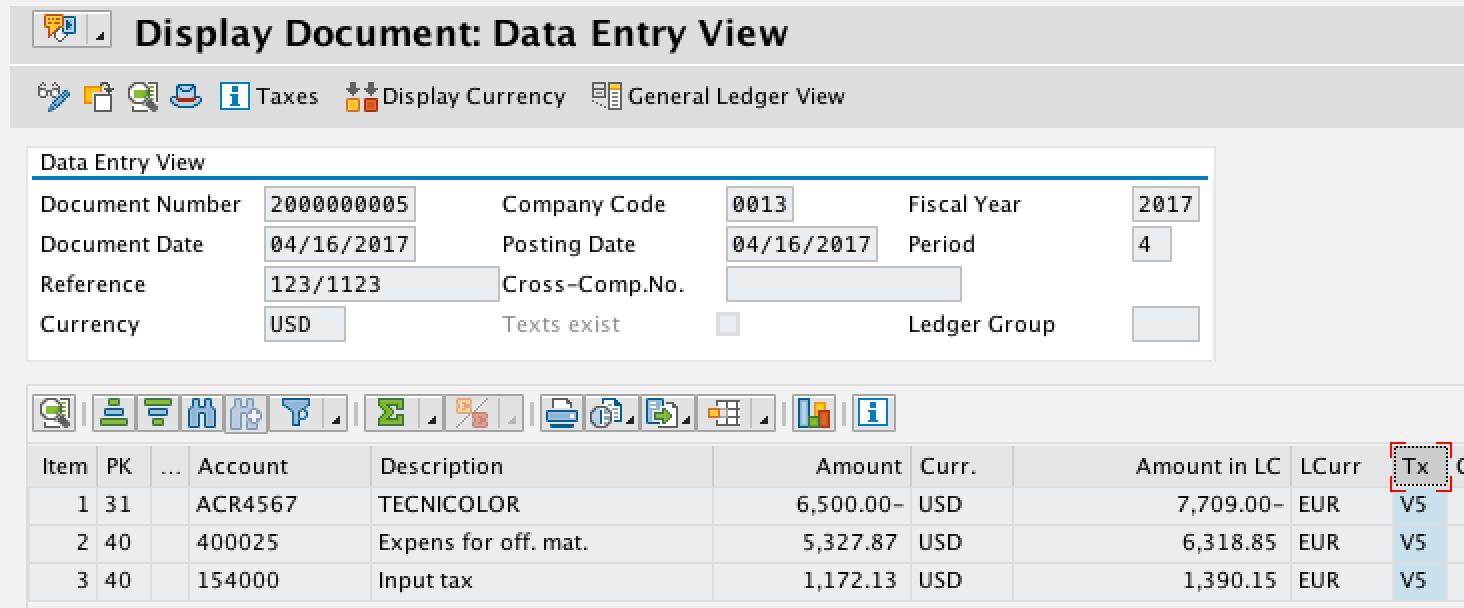
In the same month, a customer invoice is posted with 10% output tax, as below:
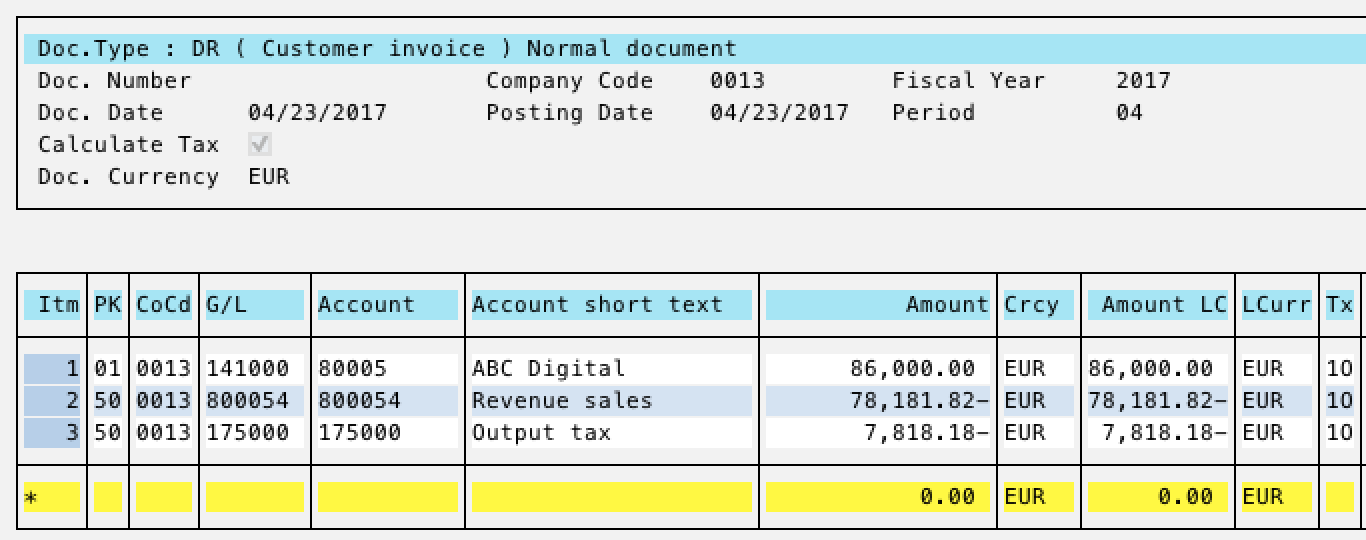
| Menu path | Accounting – Financial Accounting – General Ledger – Reporting – Tax Reports – General – Advance Return for Tax on Sales/Purchases – Advance Return for Tax on Sales/Pur. |
| Transaction code | S_ALR_87012357 – Advance Return for Tax on Sales/Pur. |
Run the advance return for tax on sales/purchase report via transaction code S_ALR_87012357.
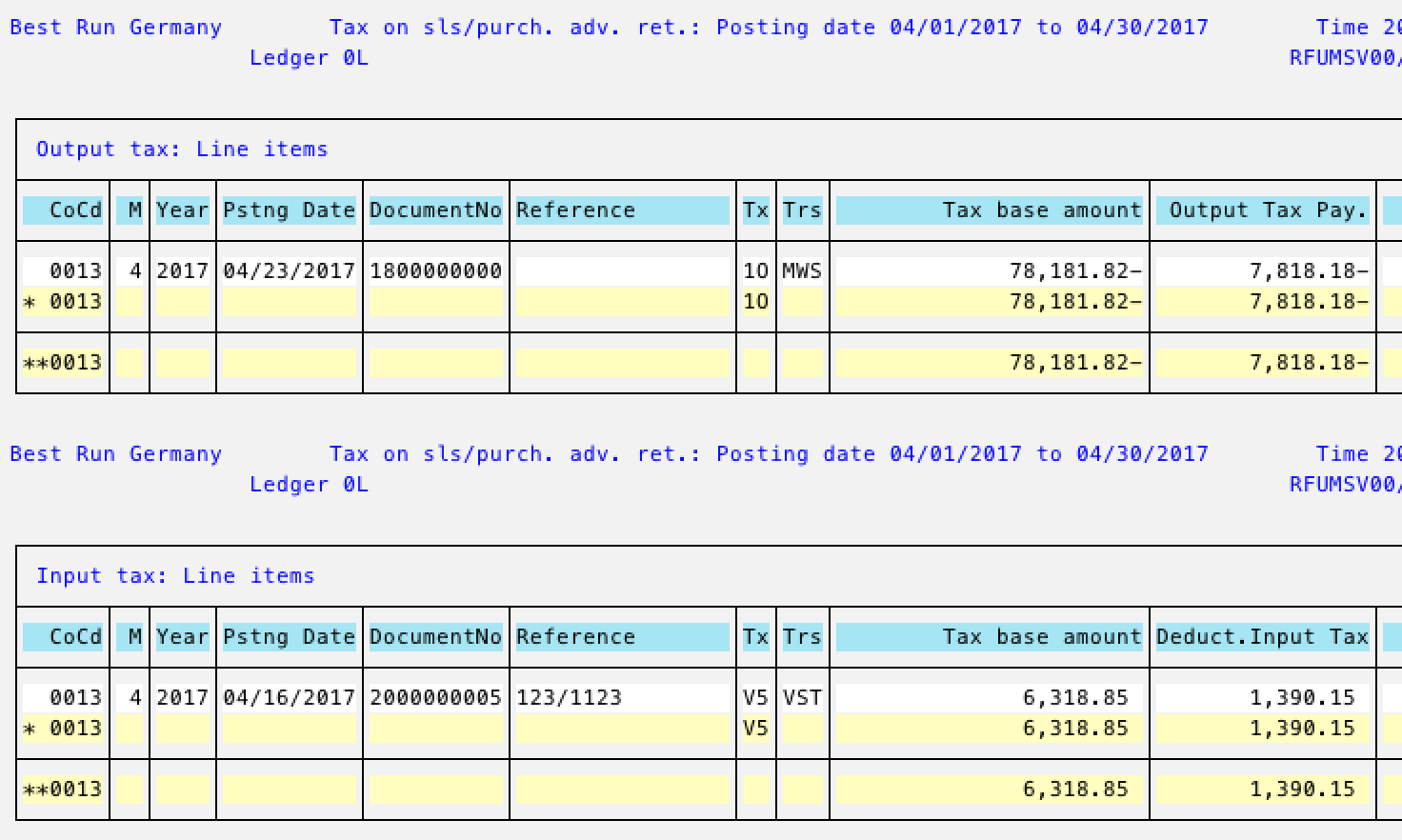
Note down the respective output tax and input tax totals. Now it’s time to manually post the transfer posting to tax payable account via transaction code FB41. Enter the input tax total as a credit to the input tax G/L account and the output tax total as a debit to the output tax G/L account. The offset should post to the tax payable/receivable account, as illustrated below:
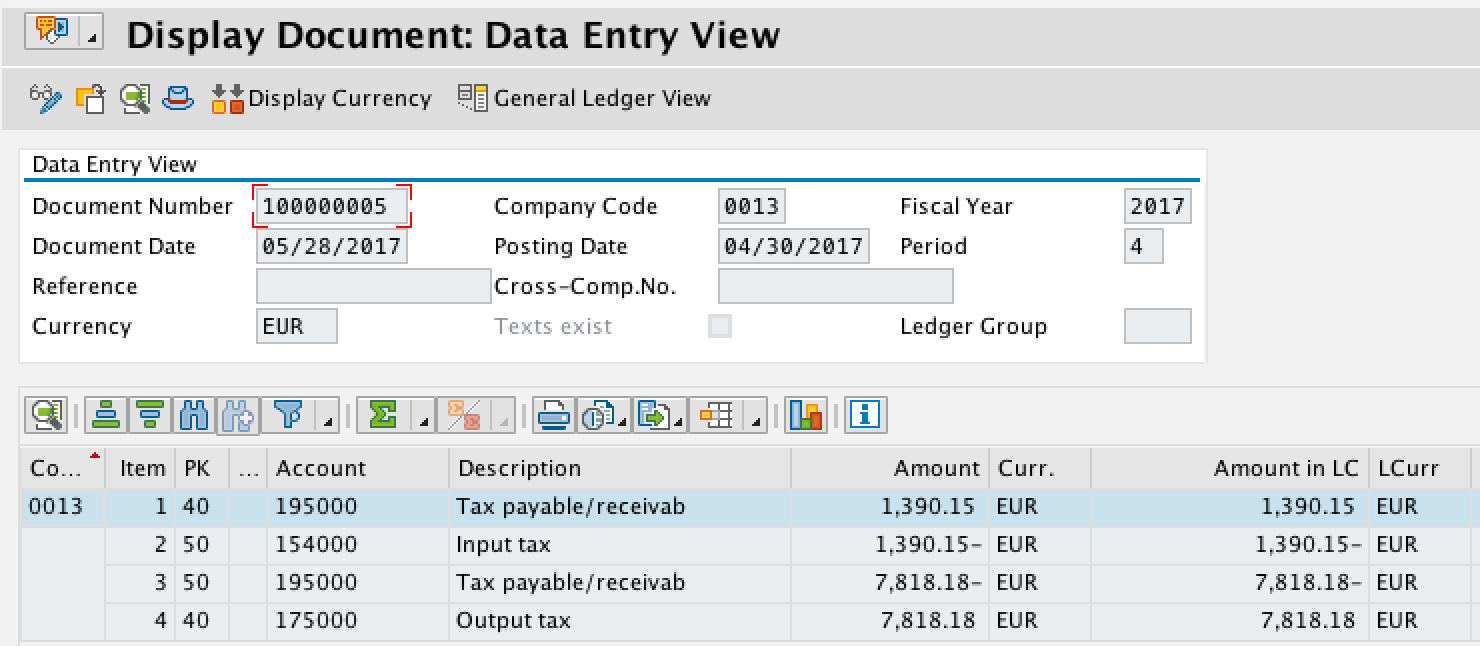
Asset Depreciation
If the organization has implemented fixed assets, the posting of asset depreciation should be included in the SAP month end closing process. In the selection screen of transaction code AFAB, enter the following details:
- Company code
- Fiscal year
- Posting period as the closed period
- Select the Planned posting run radial button
- Select Test Run tickbox
Click Execute  to run in test mode and check the depreciation.
to run in test mode and check the depreciation.
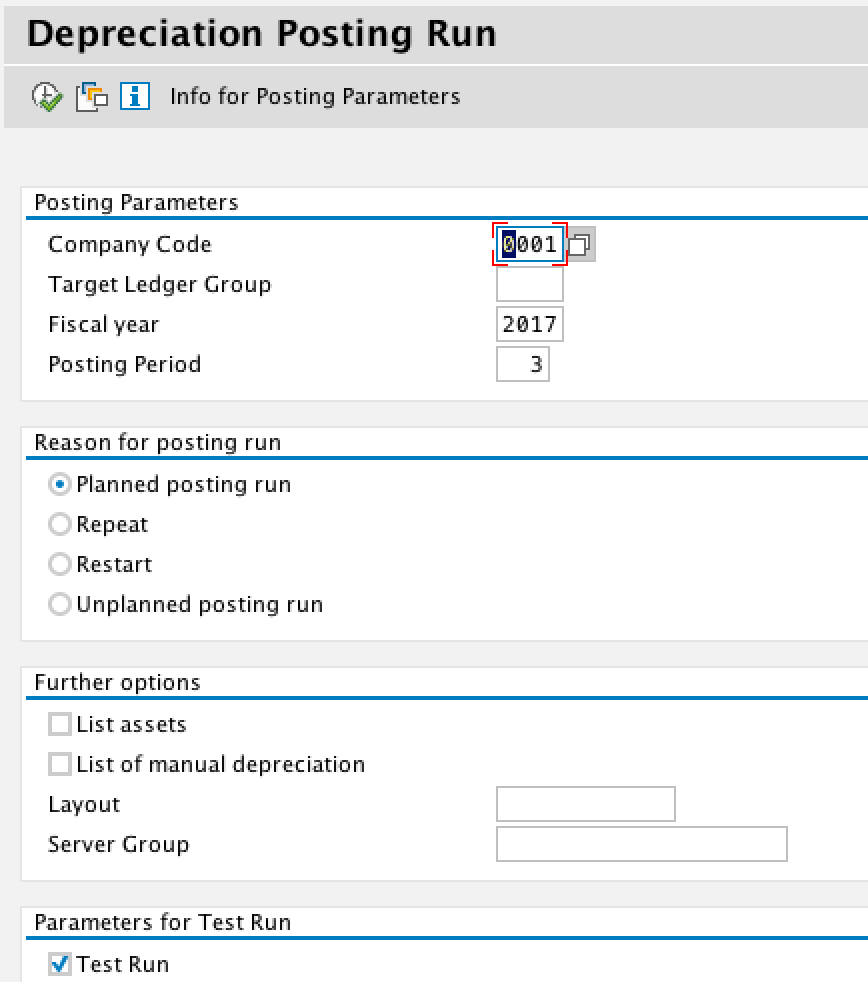
The following message box will appear, stating that your processing is limited to 1000 assets. For your test run, this is fine. Click Yes to proceed.
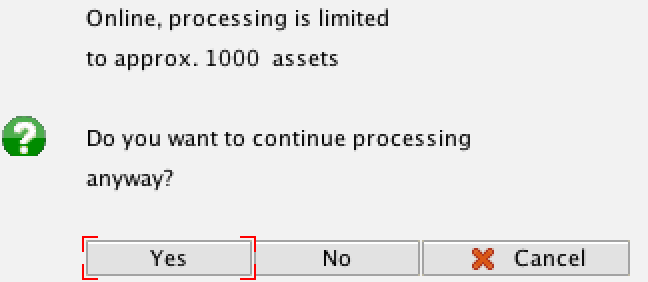
The output result list will show the complete asset list considered by the program for the depreciation run as below:
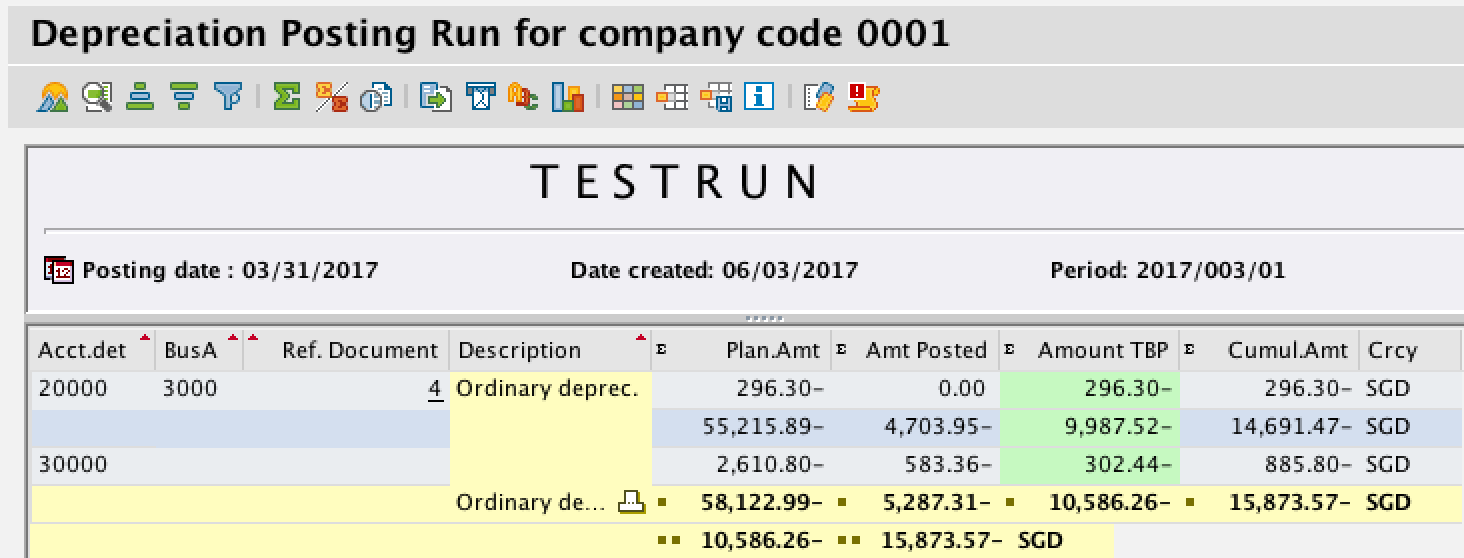
Review the document for proposed depreciation postings. Click the error log icon 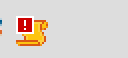 to view and resolve errors. If everything is correct, go back and remove the Test Run tickbox. This time, re-execute in the background to include all assets. Select Program > Execute in Background to create the postings.
to view and resolve errors. If everything is correct, go back and remove the Test Run tickbox. This time, re-execute in the background to include all assets. Select Program > Execute in Background to create the postings.
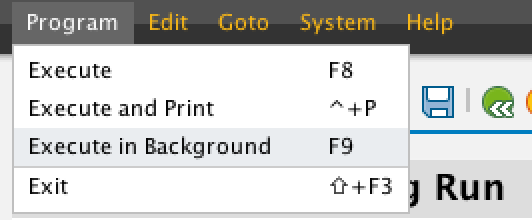
Document Journal
The document journal is created once every month as part of the SAP month end closing process. It contains the most important data from the document header and document items of all document postings for a particular posting period. Execute transaction code S_ALR_87012287 to display document journal. Enter the following details:
- Company code
- Fiscal year
- Ledger
- Posting date range from the first day of the closed period to the last day of the closed period
- Select Test Run tickbox
- Leave all other values as defaulted
Click Execute  to run in test mode and check the document journal output.
to run in test mode and check the document journal output.
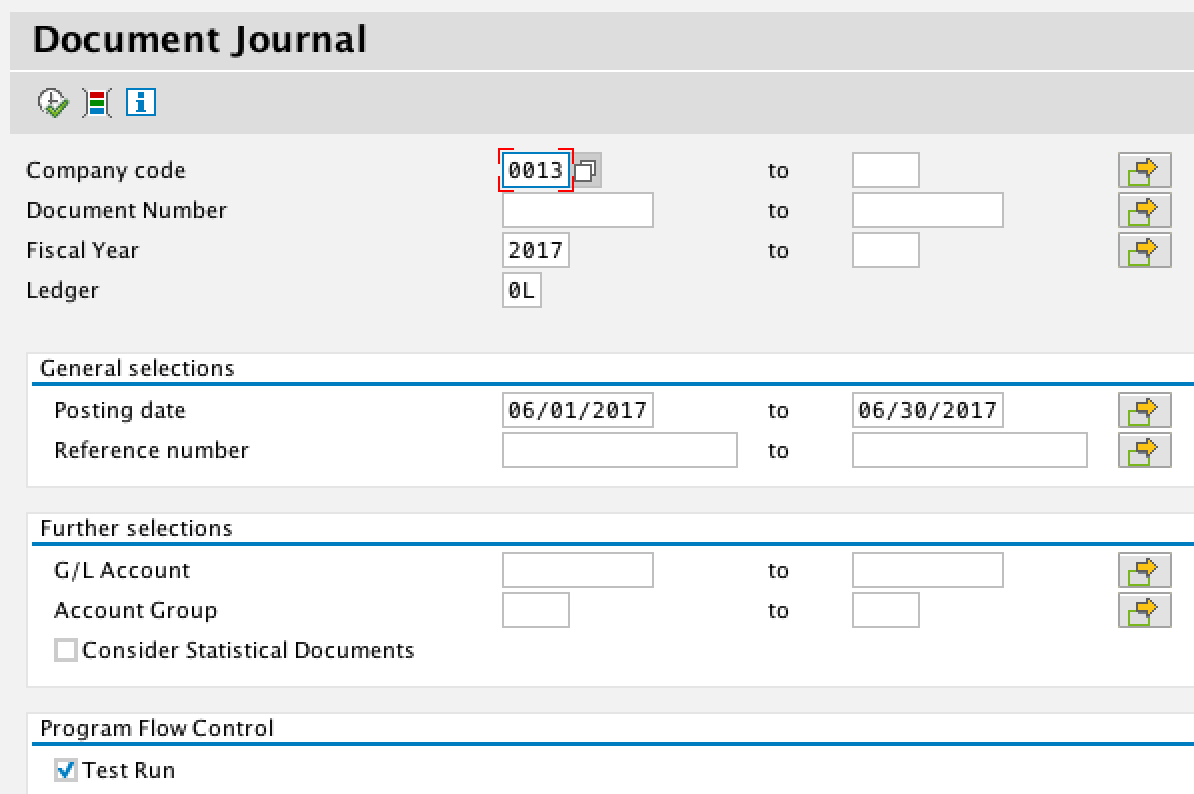
The document journal is generated based on parameters entered in the selection screen.
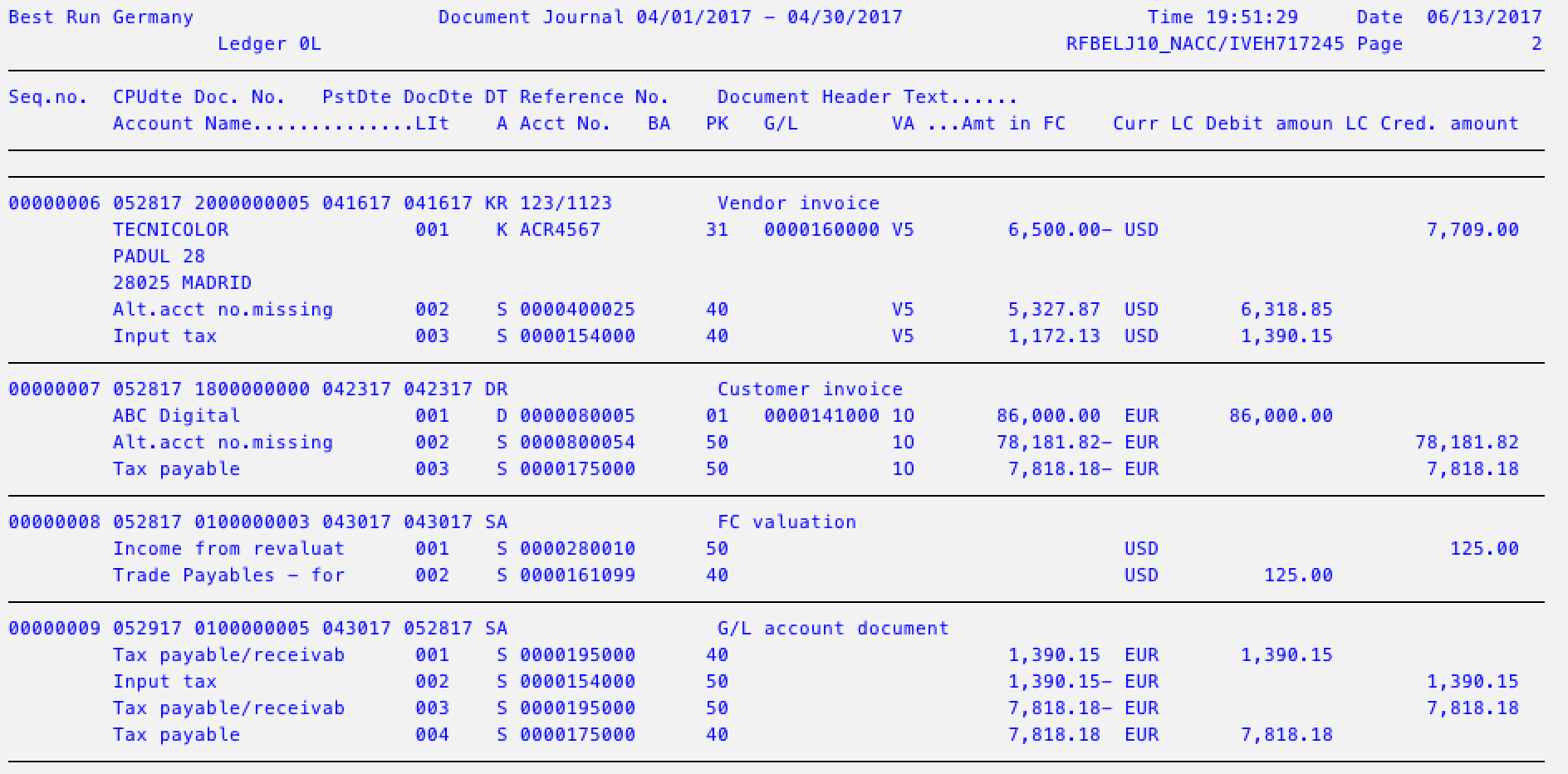
Check the results of the document journal. If everything is correct, go back to remove the Test Run tickbox and re-execute.
Financial Statements
Financial statements should be generated as part of the SAP month end closing process for reporting to stakeholders. The statements include the balance sheet and profit and loss statement for a specified period. There may be several financial statement versions, depending on the requirements of the various stakeholders. Execute transaction code F.01 to generate financial statements. In the selection screen, enter the following:
- Chart of accounts
- Company code
- Financial statement version
- Reporting and comparison years/periods
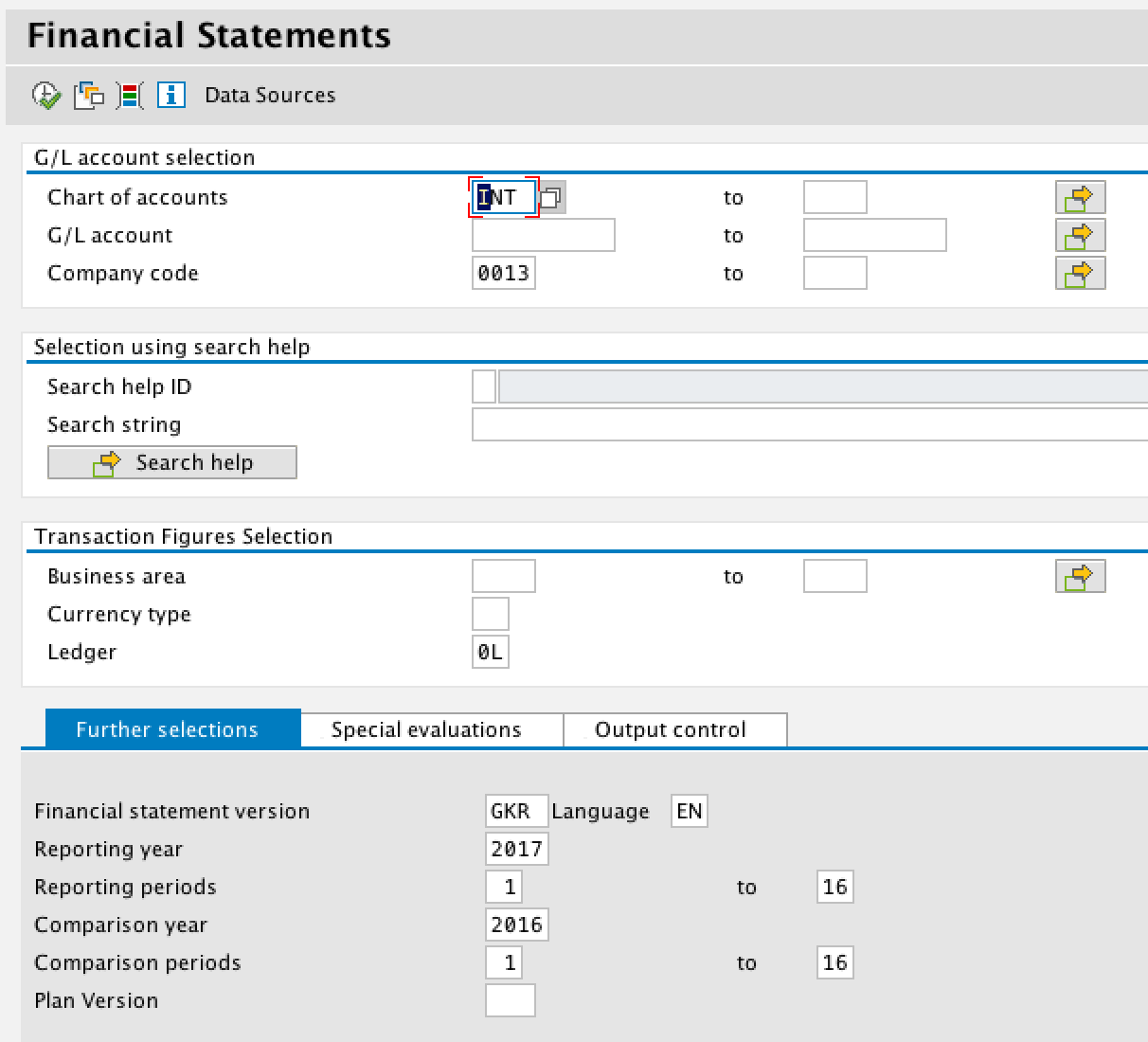
The report is structured based on the defined financial statement version. Output the report to PDF or Excel for distribution to necessary stakeholders.
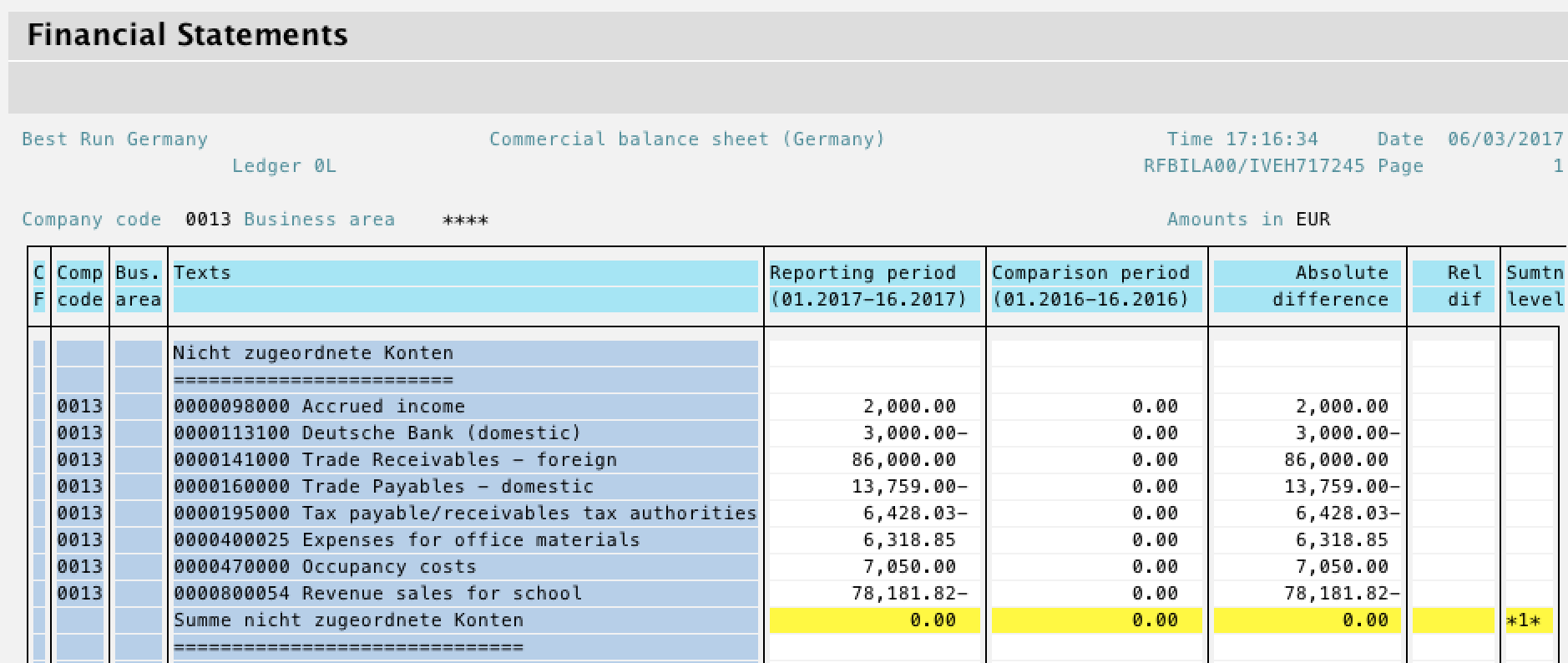
—
Did you like this tutorial? Have any questions or comments? We would love to hear your feedback in the comments section below. It’d be a big help for us, and hopefully it’s something we can address for you in improvement of our free SAP FI tutorials.
Navigation Links
Go to next lesson: SAP Year End Closing Process
Go to previous lesson: SAP Dunning Notice
Go to overview of the course: SAP FI Training

It’s amazingly simplistic explanation of period closing procedure! I personally got clarified on several questions in my mind by just going through this article. A big thank you! Is your training in FI/CO going to be inclusive of such guided documentation?(not just training materials)?
Thanks again
Gopal Turaga
Thats a quite explanation for end month process, thank u.
I hope can be informed for another training ????
Very help full for beginners and intermediaries , gets perspective of sap fi
Hi Sir, This article about SAP Month End closure is very useful to me
Thanks a lot
Ganesh
Do you have information on the budget carryforwards and commitments carryforwards? Such as are they required transactions, and are they just for Assets that use investment management?
Thank you sooooo much sir.
Thank you very much for your great work,God Bless you
I have never used SAP but am in a position where I may be thrown into an organization that uses SAP at a moment’s notice. This article is concise and well-presented, even to someone who has only seen SAP used on YouTube. Thank you for the primer. I’m sure I’ll refer to it often.
thanks for your effortes
This document is really helpful, thanks
Hi Sir I wanted to know how to reconcile gl accounts to sub ledger and balance sheet
Very useful, and also in detail it’s explained screen shot wise for each of the task.
Grateful thanks
Prashanth
Thanks a lot sir, it is very helpful.
Good article with very clear explanations. Can you please add T-code ASKBN to the list?